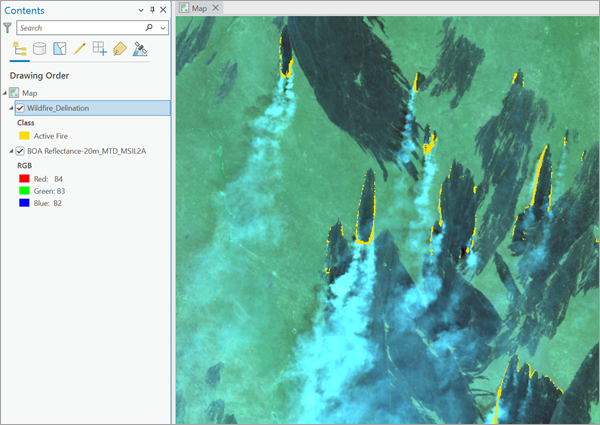The Wildfire Delineation model can be used through the Classify Pixels Using Deep Learning tool available in the Image Analyst toolbox in ArcGIS Pro. Ensure that the input imagery meets the supported configuration and follow the steps below to extract land parcels from it.
Recommended imagery configuration
The recommended imagery configuration is as follows:
You can use the Wildfire Delineation model with multispectral Sentinel-2 L2A imagery in the form of a raster product, mosaic dataset, or image service.
When using a raster product, ensure that you choose the BOA Reflectance product while adding the imagery to your map. When using a mosaic dataset, ensure that you choose the Sentinel-2 raster type and BOA Reflectance processing template while creating the mosaic. This mosaic dataset can also be published as an image service and used as an input.
Ensure that the bit depth of the input is 16 Bit Unsigned, and that the processing template is set to None. You can automate creation, configuration, and population of your mosaic datasets using Mosaic Dataset Configuration Script (MDCS).
Detect Wildfire
Use the following steps to detect Wildfire from the imagery:
- Prepare data according to the following product type:
- Raster Product
- Browse to the folder with the Sentinel-2 L2A data. Expand the folder and locate the raster product.
- Expand the raster product provided as an MTD_MSIL2A.xml file and select the BOA Reflectance derived raster dataset.

- Mosaic Dataset
- Create a mosaic dataset using the Create Mosaic Dataset geoprocessing tool. Set the variables on the Parameters tab as follows:
- Output Location—Select a geodatabase.
- Mosaic Dataset Name—Set the mosaic dataset name.
- Coordinate System—Select a coordinate system for output mosaic dataset.
- Product Definition—Select None.
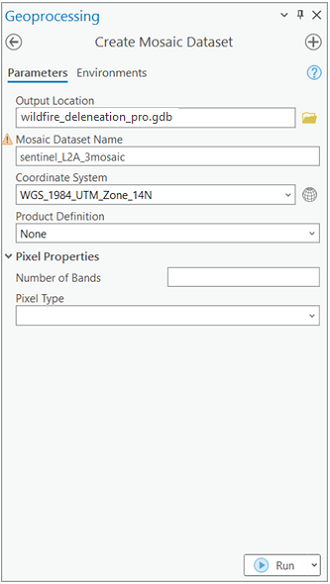
- To add raster data to the mosaic dataset, open the Add Rasters to Mosaic Dataset geoprocessing tool. Set the variables on the Parameters tab as follows:
- Mosaic Dataset—Select the input mosaic dataset.
- Raster Type—Select Sentinel-2 from the drop-down list.
- Processing Templates—Select BOA Reflectance from the drop-down list.
- Input Data—Select File from the drop-down list and browse to and add the .SAFE files.
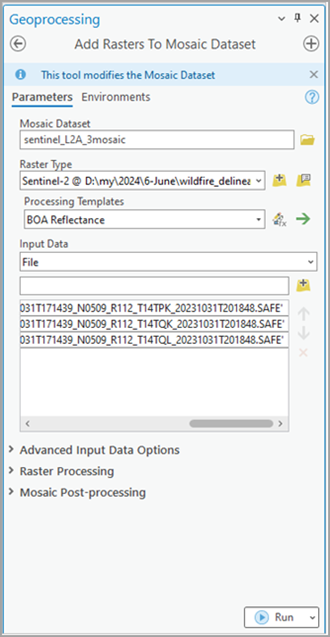
- Click Run.
- To process the data, make sure you have downloaded the Wildfire Delineation model and added the imagery layer to ArcGIS Pro.
- Zoom to an area of interest or use the entire tile of Sentinel-2 L2A 12 bands imagery.
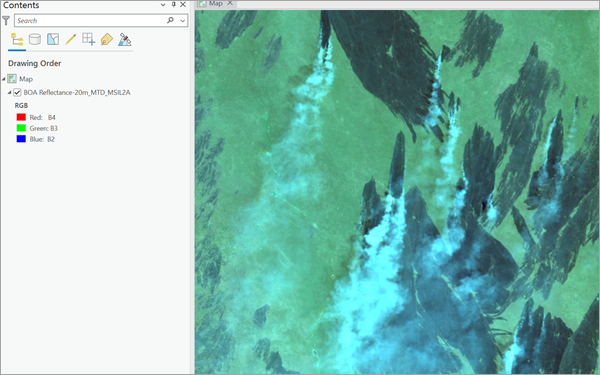
- Browse to Tools on the Analysis tab.

- Click the Toolboxes tab in the Geoprocessing pane, select Image Analyst Tools, and browse to the Classify Pixels Using Deep Learning tool under Deep Learning.
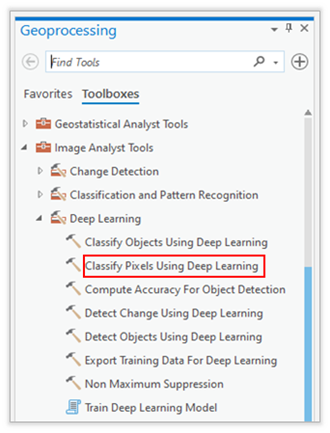
- Set the variables on the Parameters tab as follows:
- Input Raster—Select the imagery as discussed above.
- Output Raster Dataset—Set the output feature class that will contain the detected objects.
- Model Definition—Select the pretrained or fine-tuned model .dlpk file. For this use case, use the Wildfire Delineation model downloaded previously.
- Arguments (optional)—Change the values of the arguments if
required.
- threshold—The detections that have confidence scores higher than this threshold are included in the result. The allowed values range from 0 to 1.0. The recommended value is between 0.3 and 0.5. However different threshold values could be used for different geography.
- radiometric_offset_correction—Corrects radiometric offset of -1000 in imagery sensed after January 25, 2022 in Sentinel 2 L2A imagery. So for prior to January 2022 data, keep it as False. For post-January 2022 data, first verify if your data provider has already applied the offset; for example, for AWS data, it is already radiometric offset corrected and doesn't require correction again, so you would keep the parameter as False. However, for post-January 2022 data from sources like Microsoft Azure and Copernicus, both require radiometric offset correction, so you would set the parameter to True. But as an exception for post-January 2022 data, for darker areas, offset correction false is preferred.
- predict_background—If set to True, background class is also classified.
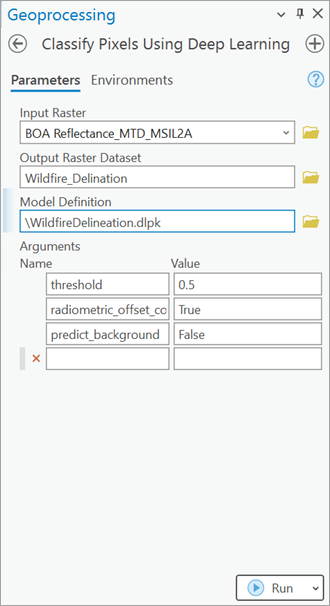
- Set the variables on the Environments tab as follows:
- Processing Extent—Select Current Display Extent or any other option from the drop-down menu.
- Cell Size (required)—Set the value to 10 (in meters).
The expected raster resolution is 10 meters.
- Processor Type—Select CPU or GPU.
It is recommended that you select GPU, if available, and set GPU ID to specify the GPU to be used.
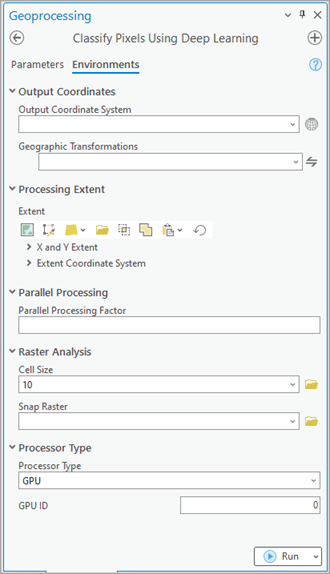
- Click Run.
As soon as processing finishes, the output layer with wildfire delineations is added to the map.