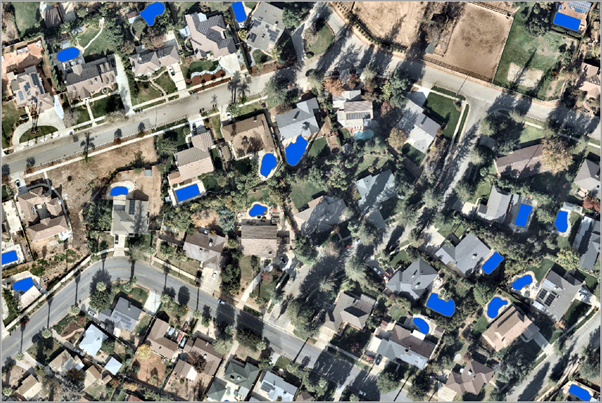You can use this model in the Detect Objects Using Deep Learning tool available in the Image Analyst toolbox in ArcGIS Pro.
Complete the following steps to use the Pool Segmentation—USA pretrained model:
- Download the Pool Segmentation—USA model and add the imagery layer in ArcGIS Pro.
- Zoom to an area of interest.
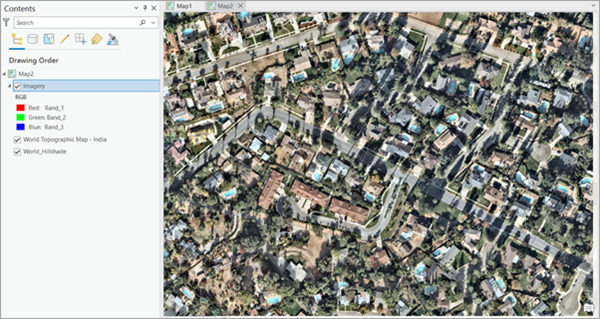
- Click the Analysis tab and browse to Tools.
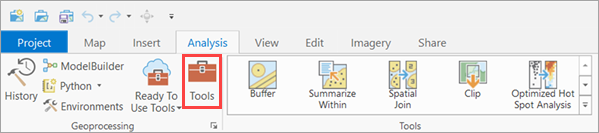
- In the Geoprocessing pane, click Toolboxes and expand Image Analyst
Tools. Select the Detect Objects Using Deep Learning tool under Deep Learning.

- On the Parameters tab, set the variables as follows:
- Input Raster—Select the imagery.
- Output Detected Objects—Set the output feature class that will contain the detected pool masks.
- Model Definition—Select the pretrained model .dlpk file.
- Arguments—Change the values of the arguments if
required.
- padding—Number of pixels at the border of image tiles from which predictions are blended for adjacent tiles. Increase its value to smooth the output while reducing edge artifacts. The maximum value of the padding can be half of the tile size value.
- threshold—The detections with a confidence score higher than this threshold are included in the result. The allowed values range from 0 to 1.0.
- nms_overlap—The maximum overlap ratio for two overlapping features, which is defined as the ratio of intersection area over union area. The default is 0.1.
- batch_size—Number of image tiles processed in each step of the model inference. This depends on the memory of your graphics card.
- exclude_pad_detections—If true, filters potentially truncated detections near the edges that are in the padded region of image chips.
- test_time_augmentation—Performs test time augmentation while predicting. If true, predictions of flipped and rotated variants of the input image will be merged into the final output.
- prompt—Box or center method to be used by SAM model for predicting masks.
- Non Maximum Suppression—Optionally, check the check box to remove the overlapping features with lower confidence.
If checked, do the following:
- Set Confidence Score Field.
- Set Class Value Field (optional).
- Set Max Overlap Ratio (optional).
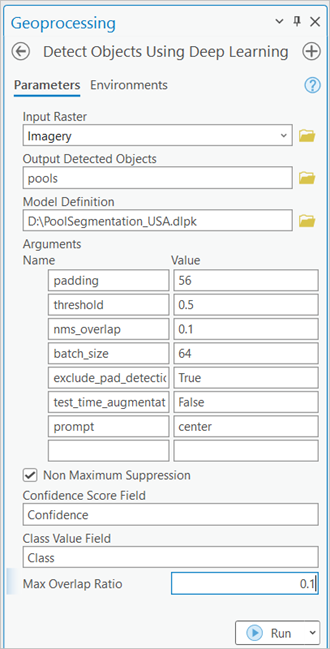
Note:
To access the model directly from ArcGIS Pro (supported in ArcGIS Pro 2.7 and later), click the browse button and search for the model.
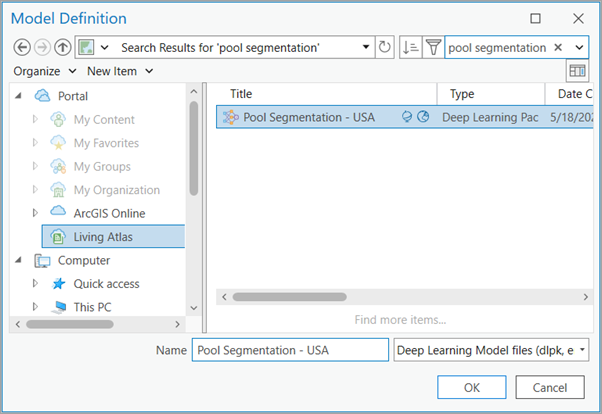
- On the Environments tab, set the variables as follows:
- Processing Extent—Select Current Display Extent or any other option from the drop-down menu.
- Cell Size—Set the value to 0.3.
The expected raster resolution is 0.3 meters.
- Processor Type—Select CPU or GPU as needed.
If GPU is available, it is recommended that you select GPU and set GPU ID to the GPU to be used.
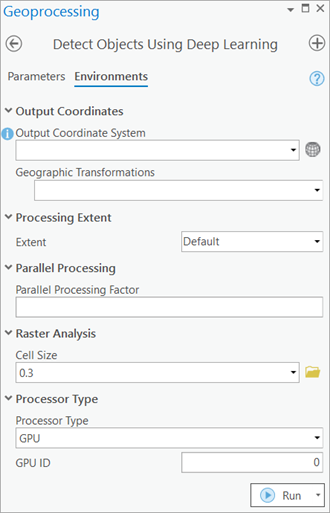
- Click Run.
The output layer is added to the map.
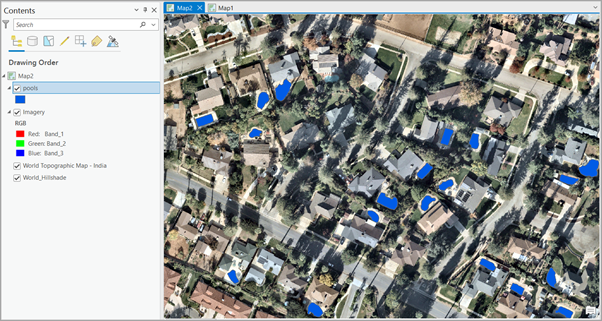
You can zoom in to take a closer look at the results.