- Download the Road Extraction—Global model and add the imagery layer in ArcGIS Pro.
- Zoom to an area of interest.
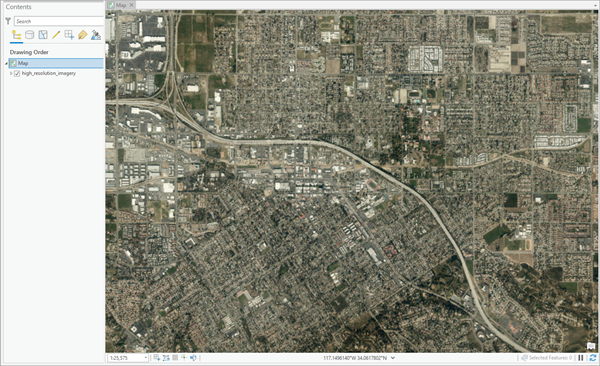
- Click Tools on the Analysis tab.

- Click the Toolboxes tab in the Geoprocessing pane, expand Image Analyst Tools, and select the Detect Objects Using Deep Learning tool under Deep Learning.
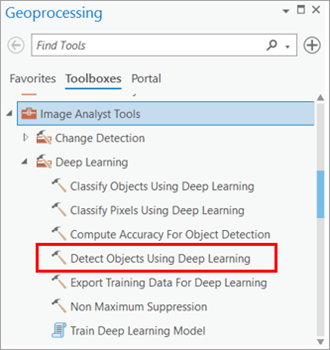
- On the Parameters tab, set the parameters as follows:
- Input Raster—Select the imagery.
- Output Detected Objects—Set the output feature class that will contain the detected objects.
- Model Definition—Select the pretrained model .dlpk file.
- Arguments (optional)—Change the values of the arguments if required.
- Non Maximum Suppression—Optionally, check the check box to remove the overlapping features with lower confidence.
If checked, do the following:
- Set Confidence Score Field.
- Set Class Value Field (optional).
- Set Maximum Overlap Ratio (optional).
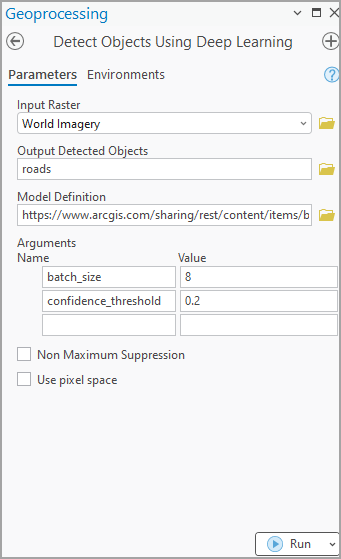
Note:
To access the model directly from ArcGIS Pro (supported in ArcGIS Pro 2.7 and later), click the browse button and search for the model.
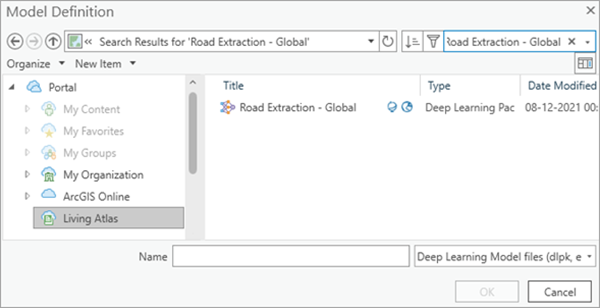
- On the Environments tab, set the values as follows:
- Processing Extent—Select Current Display Extent or any other option from the drop-down menu.
- Cell Size—Set the value to 1.
The expected raster resolution is 1 meter.
- Processor Type—Select CPU. This model would run only on a CPU.
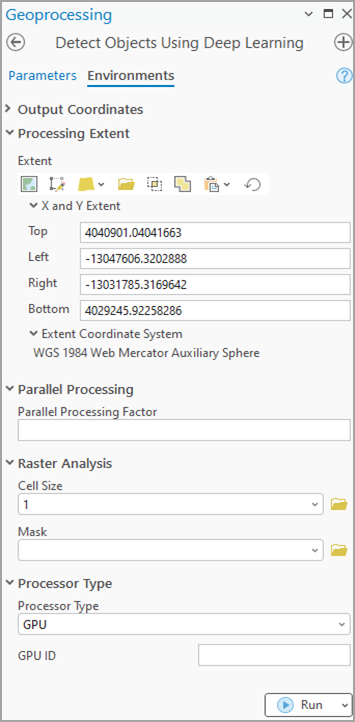
- Click Run.
The output layer is added to the map.
