You can use this model in the Classify Pixels Using Deep Learning tool available in the Image Analyst toolbox in ArcGIS Pro.This model can also be fine-tuned using Train Deep Learning Model tool. See Fine-tune the model page for details on how to fine-tune this model.
Recommended imagery configuration
The recommended imagery configuration is as follows:
- Resolution—10 meters
- Dynamic range—8 bit
- Bands—Three-band Sentinel-1 C band SAR GRD VH polarization band raster
Extract water bodies
Complete the following steps to extract water bodies from the imagery:
- Open ArcGIS Pro, and create an ArcGIS Pro project.
- In the Catalog pane, browse to the SAR data. Expand the Sentinel-1 GRDH data folder (.SAFE), right-click the manifest.safe file, and select Add To Current Map.
Note:
You can download the imagery from Copernicus Data Space Ecosystem or Sentinel Hub.

- Download the Water Body Extraction (SAR)—USA model.
- Zoom to an area of interest.

- To extract the VH band from the manifest.safe file, use the Extract Bands raster function. On the General tab, set the variables as follows:
- For Name, use the default value.
- For Output Pixel Type, select 8 Bit Unsigned from the drop-down list.

- On the Parameters tab, set the variables as follows:
- For Raster, select the IW_manifest raster added to the map or select the manifest.safe file from the source data folder.
- For Method, select the Band IDs option.
For Combination, in the manifest.safe raster band, 2 represents the VH band. The model is compatible with a three-band composite of the VH band.
- To create a three-band composite, type 2 2 2.

- Browse to Tools under the Analysis tab.
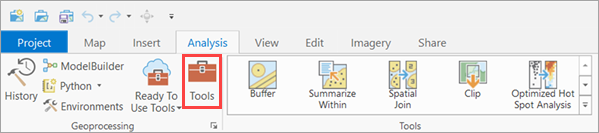
- Click the Toolboxes tab in the Geoprocessing pane, select Image Analyst Tools and browse to the Classify Pixels Using Deep Learning tool under Deep Learning.

- On the Parameters tab, set the variables as follows:
- For Input Raster, select the three-band Sentinel-1 GRD VH polarization imagery layer.
- For Output Classified Raster, set the output raster that will contain the classification results as the binary raster representing water and nonwater classes.
- Optionally, for Model Definition, select the pretrained or fine-tuned model .dlpk file.
- Optionally, for Arguments, change the values of the arguments if required.

- Set the variables under the Environments tab as follows:
- For Processing Extent, select Current Display Extent or any other option from the drop-down menu.
- For Cell Size, change if required.
Ten meters is the expected SAR image resolution.
- For Processor Type, select CPU or GPU as needed.If GPU is available, it is recommended that you select GPU and set GPU ID to specify the GPU to be used.

- Click Run.
Once processing is complete, the output classified raster is added to the map.

The manifest.safe raster comprises two bands: VV and VH. The model operates with the VH polarized band.