You can use the Parking Lot Classification — USA model in the Classify Pixels Using Deep Learning tool available in the Image Analyst toolbox in ArcGIS Pro. This model can also be fine-tuned using Train Deep Learning Model tool. See Fine-tune the model page for details on how to fine-tune this model.
- Download the model.
- Add the imagery layer in ArcGIS Pro.
- Add 8-bit, 3-band high resolution (30 centimeters -1.2 meters) imagery
and zoom
in to an area of interest.

- Click
Tools under
Analysis on the ribbon to open the Geoprocessing pane.
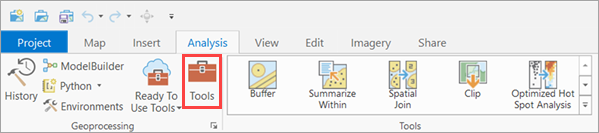
- Click the Toolboxes tab in the Geoprocessing pane, and expand
Image Analyst
Tools. Click the Classify Pixels Using Deep Learning tool under Deep Learning.

- Set the variables on the Parameters tab as follows:
- Input Raster—Raster, mosaic dataset, or image service (30 centimetres - 1.2 meters spatial resolution).
- Output Raster Dataset— The name of the raster or mosaic dataset containing the classified parking lots.
- Model Definition—Select the pretrained or fine-tuned model .dlpk file.
- Model Arguments—Change the values of the arguments if
required.
- padding—-Number of pixels at the border of image tiles from which predictions are blended for adjacent tiles. Increase its value to smooth the output while reducing edge artifacts. The maximum value of the padding can be half of the tile size value.
- batch_size—Number of image tiles processed in each step of the model inference. This depends on the memory of the graphics card.
- test_time_augmentation —Performs test time augmentation while predicting. If true, predictions of flipped and rotated variants of the input image will be merged into the final output.
- predict_background—If set to True, the background class is also classified.

- Set the variables on the Environments tab, as follows:
- Processing Extent—Select the imagery or any other option from the drop-down menu.
- Cell Size— Set the value to 0.30.
Note:
0.30 - 1.2 meters is the expected spatial resolution.
- Processor Type—Select CPU or GPU as needed.
Note:
If GPU is available, it is recommended that you select GPU and set GPU ID to the GPU to be used.

- Click Run.
Once processing is complete, the classified output of raster layer is added to the map.

- Reclassify the raster to remove pixels with 0 value.
- Click the Toolboxes tab in the Geoprocessing pane, expand Spatial
Analyst Tools, and browse to the Reclassify tool under Reclass.

- Set the variables on the Parameters tab as follows:
- Input Raster—Add the output of the Classify Pixels using Deep Learning tool as generated in previous steps as input here.
- Reclass field—Set the field denoting the values that will be reclassified.
- Reclassification—Set the values for the remap table that defines how the values will be reclassified. Manually enter 0 and NODATA in a row if it doesn't fill automatically.
- Click Run.


- Click the Toolboxes tab in the Geoprocessing pane, expand Spatial
Analyst Tools, and browse to the Reclassify tool under Reclass.
- Convert the raster to polygons.
- Click the Toolboxes tab in the Geoprocessing pane, expand Conversion
Tools, and browse to the Raster to Polygon tool under From Raster.

- Set the variables on the Parameters tab as follows:
- Input Raster—Add the output of Reclassify tool as generated in previous steps as input here.
- Field—Set the field used to assign values from the cells in the input raster to the polygons in the output dataset. Use an integer or a string field.
- Click Run.

- Click the Toolboxes tab in the Geoprocessing pane, expand Conversion
Tools, and browse to the Raster to Polygon tool under From Raster.
- Smooth polygons.
- Click the Toolboxes tab in the Geoprocessing pane, expand Cartography Tools, and browse to the Smooth Polygon tool under Generalization

- Set the variables on the Parameters tab as follows:
- Input Features—Add the output of the Raster to Polygon tool as generated in previous steps as input here.
- Smoothing Tolerance—Specify a tolerance used by the Polynomial Approximation with Exponential
Kernel (PAEK) algorithm.
A tolerance must be specified, and it must be greater than zero. You can choose a preferred unit; the default is the feature unit.

- Click Run.
To get clean polygons, you must smooth the polygons. The smoothed polygons can be used for further analysis, which is difficult with a raster output.

- Click the Toolboxes tab in the Geoprocessing pane, expand Cartography Tools, and browse to the Smooth Polygon tool under Generalization