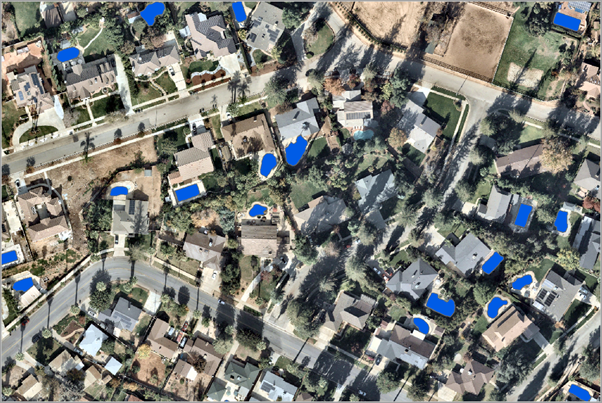このモデルは、ArcGIS Pro の Image Analyst ツールボックスからアクセスできる [ディープ ラーニングを使用したオブジェクトの検出 (Detect Objects Using Deep Learning)] ツールで使用することができます。
以下の手順で Pool Segmentation - USA 事前トレーニング済みモデルを使用します。
- Pool Segmentation - USA モデルをダウンロードして、ArcGIS Pro にイメージ レイヤーを追加します。
- 対象地域にズームします。
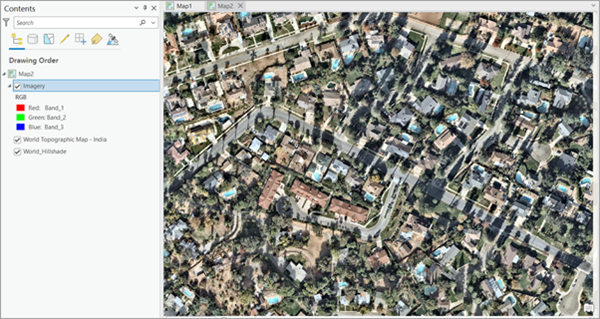
- [解析] タブをクリックして [ツール] を参照します。

- [ジオプロセシング] で [ツールボックス] をクリックして、[Image Analyst ツール] を展開します。 [ディープ ラーニング] で [ディープ ラーニングを使用したオブジェクトの検出 (Detect Objects Using Deep Learning)] ツールを選択します。

- [パラメーター] タブで、次のように変数を設定します。
- [入力ラスター] - 画像を選択します。
- [出力検出オブジェクト] - 検出されたプール マスクを含む出力フィーチャクラスを設定します。
- [モデル定義] - 事前トレーニング済みモデルの .dlpk ファイルを選択します。
- [引数] - 必要に応じて引数の値を変更します。
- [パディング] - 隣接するタイルの予測がブレンドされる画像タイルの境界のピクセル数。 値を大きくすると、エッジ アーティファクトが減少し、出力が滑らかになります。 パディングの最大値には、タイル サイズの値の半分を設定できます。
- [閾値] - この閾値よりも信頼度スコアが高い検出が、結果に追加されます。 可能な値の範囲は 0 ~ 1.0 です。
- [nms_overlap] - 2 つの重複したフィーチャの最大オーバーラップ率。全領域に対する交差領域の比率として定義されます。 デフォルトは 0.1 です。
- [batch_size] - モデル推論の各ステップで処理された画像タイルの数。 これは、お使いのグラフィックス カードのメモリに応じて異なります。
- [exclude_pad_detections] - true の場合、画像チップのパディングされた領域にあるエッジ付近で切り捨てられる可能性のある検出をフィルター処理します。
- [test_time_augmentation] - 予測中にテスト時間の延長を実行します。 true の場合、入力画像の反転および回転バリアントの予測は、最終出力にマージされます。
- [prompt] - SAM モデルでのマスクの予測にボックス手法と中心手法のどちらを使用するか。
- [Non Maximum Suppression] - 必要に応じてチェックボックスをオンにして、信頼度の低いオーバーラップ フィーチャを削除します。
オンにした場合は、次の設定を行います。
- [信頼度スコア フィールド] を設定します。
- [クラス値フィールド] (オプション) を設定します。
- [最大オーバーラップ率] (オプション) を設定します。
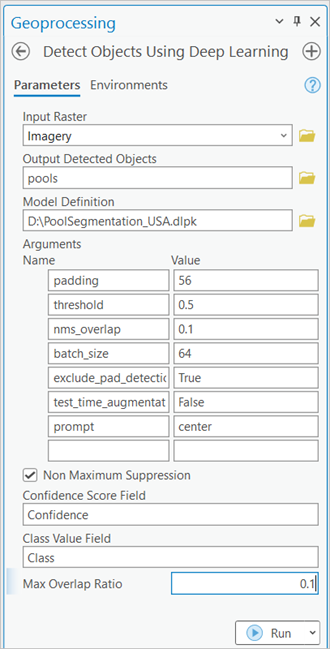
注意:
ArcGIS Pro (ArcGIS Pro 2.7 以降でサポート) から直接モデルにアクセスするには、参照ボタンをクリックして、モデルを検索します。
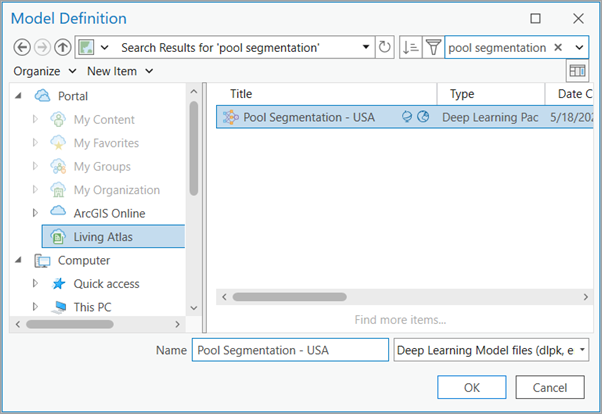
- [環境] タブで、次のように変数を設定します。
- [処理範囲] - ドロップダウン メニューから [現在の表示範囲] または他の選択肢を選択します。
- [セル サイズ] - 値を「0.3」に設定します。
必要なラスター解像度は 0.3 メートルです。
- [プロセッサー タイプ] - 必要に応じて [CPU] または [GPU] を選択します。
GPU が使用可能であれば [GPU] を選択し、[GPU ID] を、使用する GPU に設定することをお勧めします。

- [実行] をクリックします。
出力レイヤーがマップに追加されます。
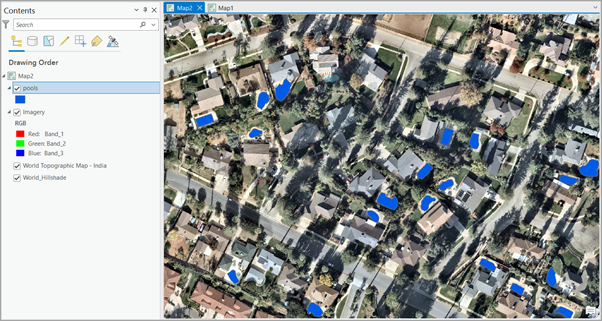
ズームしてさらに詳しく結果を確認できます。