Parking Lot Classification - USA モデルは、ArcGIS Pro の Image Analyst ツールボックスからアクセスできる [ディープ ラーニングを使用したピクセルの分類 (Classify Pixels Using Deep Learning)] ツールで使用することができます。
- モデルをダウンロードします。
- イメージ レイヤーを ArcGIS Pro に追加します。
- 8 ビット、3 バンドの高解像度 (0.3 ~ 1.2 メートル) の画像を追加して対象地域にズーム インします。

- [解析] リボンの [ツール] をクリックして [ジオプロセシング] ウィンドウを開きます。

- [ジオプロセシング] ウィンドウの [ツールボックス] タブをクリックし、[Image Analyst ツール] を展開します。 [ディープ ラーニング] の下の [ディープ ラーニングを使用したピクセルの分類 (Classify Pixels Using Deep Learning)] ツールをクリックします。

- [パラメーター] タブで、次のように変数を設定します。
- [入力ラスター] - ラスター、モザイク データセット、またはイメージ サービス (0.3 ~ 1.2 メートルの空間解像度)。
- [出力ラスター データセット] - 分類された駐車場を含むラスター データセットまたはモザイク データセットの名前。
- [モデル定義] - 事前トレーニングされた、または微調整されたモデルの .dlpk ファイルを選択します。
- [モデル引数] - 必要に応じて引数の値を変更します。
- [padding] - 隣接するタイルの予測がブレンドされる画像タイルの境界のピクセル数。 値を大きくすると、エッジ アーティファクトが減少し、出力が滑らかになります。 パディングの最大値には、タイル サイズの値の半分を設定できます。
- [batch_size] - モデル推論の各ステップで処理された画像タイルの数。 これはグラフィックス カードのメモリに応じて異なります。
- [test_time_augmentation] - 予測中にテスト時間の延長を実行します。 true の場合、入力画像の反転および回転バリアントの予測は、最終出力にマージされます。
- [predict_background] - True に設定した場合、背景クラスも分類されます。

- [環境] タブで、次のように変数を設定します。
- [処理範囲] - ドロップダウン メニューから画像または他のオプションを選択します。
- [セル サイズ] - 値を 0.30 に設定します。
注意:
必要な空間解像度は 0.30 ~ 1.2 メートルです。
- [プロセッサー タイプ] - 必要に応じて [CPU] または [GPU] を選択します。
注意:
GPU が使用可能であれば [GPU] を選択し、[GPU ID] を、使用する GPU に設定することをお勧めします。
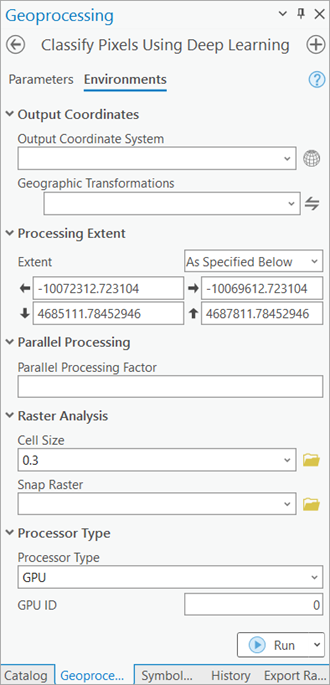
- [実行] をクリックします。
処理が完了すると、出力分類ラスター レイヤーがマップに追加されます。

- ラスターを再分類して値が 0 のピクセルを削除します。
- [ジオプロセシング] ウィンドウの [ツールボックス] タブをクリックし、[Spatial Analyst ツール] を展開し、[再分類] の下の [再分類] ツールを参照します。

- [パラメーター] タブで、次のように変数を設定します。
- [入力ラスター] - 前のステップで生成されたディープ ラーニングを使用したピクセルの分類ツールの出力をここで入力として追加します。
- [再分類フィールド] - 再分類する値を指定するフィールドを設定します。
- [再分類] - 値の再分類方法を定義するリマップ テーブルの値を設定します。 自動入力されない場合、行に「0」と「NODATA」を手動で入力します。
- [実行] をクリックします。


- [ジオプロセシング] ウィンドウの [ツールボックス] タブをクリックし、[Spatial Analyst ツール] を展開し、[再分類] の下の [再分類] ツールを参照します。
- ラスターをポリゴンに変換します。
- [ジオプロセシング] ウィンドウの [ツールボックス] タブをクリックし、[変換ツール] を展開し、[ラスターから変換] の下の [ラスター → ポリゴン] ツールを参照します。
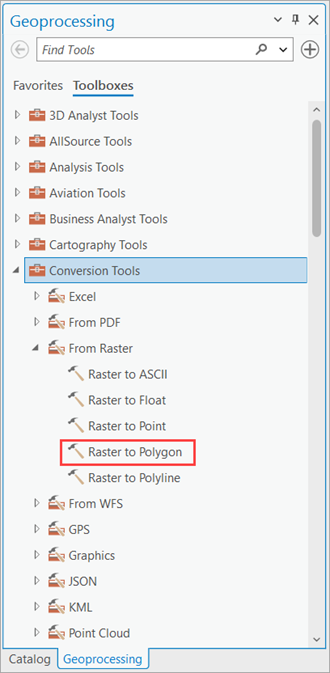
- [パラメーター] タブで、次のように変数を設定します。
- [入力ラスター] - 前のステップで生成された [再分類] ツールの出力をここで入力として追加します。
- [フィールド] - 入力ラスター内のセルから取得した値を出力データセット内のポリゴンに割り当てるために用いられるフィールドを設定します。 整数フィールドまたは文字列フィールドを使用します。
- [実行] をクリックします。

- [ジオプロセシング] ウィンドウの [ツールボックス] タブをクリックし、[変換ツール] を展開し、[ラスターから変換] の下の [ラスター → ポリゴン] ツールを参照します。
- ポリゴンをスムージングします。
- [ジオプロセシング] ウィンドウの [ツールボックス] タブをクリックし、[カートグラフィ ツール] を展開し、[ジェネラライズ] の下の [ポリゴンのスムージング] ツールを参照します。

- [パラメーター] タブで、次のように変数を設定します。
- [入力フィーチャ] - 前のステップで生成された [ラスター → ポリゴン] ツールの出力をここで入力として追加します。
- [スムージングの許容値] - PAEK (Polynomial Approximation with Exponential Kernel) アルゴリズムで使用される許容値を指定します。
許容値には、0 (ゼロ) より大きい値を指定する必要があります。 優先的に適用される単位を選択することができます。デフォルトはフィーチャ単位です。

- [実行] をクリックします。
クリーンなポリゴンを得るには、ポリゴンをスムージングする必要があります。 ラスター出力では解析できないものでも、スムージングされたポリゴンであればさらに解析することができます。

- [ジオプロセシング] ウィンドウの [ツールボックス] タブをクリックし、[カートグラフィ ツール] を展開し、[ジェネラライズ] の下の [ポリゴンのスムージング] ツールを参照します。