このモデルは、ArcGIS Pro の ArcGIS Image Analyst ツールボックスからアクセスできる [ディープ ラーニングを使用したオブジェクトの検出 (Detect Objects Using Deep Learning)] ツールで使用することができます。
- Ship Detection (RGB) モデルをダウンロードして、ArcGIS Pro にイメージ レイヤーを追加します。
- 3 バンドの衛星画像 (30 センチメートルの空間解像度) を追加して、対象地域にズームします。
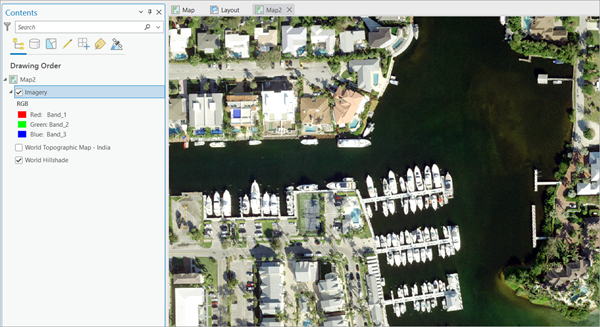
- [解析] タブをクリックして [ツール] を参照します。

- [ジオプロセシング] で [ツールボックス] をクリックして、[Image Analyst ツール] を展開します。 [ディープ ラーニング] で [ディープ ラーニングを使用したオブジェクトの検出 (Detect Objects Using Deep Learning)] ツールを選択します。

- [パラメーター] タブで、次のように変数を設定します。
- [入力ラスター] - 3 バンドの RGB 画像を選択します。
- [出力フィーチャクラス] - 入力画像から検出された船舶を表すポリゴンを含む出力フィーチャ レイヤーを設定します。
- [モデル定義] - 事前トレーニング済みモデルの .dlpk ファイルを選択します。
- [モデル引数] - 必要に応じて、引数の値を変更します。
- [padding] - 隣接するタイルの予測がブレンドされる画像タイルの境界のピクセル数。 値を大きくすると、エッジ アーティファクトが減少し、出力が滑らかになります。 パディングの最大値には、タイル サイズの値の半分を設定できます。
- [batch_size] - モデル推論の各ステップで処理された画像タイルの数。 これは、お使いのグラフィックス カードのメモリに応じて異なります。
- [閾値] - この閾値よりも信頼度スコアが高い検出が、結果に追加されます。 可能な値の範囲は 0 ~ 1.0 です。
- [return_bboxes] - True に設定すると、境界四角形を返します。
- [tile_size] - 予測のために画像が分割される画像タイルの幅と高さ。
- [test_time_augmentation] - 予測中にテスト時間の延長を実行します。 これは、モデルの予測の堅牢性と精度を高めるために使用される手法です。 これは、推論中にデータ拡張手法を適用します。つまり、テスト データの少し変更されたバージョンを複数生成して、予測を集約します。 True の場合、入力画像の反転および回転方向の予測は最終出力にマージされ、それらの信頼値は平均化されます。 これにより、画像の方向が少ししか検出されないオブジェクトの場合、信頼度が閾値を下回る可能性があります。
- [merge_policy] - 拡張された予測のマージに関するポリシー。 指定できるオプションには、mean、max、min があります。これは、テスト時間の延長が使用される場合に限り適用できます。
- [Non Maximum Suppression] - 必要に応じてチェックボックスをオンにして、信頼度の低いオーバーラップ フィーチャを削除します。
オンにした場合は、次の設定を行います。
- [信頼度スコア フィールド] を設定します。
- 必要に応じて [クラス値フィールド] を設定します。
- 必要に応じて、[最大オーバーラップ率] を設定します。
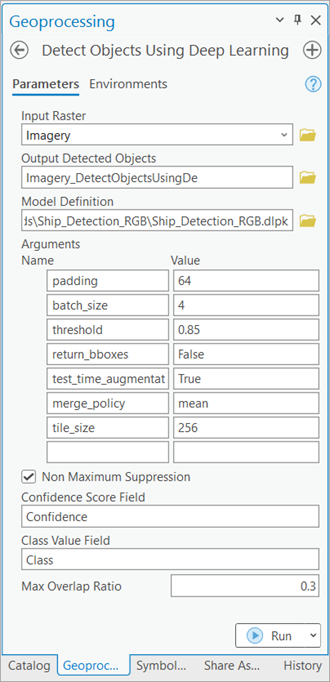
- [環境] タブで、次のように変数を設定します。
- [処理範囲] - ドロップダウン メニューから [現在の表示範囲] または他の選択肢を選択します。
- [セル サイズ] - 値を「0.3」に設定します。
必要なラスター解像度は 30 センチメートルです。
- [プロセッサー タイプ] - 必要に応じて [CPU] または [GPU] を選択します。
可能であれば [GPU] を選択し、[GPU ID] を、使用する GPU に設定することをお勧めします。
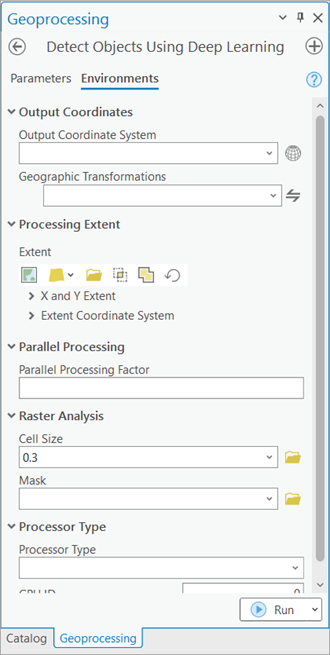
- [実行] をクリックします。
出力レイヤーがマップに追加されます。

- 次の手順を使用してポリゴンのスムージングを行います。
- [ジオプロセシング] ウィンドウの [ツールボックス] タブをクリックし、[カートグラフィ ツール] を展開し、[ジェネラライズ] の下の [ポリゴンのスムージング] ツールを参照します。

- [パラメーター] タブで、次のように変数を設定します。
- [入力フィーチャ] - 前のステップで生成された [ディープ ラーニングを使用したオブジェクトの検出] ツールの出力をここで入力として指定します。
- [スムージングの許容値] - PAEK (Polynomial Approximation with Exponential Kernel) アルゴリズムで使用される許容値を指定します。 この値は、ゼロよりも大きい値である必要があります。 優先的に適用される単位を選択することができます。デフォルトはフィーチャ単位です。
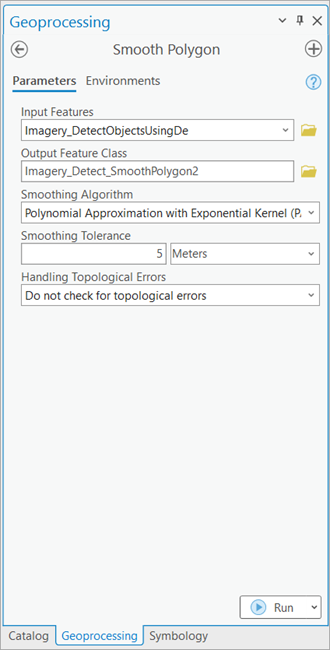
- [実行] をクリックします。
出力レイヤーがマップに追加されます。
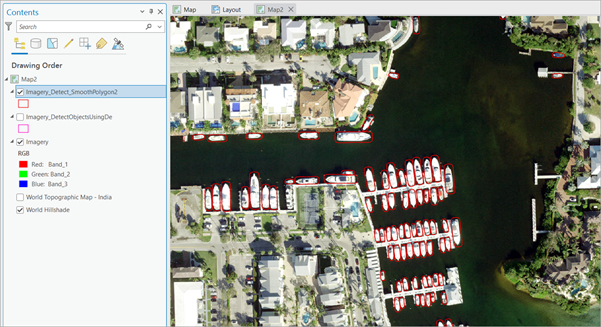
- [ジオプロセシング] ウィンドウの [ツールボックス] タブをクリックし、[カートグラフィ ツール] を展開し、[ジェネラライズ] の下の [ポリゴンのスムージング] ツールを参照します。