Agricultural Field Delineation モデルは、ArcGIS Pro の Image Analyst ツールボックスからアクセスできる ディープ ラーニングを使用したオブジェクトの検出 (Detect Objects Using Deep Learning) ツールで使用できます。 入力画像が、サポートされている構成を満たしていることを確認し、以下の手順で土地区画を抽出します。
画像の推奨構成
以下の画像構成をお勧めします。
Agricultural Field Delineation モデルは、ラスター プロダクト、モザイク データセット、またはイメージ サービスの形式の Sentinel-2 L2A マルチスペクトル画像で使用できます。
ラスター プロダクトを使用する場合は、画像をマップに追加する際に、必ず BOA Reflectance プロダクトを選択します。 モザイク データセットを使用する場合は、モザイクを作成する際に、必ず Sentinel-2 ラスター タイプと BOA Reflectance 処理テンプレートを選択します。 このモザイク データセットは、イメージ サービスとして公開することも、入力として使用することもできます。
入力のビット深度が [符号なし 16 ビット] で、処理テンプレートが [None] に設定されていることを確認します。 MDCSMosaic (Dataset Configuration Script) を使用して、モザイク データセットの作成、構成、データ入力を自動化できます。
農業区画の検出
画像から農業区画を検出するには、次の手順を実行します。
- 次のプロダクト タイプに応じてデータを準備します。
- ラスター プロダクト
- Sentinel-2 L2A データが格納されているフォルダーを参照します。 フォルダーを展開して、ラスター プロダクトを見つけます。
- MTD_MSIL2A.xml ファイルとして指定されたラスター プロダクトを展開し、[BOA 反射率] から生成されたラスター データセットを選択します。

- モザイク データセット
- [モザイク データセットの作成 (Create Mosaic Dataset)] ジオプロセシング ツールを使用して、モザイク データセットを作成します。 [パラメーター] タブで、次のように変数を設定します。
- [出力場所] - ジオデータベースを選択します。
- [モザイク データセット名] - モザイク データセット名を設定します。
- [座標系] - 出力モザイク データセットの座標系を選択します。
- [プロダクト定義] - [なし] を選択します。

- モザイク データセットにラスター データを追加するには、[モザイク データセットにラスターを追加 (Add Rasters To Mosaic Dataset)] ジオプロセシング ツールを開きます。 [パラメーター] タブで、次のように変数を設定します。
- [モザイク データセット] - 入力モザイク データセットを選択します。
- [ラスター タイプ] - ドロップダウン リストから [Sentinel-2] を選択します。
- [処理テンプレート] - ドロップダウン リストから [BOA 反射率] を選択します。
- [入力データ] - ドロップダウン リストから [フォルダー] を選択し、.SAFE ファイルを参照して追加します。
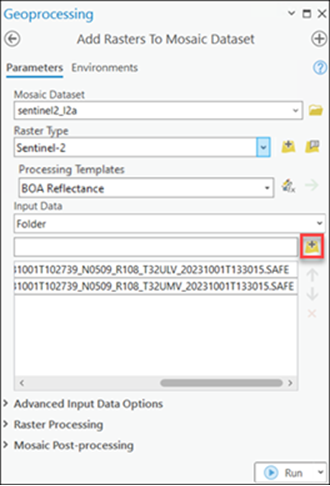
- [実行] をクリックします。
- データを処理するには、Agricultural Field Delineation モデルをダウンロードし、イメージ レイヤーを ArcGIS Pro に追加したことを確認します。
- 対象地域にズームするか、Sentinel-2 L2A 12 バンド画像のタイル全体を使用します。

- [解析] タブの [ツール] を参照します。

- [ジオプロセシング] ウィンドウの [ツールボックス] タブをクリックして [Image Analyst ツール] を選択し、[ディープ ラーニング] の [ディープ ラーニングを使用したオブジェクトの検出 (Detect Objects Using Deep Learning)] ツールを参照します。
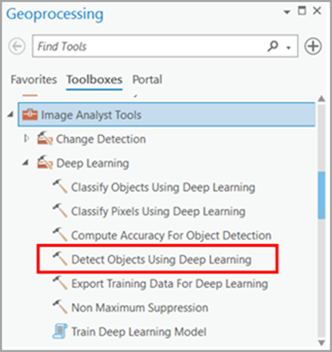
- [パラメーター] タブで、次のように変数を設定します。
- [入力ラスター] - 前述の画像を選択します。
- [出力検出オブジェクト] - 検出されたオブジェクトを含む出力フィーチャクラスを設定します。
- [モデル定義] - 事前トレーニングされた、または微調整されたモデルの .dlpk ファイルを選択します。 前にダウンロードした Agricultural Field Delineation モデルを使用します。
- [引数] (オプション) - 必要に応じて引数の値を変更します。
- [padding] - 隣接するタイルの予測がブレンドされる画像タイルの境界のピクセル数。 値を大きくすると、エッジ アーティファクトが減少し、出力が滑らかになります。 パディングの最大値には、タイル サイズの値の半分を設定できます。
- [batch_size] - モデル推論の各ステップで処理された画像タイルの数。 これは、お使いのグラフィックス カードのメモリに応じて異なります。
- [return_bboxes] - True に設定すると、ツールは、検出されたフィーチャの周囲に境界四角形を返します。
- [merge_policy] - 予測のマージに関するポリシー (平均または nms)。 test_time_augmentation が True である場合のみ該当します。
- [tile_size] - 予測のために画像が分割される画像タイルの幅と高さ。
- [radiometric_offset_correction] - Sentinel 2 L2A 画像において、2022 年 1 月 25 日以降に取得されたイメージで -1000 に設定された放射量オフセットを補正します。 そのため、2022 年 1 月以前のデータについては False のままにしておきます。 2022 年 1 月以降のデータについては、まずデータ プロバイダーがオフセットをすでに適用しているかどうかを確認します。たとえば、AWS データの場合は放射量オフセットは補正されているため、再度補正を行う必要はありません。そのため、パラメーターを False のままにしておきます。 しかし、Microsoft Azure や Copernicus のようなソースからの 2022 年 1 月以降のデータでは、どちらも放射量オフセット補正が必要であるため、パラメーターを True に設定します。 ただし、2022 年 1 月以降のデータの例外として、暗いエリアについては、オフセット補正を False にすることをお勧めします。
- [閾値] - この閾値よりも信頼度スコアが高い検出が、結果に追加されます。 可能な値の範囲は 0 ~ 1.0 です。 不規則な形状や異なる地形については、閾値を低くするか、異なる閾値を使用できます。
- [test_time_augmentation] - 予測中にテスト時間の延長を実行します。 true の場合、入力画像の反転および回転バリアントの予測は、最終出力にマージされます。
- [Non Maximum Suppression] - (オプション) 必要に応じて、このチェックボックスのオン/オフを切り替えます。 オンにすると、必要に応じて次の操作を行います。
- [信頼度スコア フィールド] を設定します。
- [クラス値フィールド] を設定します。
- [最大オーバーラップ率] を設定します。
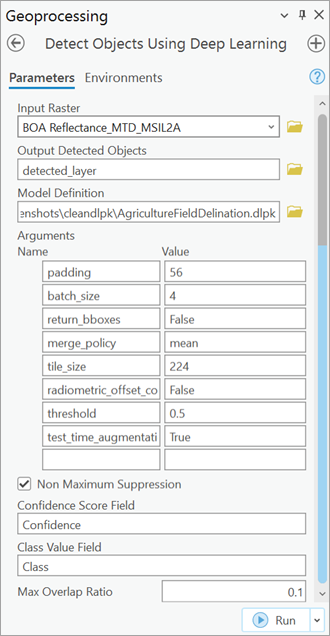
- [環境] タブで、次のように変数を設定します。
- [処理範囲] - ドロップダウン メニューから [現在の表示範囲] または他の選択肢を選択します。
- [セル サイズ] (必要) - デフォルトを使用します。
必要なラスター解像度は 10 メートルです。
- [プロセッサー タイプ] - [CPU] または [GPU] を選択します。
可能であれば [GPU] を選択し、[GPU ID] に、使用する GPU を指定することをお勧めします。

- [実行] をクリックします。
処理が終了するとただちに、農地の作図を含む出力レイヤーがマップに追加されます。
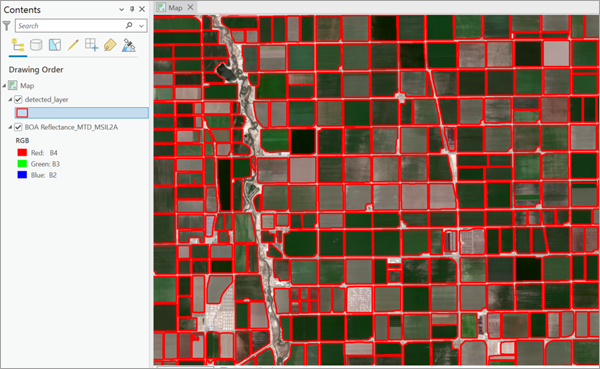
農地の正規化
ポリゴンと円に対して [建物フットプリントの正規化 (Regularize Building Footprint) (3D Analyst)] を使用して、検出された農地の外観を改善するには、次の手順を実行します。
- [解析] タブの [ツール] を参照します。
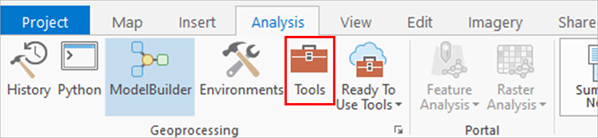
- [ジオプロセシング] ウィンドウの [ツールボックス] タブをクリックして [3D Analyst ツール] を展開し、[抽出] の [建物フットプリントの正規化 (Regularize Building Footprint)] ツールを参照します。

- [パラメーター] タブで、次のように変数を設定します。
- [入力フィーチャ] - 正規化される農地を表すポリゴン。
- [出力フィーチャクラス] - 生成されるフィーチャクラス。
- [手法] - 入力フィーチャの処理に使用される正規化手法。
- [直角] - 隣接するエッジ間に 90 度の角度の形状を作成します。
- [直角と対角線] - 隣接するエッジ間に、45 度と 90 度の角度の形状を作成します。
- [任意の角度] - 隣接するエッジ間に、任意の角度を形成する形状を作成します。
- [円] - 入力フィーチャの周りに、最適な円を作成します。
- [許容値] - ほとんどの手法では、この値は正規化されたフットプリントが、元のフィーチャの境界から外れることができる最大距離を表します。 指定した値は、入力フィーチャの座標系の距離単位で表されます。 [円] の手法を使用する場合、このオプションは、[許容値タイプ] パラメーターの選択に基づく正規化の結果の面積に対する、元のフィーチャとその正規化の結果の差の比率として解釈することもできます。
- [密度] - 正規化されたフィーチャが直線か曲線かを評価するのに使用されるサンプリング間隔。 密度は許容値以下である必要があります。 このパラメーターは、直角の識別情報をサポートする手法とのみ使用されます。
- [精度] - 正規化プロセスで使用される空間グリッドの精度。 有効な値の範囲は 0.05 〜 0.25 です。
- [対角線のペナルティ] - [直角と対角線] の手法が使用される場合、この値は、2 つの隣接するセグメント間に直角または対角線のエッジを作成するかどうかを表します。 [任意の角度] の手法が使用去れる場合、この値は、ツールのアルゴリズムで決定された優先エッジに適合しない対角エッジを作成するかどうかを表します。 ペナルティ値が 0 に設定されている場合、優先エッジは使用されず、単純化された不規則なポリゴンが生成されます。 一般的に、値が大きいほど、対角エッジが作成される可能性が低くなります。
- [最小半径] - 正規化された円の最小半径。 値が 0 の場合、最小サイズの制限がないことを意味します。 このオプションは、[円] の手法でのみ利用可能です。
- [最大半径] - 正規化された円の最大半径。 このオプションは、[円] の手法でのみ利用可能です。
- [配置フィーチャ] (オプション) - 最も近い配置フィーチャを見つけるうえで使用される最大距離の閾値。 車の検出 たとえば、20 メートルという値は、20 メートルの範囲内にある最も近いラインが正規化されたポリゴンの配置に使用されることを意味します。
- [許容値タイプ] (オプション) - [手法] パラメーターが [円] に設定されている場合に、どのように許容値を適用するかを指定します。
- 以下に示すように、農地が長方形である場合、境界を単純化するための [手法] パラメーターとして [任意の角度] を選択します。


- [実行] をクリックします。
処理が終了するとただちに、出力レイヤーがマップに追加されます。

- 円形の農地の場合、単純化した円を作成するための [手法] パラメーターとして [円] を選択します。


- [実行] をクリックします。
処理が終了するとただちに、出力レイヤーがマップに追加されます。
