このモデルは、ArcGIS Pro の ArcGIS Image Analyst ツールボックスからアクセスできる [ディープ ラーニングを使用したピクセルの分類 (Classify Pixels Using Deep Learning)] ツールで使用できます。 以下の手順でモデルを使用して、衛星画像から雲のマスクを生成します。
画像の推奨構成
以下の画像構成をお勧めします。
- 画像 - Sentinel-2 画像
- 解像度 - 10 メートル
- サポートされる構成 - Sentinel-2 L2A イメージ (推奨) - ラスター、モザイク データセット、またはイメージ サービスの形式の大気圏下 (BOA) プロダクト。
雲のマスクの生成
画像から雲のマスクを生成するには、次の手順を実行します。
- 次のプロダクト タイプに応じてデータを準備します。
- ラスター プロダクト
- Sentinel-2 L2A データが格納されているフォルダーを参照します。 フォルダーを展開して、ラスター プロダクトを見つけます。
- .xml ファイルとして指定されたラスター プロダクトを展開し、[BOA 反射率] から生成されたラスター データセットを選択します。
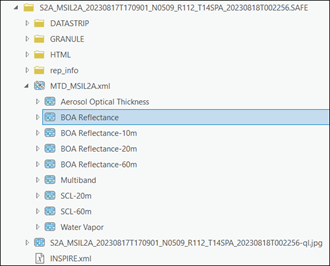
- モザイク データセット
- [モザイク データセットの作成 (Create Mosaic Dataset)] ジオプロセシング ツールを使用して、モザイク データセットを作成します。 [パラメーター] タブで、次のように変数を設定します。
- [出力場所] - ジオデータベースを選択します。
- [モザイク データセット名] - モザイク データセット名を設定します。
- [座標系] - 出力モザイク データセットの座標系を選択します。
- [プロダクト定義] - [なし] を選択します。
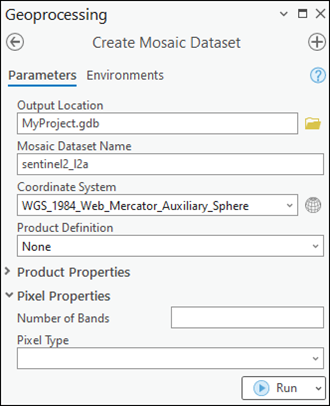
- モザイク データセットにラスターを追加するには、[モザイク データセットにラスターを追加 (Add Rasters To Mosaic Dataset)] ジオプロセシング ツールを開きます。 [パラメーター] タブで、次のように変数を設定します。
- [モザイク データセット] - 入力モザイク データセットを選択します。
- [ラスター タイプ] - ドロップダウン リストから [Sentinel-2] を選択します。
- [処理テンプレート] - ドロップダウン リストから [BOA 反射率] を選択します。
- [入力データ] - ドロップダウン リストから [フォルダー] を選択し、.SAFE ファイルを参照して追加します。
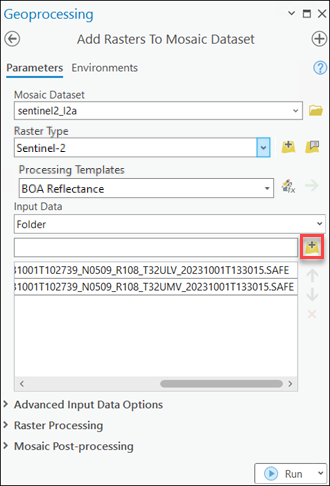
注意: [コンポジット バンド (Composite Bands)] ジオプロセシング ツール、または必要に応じて推論の入力に使用されるコンポジット バンド ラスター関数を使用してマルチバンド画像を作成できます。
- 雲のマスクの生成 (Sentinel 2) モデルをダウンロードして、ArcGIS Pro にイメージ レイヤー.を追加します。
- 対象地域にズームします。

- [解析] タブの [ツール] を参照します。
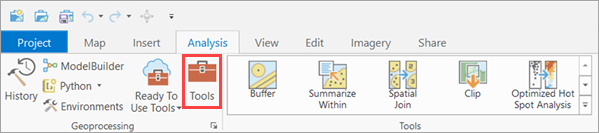
- [ジオプロセシング] ウィンドウの [ツールボックス] タブをクリックして [Image Analyst ツール] を選択し、[ディープ ラーニング] の [ディープ ラーニングを使用したピクセルの分類 (Classify Pixels Using Deep Learning)] ツールを参照します。

- [パラメーター] タブで、次のように変数を設定します。
- [入力ラスター] - 画像を選択します。
- [出力ラスター データセット] - 分類結果を含む出力フィーチャクラスを設定します。
- [モデル定義] - 事前トレーニングされた、または微調整されたモデルの .dlpk ファイルを選択します。
- [引数] (オプション) - 必要に応じて引数の値を変更します。
- [padding] - 隣接するタイルの予測がブレンドされる画像タイルの境界のピクセル数。 値を大きくすると、エッジ アーティファクトが減少し、出力が滑らかになります。 パディングの最大値には、タイル サイズの値の半分を設定できます。
- [batch_size] - モデル推論の各ステップで処理された画像タイルの数。 これは、お使いのグラフィックス カードのメモリに応じて異なります。
- predict_background - 背景クラスも分類されます。 True に設定します。
- [test_time_augmentation] - 予測中にテスト時間の延長を実行します。 True に設定します。
- [tile_size] - 予測のために画像が分割される画像タイルの幅と高さ。
- [radiometric_offset_correction] - Sentinel 2 L2A 画像において、2022 年 1 月 25 日以降に取得されたイメージで -1000 に設定された放射量オフセットを補正します。 (注意: データ プロバイダーが 2022 年 1 月以降のデータに対してオフセットを適用済みかどうかを確認してください。Azure や Copernicus のようなソースでは、radiometric_offset_correction パラメーターを True に設定する必要があります。 AWS データでは放射量オフセットがすでに補正されており、再度補正を行う必要がないため、パラメーターを False に設定します。)

- [環境] タブで、次のように変数を設定します。
- [処理範囲] - ドロップダウン メニューから [現在の表示範囲] または他の選択肢を選択します。
- [セル サイズ] (必須) - 値を「10」に設定します。
必要なラスター解像度は 10 メートルです。
- [プロセッサー タイプ] - [CPU] または [GPU] を選択します。
可能であれば [GPU] を選択し、[GPU ID] に、使用する GPU を指定することをお勧めします。
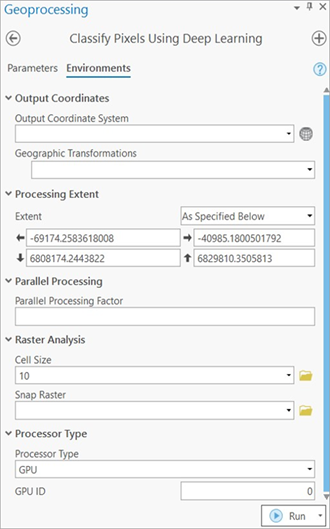
- [実行] をクリックします。
出力レイヤーがマップに追加されます。

データの準備:
データの処理: