ArcGIS Business Analyst Web App の [結果] ウィンドウには、データのサマリー、ビジュアライゼーション、テーブルを介して解析の結果が表示されます。 データの視覚化とテーブルは対話形式です。 たとえば、ヒストグラム内のバーやテーブル内のセルにポインターを合わせると、該当するサイトがマップ上でハイライト表示されます。
[結果] ウィンドウには、次のワークフロー内でアクセスできます。
例
次のシナリオは、各種のワークフローで [結果] ウィンドウを使用する組織の例を示します。
カラーコード マップの例
ペンシルベニア州西部の医療従事者が人口密度を調査しています。 この組織は、人口密度が高く、期間限定のワクチン接種会場の設置が有効な地域を特定するためのカラーコード マップを作成しています。 カラーコード マップのワークフローで、組織は変数 [Median Age] と [Population Density] を使用します。 結果はマップと [結果] ウィンドウに表示されます。このウィンドウには、サマリー、ヒストグラム、テーブルが表示されます。
カラーコード マップと [結果] ウィンドウについては、以下のアニメーションをご覧ください。
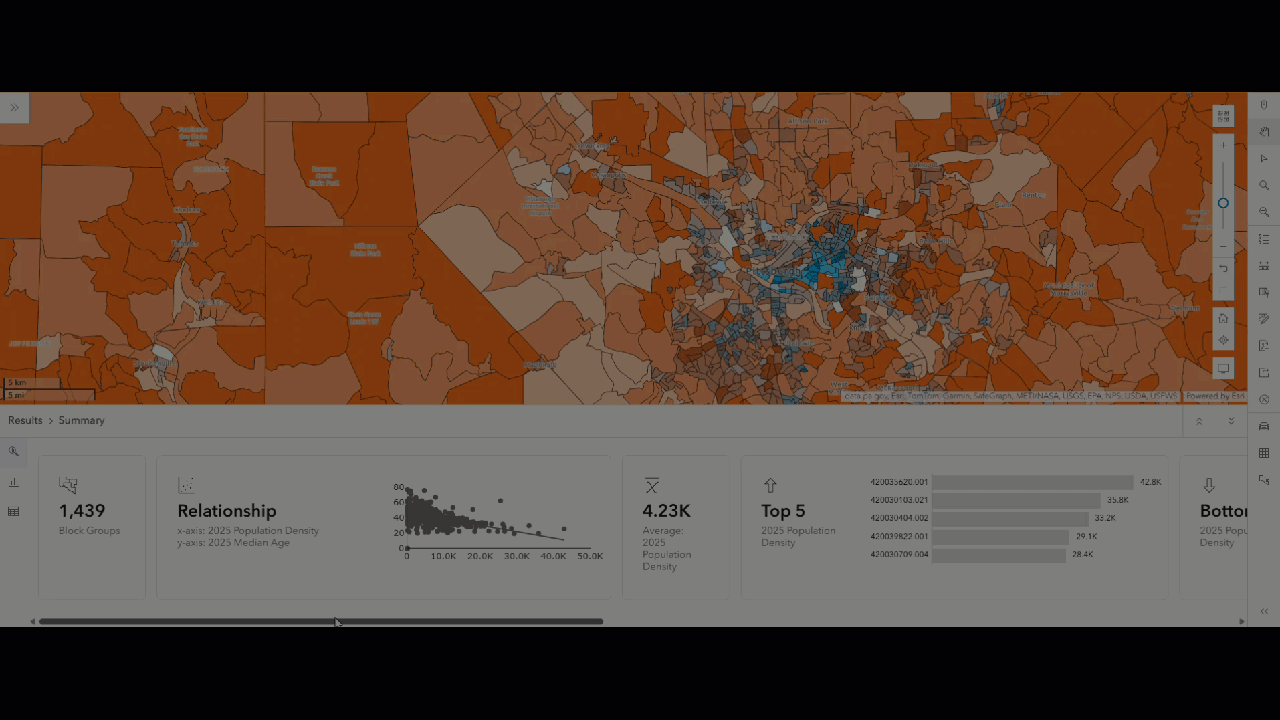
スマート マップ サーチの例
ペンシルバニア州西部の Housing Justice 非営利団体が、住宅の手購入能力と可用性について調査しています。 この組織は、スマート マップ サーチを使用して、投資が必要な地域を探しています。 スマート マップ サーチ ワークフローで、組織は [Housing list] データの変数を使用します。これには、住宅価値の中央値、平均世帯サイズ、総住居数、住宅ローンに対する収入の割合、住宅購入能力の指数が含まれます。 結果はマップと [結果] ウィンドウに表示されます。このウィンドウには、サマリー、ヒストグラム、バブル チャート、テーブルが表示されます。
スマート マップと [結果] ウィンドウについては、以下のアニメーションをご覧ください。

適合性解析の例
クリーニング施設の中小企業経営者は、新しい市場への展開に関心を持っています。 解析の結果、中小企業経営者は、駐車スペースがある店舗、賃貸住宅の割合が高い地域、人口密度が比較的高い地域など、施設の成功に貢献した要因を特定しました。 中小企業経営者は、これらの条件を使用して、ウィスコンシン州デーン郡のブロック グループを対象に適合性解析を実行します。 これらのサイトの適合性スコアは 2 か所に返されます。つまり、マップ上に色分けされたブロック グループとして表示され、サマリー、ヒストグラム、バブル チャート、テーブルが表示される [結果] ウィンドウ内にも表示されます。
適合性解析マップと [結果] ウィンドウについては、以下のアニメーションをご覧ください。

このサンプルを自分自身で作成するには、「小規模ビジネスの拡大」チュートリアルをご参照ください。
目標物 (POI) 検索の例
ルイジアナ州ニューオーリンズの映画館は、新たなテリトリーへの事業拡大を目指し、現在の競合状況を把握しようと努めています。 そのため、映画館と関連 POI に対して目標物 (POI) 検索を実行します。 結果はマップと [結果] ウィンドウに表示されます。このウィンドウには、サマリー、ヒストグラム、バブル チャート、テーブルが表示されます。
注意:
[結果] ウィンドウにヒストグラムとバブル チャートが表示されるのは、Data Axle をデータ ソースとして使用する場合に限られます。
目標物 (POI) 検索マップと [結果] ウィンドウについては、以下のアニメーションをご覧ください。

ベンチマーク比較の例
B to C (企業と消費者間) 向けの代理店が、テレビ広告キャンペーンのために、ペンシルベニア州ピッツバーグの地域を調査しています。 ベンチマーク比較ワークフローを使用して、ピッツバーグの DMA (指定商圏) 内の郵便番号と [人口と所得] 変数リストを比較し、ベンチマーク値として中央値を使用します。 マップでは [ベンチマークの上下] による比較方法で色分けし、郵便番号が中央値を上回るか下回るかを表します。
代理店は、この解析をもとに、サイトとベンチマーク値との比較に基づいて、広告キャンペーンのターゲットを絞ります。 たとえば、中央値を上回る郵便番号は収入が高い地域や人口が多い地域を表すので高級品の広告に向いているが、中央値を下回る郵便番号は財布に優しい商品をターゲットにするなどです。 代理店がさらに解析を実施する必要がある場合は、同じ地域内で異なるタイプの商品やサービスをターゲットにすることを示唆するような所得格差が存在するかどうか、標準偏差を用いて評価することもできます。
ベンチマーク比較マップと [結果] ウィンドウについては、以下のアニメーションをご覧ください。

サマリーの計算
[サマリー] タブ  では、ワークフローの集計レベル解析の概要が提供されます。 たとえば、解析された区画全体の数やデータ内の傾向が表示されます。
では、ワークフローの集計レベル解析の概要が提供されます。 たとえば、解析された区画全体の数やデータ内の傾向が表示されます。
| 計算 | 説明 | ワークフロー |
|---|---|---|
集計レベル データ | 集計レベル データはデータを集計したものです。 平均、割合、または比率の形で表すことができます。 |
|
上位 5 件/下位 5 件 | 上位 5 件と下位 5 件は、ランキングが最も高い 5 つの場所と最も低い 5 つの場所を表します。 |
|
トレンド | 傾向は、変数で時系列データを使用できる場合に、データ変数の経時的な変化を表します。 |
|
ランク | サイトのランクは、そのサイトの最終スコアを解析内の他のサイトと比較したものです。 最終スコアが高いほど、サイトのランクも高くなります。 |
|
スコア | サイトの最終的な適合性スコアを計算するには、解析で使用される各変数に対し、加重スコアを加算します。 |
|
加重スコア | 各変数の加重スコアは、ユーザーが選択した目標値と、特定サイトの値とのパーセント差として計算されます。 サイトの最終的な適合性スコアを計算するには、解析で使用される各変数に対し、加重スコアを加算します。 |
|
範囲内 | 範囲は、解析範囲を制限するための最小値と最大値を設定します。 範囲内の値は、定義された最小値と最大値内に収まります。 |
|
平均 | 平均は、すべての値の和を、値の数で除算することで計算されます。 これはデータの中央ポイントになります。 |
|
最小 | 最小値は、データの一番小さい値です。 |
|
最大 | 最大値は、データの一番大きい値です。 |
|
中央値 | 中央値とは、最小から最大にデータを並べたときに中央にくる値を指します。 データセットに偏りがある場合、中央値は平均値よりも中心傾向をより効果的に示すことがあります。中央値は、平均値に偏りを生じさせる極値や外れ値の影響を受けにくいためです。 |
|
標準偏差 | 標準偏差は、データセット内のばらつきと分散を計測します。 標準偏差が低いということはほとんどのデータ ポイントが平均値に近いことを意味し、標準偏差が高いということはデータの散らばりが大きいことを意味します。 標準偏差を評価すると、ベンチマークと比較したときのデータの散らばりを把握できます。 |
|
IQR | IQR はデータの中央の散らばりを特定する際に便利で、多くの場合は箱ひげ図で視覚化されます。 IQR (四分位範囲) はデータの中央 50% の散らばりを計測します。 第 1 四分位 (Q1) と第 3 四分位 (Q3) 間の範囲を表します。 |
|
歪度 | 歪度は、データ分布の対称性の尺度です。 |
|
尖度 | 尖度は、正規分布と比較したデータ分布の裾の尖鋭さと重さを示します。 正規分布と比べたときに、外れ値が存在することを示します。 |
|
ヒストグラムの計算
[ヒストグラム] タブ  では、選択した区画で使用される変数や属性を視覚化する対話型のヒストグラムが提供されます。 ヒストグラムは、データの分布を表す、バー チャートに似たグラフ表示です。
では、選択した区画で使用される変数や属性を視覚化する対話型のヒストグラムが提供されます。 ヒストグラムは、データの分布を表す、バー チャートに似たグラフ表示です。
| 計算 | 説明 | ワークフロー |
|---|---|---|
標準偏差 | 標準偏差とは、ある変数または属性がその平均値に比べてどれだけのばらつきがあるかを示す尺度です。 標準偏差 (SD) を大きくすると、平均値に対するばらつきが大きくなるため、データ ポイントの範囲が広がります。 標準偏差を小さくすると、平均値に対するばらつきが小さくなるため、使用されるデータ ポイントが絞られ、精度が高まる可能性があります。 |
|
外れ値 | 外れ値とは、異常な範囲に存在し、残りのデータのパターンに従わないデータ ポイントまたは値を表します。 |
|
バブル チャートと散布図の計算
[バブル チャート] タブ  では、データのバブル チャートまたは散布図が視覚的に表示されます。 バブル チャートと散布図は、X 軸と Y 軸にポイントを表示してデータの分布を表します。 バブル チャートでは、プロットされたポイントのサイズはデータの値に比例します。
では、データのバブル チャートまたは散布図が視覚的に表示されます。 バブル チャートと散布図は、X 軸と Y 軸にポイントを表示してデータの分布を表します。 バブル チャートでは、プロットされたポイントのサイズはデータの値に比例します。
| 計算 | 説明 | ワークフロー |
|---|---|---|
バブル チャート | バブル チャートは、X 軸と Y 軸にポイントを表示してデータの分布を表します。 バブル チャートでは、プロットされたポイントのサイズはデータの値に比例します。 |
|
散布図 | 散布図は、X 軸と Y 軸にポイントを表示してデータの分布を表します。 散布図では、各ポイントのサイズは標準化されます。 |
|
X 軸 | チャートの X 軸は水平 (東西方向) です。 |
|
Y 軸 | チャートの Y 軸は垂直 (南北方向) です。 |
|
回帰直線 | 統計では、回帰直線はデータの視覚化 (散布図など) で使用される直線で、変数が互いにどのように対応しているかを表します。 回帰直線は、式 y = mx + b で計算されます。 この式で、変数 m は回帰直線の傾きを表し、変数 b は y 切片を表します。 データ アナリストは、回帰直線を使用してデータ内の傾向を理解し、値を推定または予測します。 データがどれくらい回帰直線に近いかを計測するには、相関係数の二乗 (R2) 値を使用します。 |
|
相関マトリックスの計算
[相関マトリックス] タブ  では、変数が別の変数や最終スコアとどのように相関しているかが表示されます。
では、変数が別の変数や最終スコアとどのように相関しているかが表示されます。
| 計算 | 説明 |
|---|---|
相関係数
| ピアソンの相関係数は -1 ~ 1 を範囲とする係数であり、線形関係の強さと方向の両方を表します。 +1 に近い値は強い正の関係を示し、-1 に近い値は強い負の関係を示します。 0 に近い値は、線形関係がほとんどないかまったくないことを示します。 |
統計的有意性
| p 値は、実際に相関が存在しない場合にこの強さの相関が単なる偶然によって発生する可能性の程度を示します。 p 値が 0.05 未満 (信頼度が 95%) の場合、その結果は統計的に有意であると見なされ、この相関はランダムなばらつきの結果である可能性が低いことを意味します。 |
サンプル サイズ
| サンプル サイズは、解析で使用されている位置の数です。 たとえば、サンプル サイズが 16 の場合、解析で使用されている位置の数 (標準区画を使用している場合は郡、六角形を使用している場合は六角形の数など) が 16 であることを意味します。 |
相関
| 相関マトリックスでは、変数が別の変数や最終スコアとどのように関連しているのか、色分けを使用した視覚的概要が提供されます。 デフォルトでは、濃い緑色のセルは強い正の相関 (相関係数が +1 に近い) を示し、濃い赤色のセルは強い負の相関 (相関係数が -1 に近い) を示します。 薄いシェード (薄い緑色、薄い赤色、ほぼ白色) は、線形関係が弱いか、まったく存在しない (相関係数が 0 に近い) ことを示します。 |
散布図
| 相関マトリックスの各セルには、ある変数と別の変数の関係を表す散布図が表示され、一方の変数は X 軸上、もう一方の変数は Y 軸上に表示されます。 チャートにポインターを合わせると、正確な変数名がツールチップとして表示され、データ ポイントがどのように分布しているかを調べることができます。 たとえば、[人口と所得] 変数リストでは、世帯収入の中間値が増加率、総昼間人口、全体的な適合性スコアとどのように関連しているかを速やかに把握することができ、外れ値やクラスタリング パターンがただちに明らかになります。 |
ヒストグラム
| ヒストグラムは、データの分布を表す、バー チャートに似たグラフ表示です。 変数のヒストグラムにポインターを合わせると、その平均 (データの中心点) が表示されます。 これにより、その変数のデータがどのように分布しているかについて、概要を視覚的に把握することができます。 たとえば、ある変数のデータ分布が比較的均一であるか、極端な外れ値があるかどうかがわかります。 各変数のデータ分布は、その変数と他の変数との相関関係および適合性解析全体に影響を与えます。 |
テーブルの計算
[テーブル] タブ  では、ダウンロード可能な表形式でデータの結果が提供されます。
では、ダウンロード可能な表形式でデータの結果が提供されます。
| 計算 | 説明 | ワークフロー |
|---|---|---|
スコア | サイトの最終的な適合性スコアを計算するには、解析で使用される各変数に対し、加重スコアを加算します。 |
|
加重スコア | 各変数の加重スコアは、ユーザーが選択した目標値と、特定サイトの値とのパーセント差として計算されます。 サイトの最終的な適合性スコアを計算するには、解析で使用される各変数に対し、加重スコアを加算します。 |
|
水準点 | ベンチマークとは、比較のために設定された値のことです。 |
|
リソース
[結果] ウィンドウを生成するワークフローの詳細については、以下をご参照ください。