您可以在 ArcGIS Pro 中的 Image Analyst 工具箱提供的使用深度学习分类像素工具中使用此模型。 按照以下步骤使用模型分类影像中的土地覆盖。
受支持的影像
建议的影像配置如下:
- 分辨率 - 高分辨率(80 - 120 厘米)
- 动态范围 - 8 位无符号
- 波段 - 三个波段(例如,红色、绿色和蓝色)
- 影像 - 正射校正影像(动态和持续性正射产品均可)
注:
偏离像底点的影像或具有高倾斜角度的影像无法生成合适的结果。
如果您的影像已采用建议的影像配置,则可以跳过预处理,直接转至“分类土地覆盖”部分。
处理 Worldview-2 影像
- 打开 ArcGIS Pro,然后在内容窗格中浏览至影像产品。
- 展开产品(.imd 文件),然后将 Pansharpen 图层添加到地图。
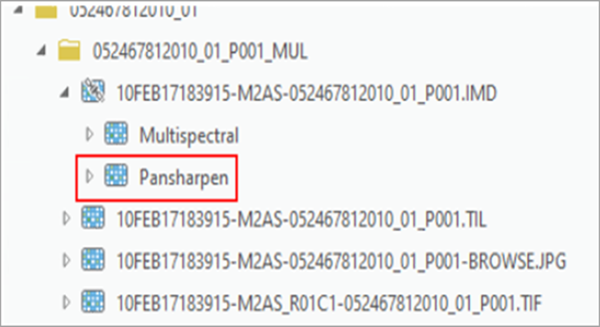
- 右键单击新添加的图层,然后选择编辑函数链
- 在函数链窗口中单击拉伸函数以编辑拉伸属性。
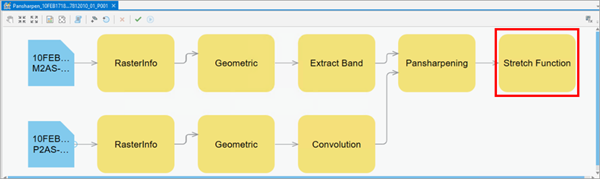
- 在拉伸属性窗格中,执行以下操作:
- 在常规选项卡上,将输出像素类型更改为 8 位无符号。
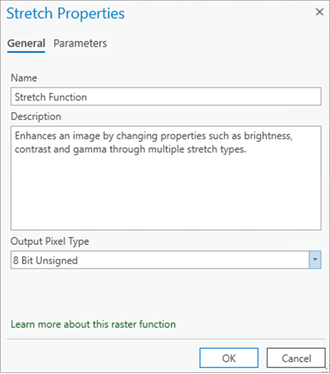
- 保留参数选项卡上的默认设置。
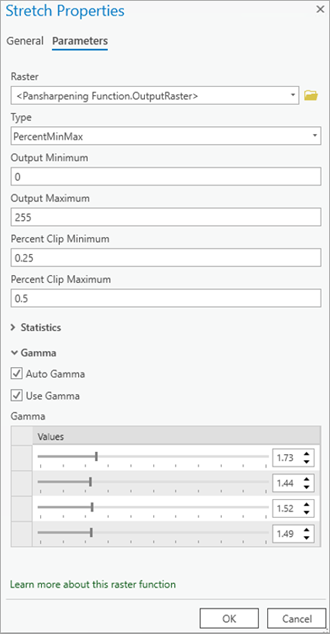
- 在常规选项卡上,将输出像素类型更改为 8 位无符号。
- 单击应用按钮以应用更改。
单击工具顶部菜单中的播放按钮以应用更改。
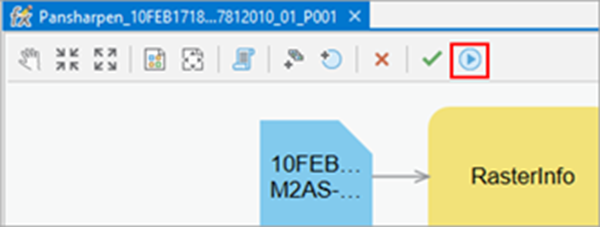
分类土地覆盖
使用以下步骤分类影像中的土地覆盖:
- 下载高分辨率土地覆盖分类 - 美国模型,然后在 ArcGIS Pro 中添加影像图层。
- 缩放至感兴趣区域。
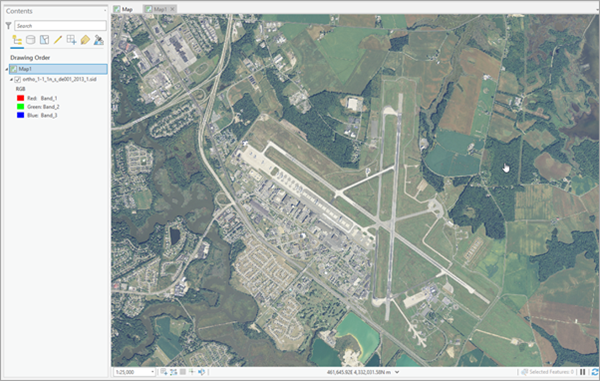
- 浏览至分析选项卡上的工具。
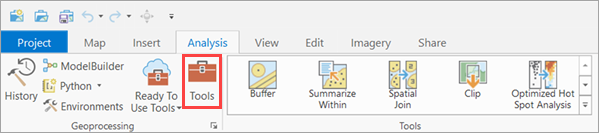
- 单击地理处理窗格中的工具箱选项卡,选择 Image Analyst 工具,然后浏览至深度学习下的使用深度学习分类像素工具。
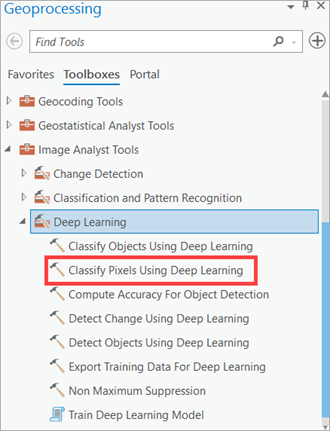
- 按照以下说明设置参数选项卡上的变量:
- 输入栅格 - 选择影像。
- 输出分类栅格 - 设置将包含分类结果的输出要素类。
- 模型定义 - 选择预训练模型或微调模型的 .dlpk 文件。
- 参数(可选)- 根据需要更改参数值。
- batch_size - 模型推断每个步骤中处理的影像切片数。 这取决于显卡的内存。
- tile_size - 影像切片的宽度和高度,影像将按照此值分割以进行预测。
- padding - 影像切片边界处的像素数,将根据这些像素为相邻切片混合预测。 增加此值以减少边伪影,使输出更加平滑。 内边距的最大值可以是切片大小值的一半。
- predict_background - 如果设置为 True,则也会对背景进行分类。
- test_time_augmentation - 在预测期间执行测试时数据增强。 如果值为 true,则输入影像的翻转和旋转变体的预测将合并到最终输出中。
- detailed_classes - 输出标注的 Chesapeake Bay 土地覆盖类别。 默认值为 True,表示输出有 9 个土地覆盖类别。 使用 False 可以使输出有 7 个土地覆盖类别。
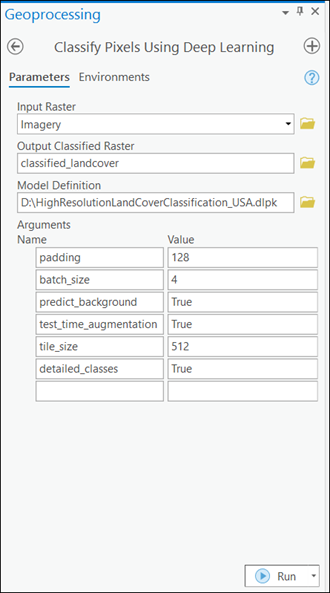
注:
要从 ArcGIS Pro 直接访问模型,请单击浏览按钮并搜索模型(ArcGIS Pro 2.7 及更高版本支持此操作)。
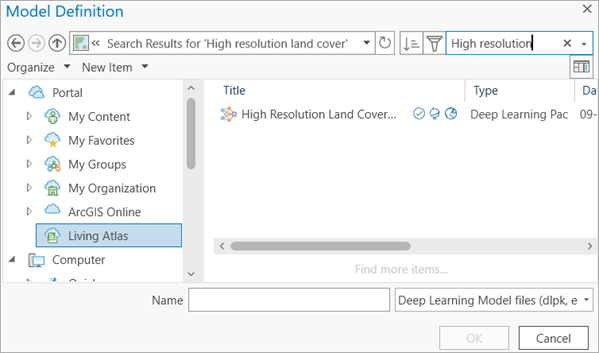
- 按照以下说明设置环境选项卡上的变量:
- 处理范围 - 从下拉菜单中选择当前显示范围或任意其他选项。
- 像元大小(必填项)- 将值设置为 1(以米为单位)。
预期栅格分辨率为 1 米。
- 处理器类型 - 选择 CPU 或 GPU。
如果可以,建议您选择 GPU 并设置 GPU ID 以指定要使用的 GPU。

- 单击运行。
输出图层将添加到地图。
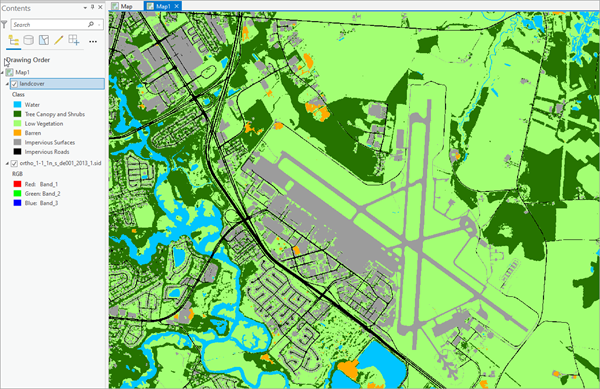
微调模型
要使用特定配置微调模型,请按照下方指示加载 Esri 模型定义 (EMD) 文件:
- 输出栅格具有 9 个类别 - 默认情况。 直接使用 .dlpk 文件。
- 输出栅格具有 7 个类别 - 解压 .dlpk 文件并使用 HighResolutionLandCoverClassification_USA/7class/7class.emd。