可以使用此模型来标识或编辑使用 Survey123 外业应用程序捕获的图像中的常见对象。
必须为使用 Survey123 Connect 的调查配置模型。
注:
虽然不建议在生产调查中使用此模型,但其可以用于演示目的以及在 Survey123 中开始使用智能助手。 您将对此模型的用途负责。 当使用 Survey123 时,您需要检查并手动更正其输出。将模型链接到调查
在以下步骤中,假设您正在使用现有调查。 要创建用于此模型的调查,请参阅创建和发布调查。
- 在 Survey123 Connect 中打开调查。
- 单击链接内容选项卡。
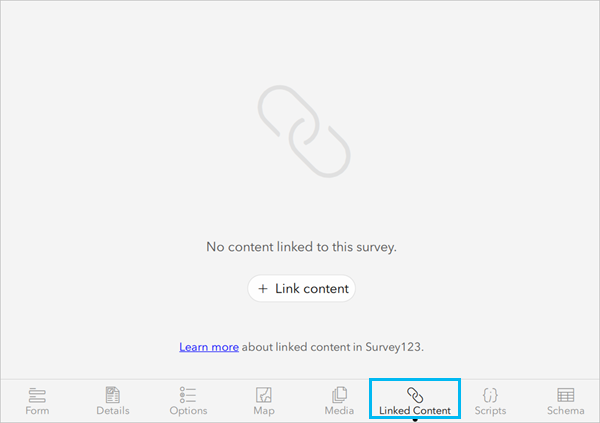
- 单击链接内容,然后选择深度学习包。
如果深度学习包不在选项列表中,请点击并按住链接内容弹出窗口的标题,列表中将出现其他选项。

- 单击过滤器按钮并禁用所有过滤器。
- 在搜索栏中键入 common object detection。
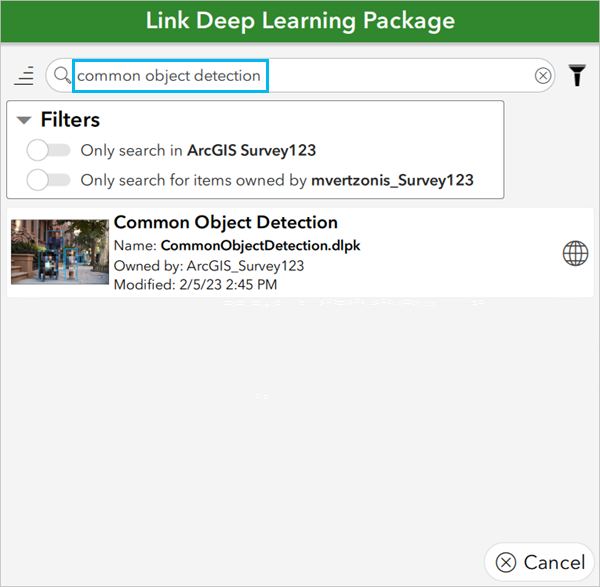
- 选择常见目标检测模型,然后单击确认。
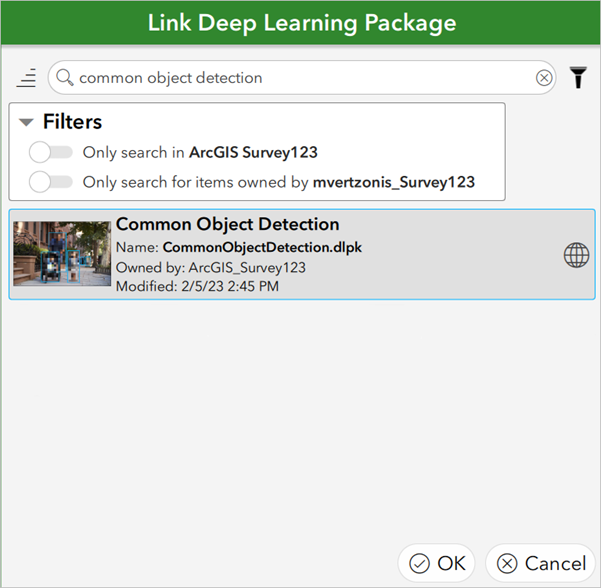
- 单击下载按钮,将模型下载到您的计算机。
注:
必须下载模型才能在 Survey123 Connect 中对其进行测试。
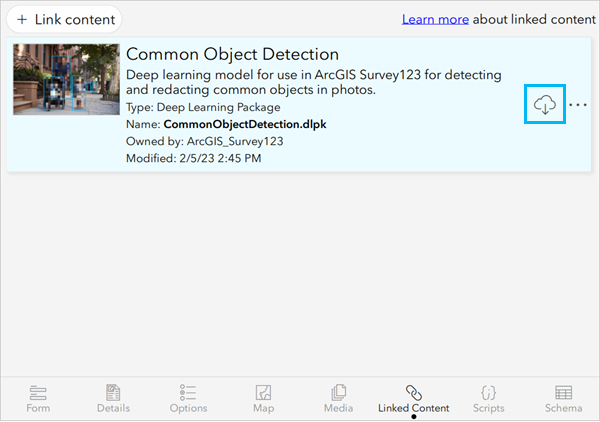
深度学习包将保存到调查的媒体文件夹中。
向调查添加编辑
您可以使用该模型来编辑图像中的对象。 该模型必须链接到调查。
要将模型添加到调查中的图像问题并编辑对象,请完成以下步骤:
- 在 Survey123 Connect 中打开调查的 XLSForm。
- 添加一个图像问题。
- 在 bind::esri:parameters 列中,键入 redaction=CommonObjectDetection。
您可以指定其他参数来控制相机预览、最小检测得分、边界框和相机预览中的标注。 参数由与字符 (&) 分隔。
- 将 cameraPreview 参数设置为 true 并将 class 参数设置为 person,以将编辑限制为仅该类。
bind::esri:parameters 列中的值应如下所示:

- 发布调查。
该调查已准备就绪,可在 Survey123 外业应用程序中使用。
在外业应用程序中编辑对象
要使用该模型编辑图像中的对象,请完成以下步骤:
- 打开 Survey123 外业应用程序。
- 下载并打开调查。
- 对于图像问题,请使用相机拍照或从您的设备添加图像。
图像将在编辑器中打开,检测到的对象周围有边界框。
- 根据需要添加、修改或删除边界框。
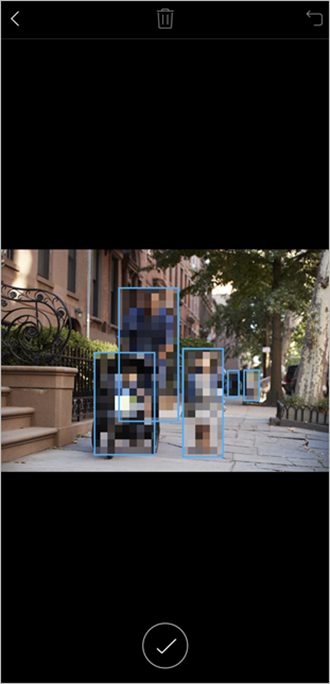
- 保存影像。
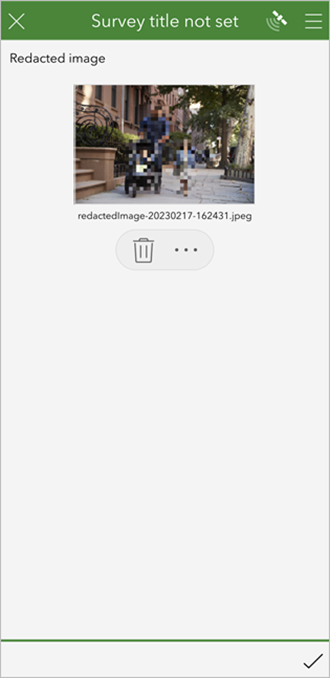
- 提交调查。
图像与调查一起提交,其中使用调查作者指定的效果(像素化、模糊或遮挡)对区域进行了编辑。
除了编辑图像之外,还可以使用具有智能属性和智能注记的模型来识别 Survey123 外业应用程序中的对象。 有关详细信息,请参阅智能助手。