The data browser is an interface that categorizes and displays demographic analysis variables. When used to add variables to a map or project, the process is known as data enrichment. This capability is available in many ArcGIS products, such as ArcGIS Business Analyst, ArcGIS Online, and ArcGIS Pro. It is also used by developers with an ArcGIS Location Platform account.
Tip:
The data browser linked from ArcGIS Data is provided as an example for demonstration purposes only to help you visualize and explore available demographic variables. It mimics the data enrichment application that is included with many Esri products.
See individual product documentation to learn how to perform data enrichment in a specific product or app.
Browse and select demographic variables
Typically, you perform data enrichment in an ArcGIS product. Some products require that you sign in with an ArcGIS account that has GeoEnrichment privileges to perform data enrichment. This may consume credits or generate pay-as-you-go costs.
A variable is a demographic measurement represented as a count, percentage, or index value. The data categories and variables available for data enrichment depend on the selected country; not all categories or variables are available for every country.
In the example data browser, use the following steps to explore demographic analysis variables:
- Select a Country option from the drop-down menu.
The available data categories change based on the selected country.
- Optionally, select a dataset.
Note:
This option is only available for countries with more than one dataset, such as those with both standard and advanced demographics datasets, or with more than one year of datasets available, such as the United States. - Browse the available categories.
Categories are shown in the center pane with a count of the variables available. All categories for the selected country and dataset are also listed in the left pane.
Choose from the following options:
- In the left pane, click Explore, All variables, or Favorites, or choose from the Categories list.
- Explore—In Explore mode, use the cards, search, and filters in the center pane to view available variables.
- All variables—In All variables mode, variables are listed alphabetically in the center pane for the selected country and optional dataset.
- Favorites—Add a variable to your Favorites list by clicking the star
 next to a variable. Favorite variables are saved for the selected country and optional dataset.
next to a variable. Favorite variables are saved for the selected country and optional dataset. - Categories—Select a Category option from the list on the left pane to view the relevant variables and data collections in the center pane.
- In the center pane, click a quick-search filter—such as New and noteworthy or Popular variables—to see only categories with those variables.
- Click List view
 and Card view
and Card view  to change the way categories are displayed.
to change the way categories are displayed. - Use the Browse by and Sorted by filters to change how categories are prioritized or sorted, such as alphabetically or by year.
- In the left pane, click Explore, All variables, or Favorites, or choose from the Categories list.
- Optionally, search for variables by entering a variable name or partial name, keyword, or variable ID.
Note:
For an exact match, click Settings next to the Search button and uncheck the Find related variables check box. By default, the data browser performs a semantic search, returning all variables similar to the search terms you enter.
next to the Search button and uncheck the Find related variables check box. By default, the data browser performs a semantic search, returning all variables similar to the search terms you enter. - Select a data category card, such as Population.
The data collections in the category are listed along the top of the center pane.
Most categories contain multiple data collections. For example, the Japan Population data category, sourced from Esri Japan, contains three data collections: Basic Facts, Duration of Residency, and Daytime Population.
Note:
Similar variables are sometimes categorized differently based on the data source that provided the variables and their methodology. For example, Country of Birth is part of the Language-Immigration data category for Australia but the Population category for Spain.
- Select from the following options to filter the category:
Note:
Not all filter options are available for all categories—the values available can vary with each country, dataset, category, and data collection.Tip:
To filter a category by a single filter option, hover to the right of a value and click only. All other values in the list are automatically deselected and the results updated accordingly.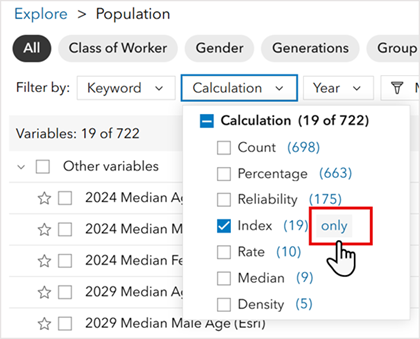
- Optionally, select a data collection to view a single collection in the category.
- Keyword—Type a search term and press Enter to filter the category by a specific term or phrase.
- Calculation—Select or de-select from the list of available variable calculation methods in this category.
- Year—Uncheck a year to filter the results by fewer years.
- Click the More filters button to see additional filter options, for example:
- Dataset—Uncheck a dataset to remove it from the search results.
- Source—Select or de-select data sources.
- Sliders—Adjust a slider to set a minimum or maximum value, such as an Income or Age range. You can either drag a handle or click the default value and type a new value.
- Click Reset to reset the filters to their default settings.
- Use the Calculation drop-down menu on the results pane to set one of the following calculation types for the selected, filtered content: Default, Percentage, Reliability, or Index.
- Use the Sorted by drop-down menu to change how the selected categories are prioritized or sorted, such as alphabetically or by popularity.
- To view information about a variable, hover over the info button
 next to the variable.
next to the variable.The information pop-up displays a summary of the metadata available for this variable, including the name, vintage, variable ID code, data source, and a brief definition.
- Click a variable's check box to add it to the Selected Variables list, or do one of the following:
Tip:
You can select more than one variable, click the group's check box to add a group of variables, or press Shift while clicking to select a range of variables.- Expand the Selected Variables list to review the variables you have selected.
- Update the calculation type in the Selected Variables list.
- Click Remove
 next to a variable to remove it from the Selected Variables list.
next to a variable to remove it from the Selected Variables list.
- Optionally, when you are finished selecting variables, export them as a comma-separated list of variables (CSV) or as a JSON string that lists the country and variable codes (used primarily by developers).
See the product documentation for more information about using the data browser for data enrichment in an application.
Variable calculation methods
Variables can be calculated as an average, a count, a density, an index value, a median, a per capita, a percentage, a rate, a ratio, or a reliability estimate. These can be filtered in the category view or selected using the buttons next to each variable, as is applicable.
Note:
Calculation methods vary by data type; not all methods are available for all variables.
| Calculation method | Description |
|---|---|
Average | A measure of central tendency (typically the mean), representing the middle value of a characteristic within a population, such as the average age, income, or educational attainment level. |
Count | The specific number of individuals, entities, or occurrences of a particular characteristic. Counts represent discrete data. |
Density | The number of individuals within a specific area—essentially a measure of how crowded or spread out a population is within a region. |
Index | The ratio of a local percentage (rate) to a benchmark percentage (rate) or other base: |
Median | A value that divides a distribution into two equal parts. A median is a positional measure that is unaffected by extremely high or low values in a distribution that may affect an average. For more information about medians, see Understanding Medians (PDF). |
Per capita | An average amount per person, calculated from an aggregate amount (or a sum total) for all people. |
Percentage | A proportion or a fraction of a whole, expressed as a value out of 100. The percentage is usually expressed as a ratio against a base value, such as total households or total population. For example, to express the variable Households with an Internet Subscription as a percentage, take the number of regional households with an internet subscription and divide it by the total number of regional households (the base value); then multiply the result by 100. |
Rate | In demographic data, a rate expresses the frequency of an event, such as birth and death rates per 1,000 people. |
Ratio | A comparison of two or more quantities of the same units, such as the size of two population groups. For example, the ratio of population age <18 to population age 18-64 is often known as a dependent child ratio. |
Reliability | In the data browser, this data is only available for American Community Survey variables. The reliability score indicates Esri's confidence in an estimate, based on the Margin of Error (MOE) provided. There are three reliability scores: high reliability, medium reliability, and low reliability. |
Learn more
The following tutorials are designed to help you learn more about using the data browser to enrich data within individual Esri products:
- ArcGIS Business Analyst Web App—Choose test markets for a start-up and Find suitable areas for new affordable housing
- ArcGIS Pro—Analyze fire preparedness with the ArcGIS GeoEnrichment Service
- ArcGIS Online—Track and visualize equity goals