Aby zwiększyć jakość danych, można udostępnić osobom edytującym listę lub zakres akceptowalnych wartości pól w hostowanych warstwach obiektowych. Przyjmijmy na przykład, że w hostowanej warstwie obiektowej zapisywane są informacje o pojemnikach na śmieci należących do miasta, które są rozmieszczone w danym mieście. W mieście używane są pojemniki plastikowe i aluminiowe o pojemności od 15 do 50 galonów. Aby uniemożliwić osobom edytującym wprowadzenie niepoprawnych wartości lub literówek, można utworzyć listę wybieralną dla pola materiał zawierającą dwie wartości (plastik i aluminium) i ustawić dla pola określającego pojemność pojemnika wartość minimalną na 15, a maksymalną na 50.
Jako właściciel hostowanej warstwy obiektowej lub członek domyślnej roli administratora możesz utworzyć listę dopuszczalnych wartości atrybutów dla pól tekstowych, liczbowych (liczb całkowitych, małych liczb całkowitych i liczb typu double) oraz pól daty i godziny (daty, tylko daty i tylko godziny). Możesz też zdefiniować możliwe wartości minimalne i maksymalne dla pól liczbowych oraz pól daty i godziny (daty, tylko daty i tylko godziny).
Tworzenie listy domen
Podczas definiowania listy wartości ustawia się kod — wartość zapisaną w usłudze ArcGIS Online — oraz etykietę — wartość prezentowaną użytkownikom na liście wartości i w tabeli atrybutów po uzyskaniu dostępu do usługi ArcGIS Online.
Na potrzeby zdefiniowania listy dostępne są następujące opcje:
- Wpisz wartości kodów i etykiet.
- Pozwól usłudze ArcGIS Online na wykonanie zapytania w polu w celu wypełnienia listy wszystkimi istniejącymi unikatowymi wartościami.
Listy kodów i etykiet będą takie same. Dla każdego z kodów możesz podać inną wartość etykiety. Możesz też dodać pary wartości etykiet i kodów do listy.
- Zaimportuj wartości etykiet i kodów z pliku wartości rozdzielanych przecinkami (CSV).
Nadaj kolumnom nazwy odpowiednio Label i Code. Jeśli plik nie zawiera kolumn o tych nazwach, zostaną użyte pierwsze dwie kolumny w pliku. Wszystkie pozostałe pola w pliku zostaną zignorowane.
Ponieważ jest to plik wartości rozdzielanych przecinkami, wartości liczbowe zawierające przecinek zostaną odczytane jako oddzielne wartości. W wartościach liczbowych nie należy używać przecinków. Na przykład kod pola liczbowego może wynosić 1000000, ale nie 1,000,000. Ta druga liczba zostanie odczytana jako trzy oddzielne wartości: 1, 000 i 000.
W przypadku pól znakowych wartości kodów w pliku .csv muszą być krótsze niż maksymalna długość zdefiniowana dla pola.
Wartości pól dla wartości daty i godziny w pliku .csv muszą być sformatowane w ten sposób:
Typ danych pola Obsługiwany format Data RRRR/MM/DD gg:mm:ss lub RRRR-MM-DD g:mm:ss
W przypadku użycia milisekund zostaną one pominięte.
Tylko data RRRR-MM-DD Tylko czas Czas 24-godzinny w formacie gg:mm:ss
Notatka:
Typy danych pola daty są przechowywane w uniwersalnym czasie koordynowanym (UTC), ale wyświetlane w czasie lokalnym używanym przez przeglądarkę. Więcej informacji można znaleźć w tematach Przechowywanie wartości dat hostowanych warstw obiektowych i Sposób wyświetlania pól dat.
Utworzenie listy wartości dostępnych dla edytora podczas zapełniania pola jest przydatnym rozwiązaniem w przypadku, gdy liczba możliwych wartości jest ograniczona.
Wykonaj poniższe czynności, aby utworzyć listę poprawnych wartości dla pola w hostowanej warstwie obiektowej:
- Otwórz stronę elementu hostowanej warstwy obiektowej i kliknij kartę Dane, aby otworzyć tabelę atrybutów.
- Kliknij przycisk Pola
 .
. - Jeśli hostowana warstwa obiektowa zawiera więcej niż jedną warstwę podrzędną, użyj menu rozwijanego Warstwa, aby wybrać warstwę podrzędną zawierającą potrzebne pole.
- Kliknij nazwę wyświetlaną pola, aby otworzyć ustawienia dla pola.
- Przewiń do sekcji Domena i kliknij przycisk Wprowadzenie.
- Wybierz opcję Lista i kliknij przycisk Dalej.
- Wybierz jedną z poniższych opcji, aby zdefiniować listę domen:
- Wprowadź wartości — podaj wszystkie etykiety i odpowiadające im kody.
- Znajdź wartości — istniejące unikatowe wartości zapisane w polu są prezentowane jako etykieta i kod. W razie potrzeby zmień etykiety.
Notatka:
W przypadku użycia opcji Znajdź wartości zostanie wyświetlonych tylko pierwszych 2000 unikatowych wartości w tabeli.
- Importuj wartości — podaj plik .csv zawierający etykiety i kody.
- Kliknij przycisk Dalej.
- Dla każdej dodatkowej potrzebnej pary etykiety i kodu wykonaj jedną z następujących czynności:
- Aby dodać nową parę na końcu listy, kliknij przycisk Dodaj wartość i wpisz inną etykietę oraz odpowiadający jej kod.
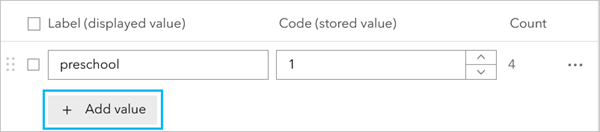
Kliknij przycisk Dodaj wartość, aby dodać parę etykiet i kodów na końcu listy. - Aby wstawić nową parę przed istniejącą parą, wybierz pole wyboru obok tej pary etykiety i kodu, kliknij przycisk Opcje
 obok niej, kliknij przycisk Dodaj powyżej i wprowadź nową etykietę i kod.
obok niej, kliknij przycisk Dodaj powyżej i wprowadź nową etykietę i kod.
Wybierz opcję Dodaj powyżej z menu Opcje, aby wstawić wiersz powyżej wybranego wiersza. - Aby wstawić nową parę po istniejącej parze, wybierz pole wyboru obok tej pary etykiety i kodu, kliknij przycisk Opcje
 obok niej, kliknij przycisk Dodaj poniżej i wprowadź nową etykietę i kod.
obok niej, kliknij przycisk Dodaj poniżej i wprowadź nową etykietę i kod.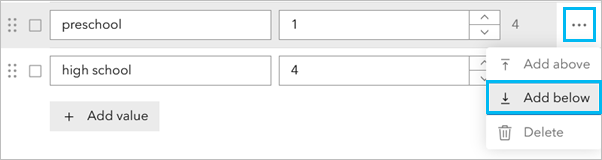
Wybierz opcję Dodaj poniżej z menu Opcje, aby wstawić wiersz poniżej wybranego wiersza.
- Aby dodać nową parę na końcu listy, kliknij przycisk Dodaj wartość i wpisz inną etykietę oraz odpowiadający jej kod.
- Aby zmienić kolejność, przeciągnij parę składającą się z etykiety i kodu w górę lub w dół na liście.
- Aby usunąć jedną parę etykiety i kodu, kliknij przycisk Opcje
 obok tej pary etykiety i kodu, a następnie kliknij przycisk Usuń.
obok tej pary etykiety i kodu, a następnie kliknij przycisk Usuń.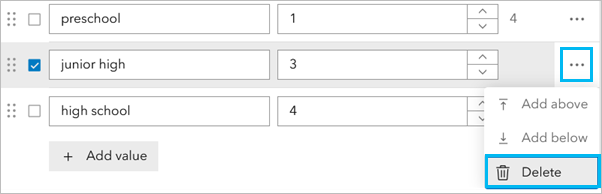
Wybierz opcję Usuń z menu Opcje, aby usunąć wybrany wiersz. - Aby usunąć wiele par etykiet i kodów, wybierz pole wyboru obok każdej pary, którą chcesz usunąć, i kliknij przycisk Usuń wybrane u góry okna Zarządzaj domeną.
Aby wybrać wszystkie pary etykiet i kodów, wybierz pole wyboru obok pozycji Etykieta (wartość wyświetlana).
- Po zakończeniu definiowania listy sugerowanych wartości dla pola kliknij przycisk Zapisz.
Jeśli lista zawiera błędy — na przykład zaimportowany plik .csv zawiera pustą etykietę lub kod, powielone etykiety lub kody albo definicję kodu przekraczającego maksymalną długość lub dokładność dla pola — zwracany jest komunikat wskazujący, że występują błędy i domena nie zostanie zapisana.
Aby zidentyfikować i poprawić błędy na liście domen, włącz przełącznik Pokaż błędy. Po poprawieniu wszystkich błędów ponownie kliknij przycisk Zapisz.
Ta lista wartości jest dostępna do użycia dla osób edytujących.
Jeśli pole dopuszcza wartości null, oprócz wartości, które zdefiniujesz, lista wartości prezentowana użytkownikom będzie zawierać opcję -Brak wartości-.
Edycja listy domen
Zawartość i wygląd istniejącej listy wartości można zmienić. Można na przykład odkryć, że w mieście więcej jest pojemników aluminiowych niż plastikowych i zdecydować że na liście ma to być pierwsza wartość widziana przez edytorów. Można też odkryć, że potrzebne są dodatkowe wartości. Jeśli na przykład na potrzeby listy pojemników na śmieci mają pojawić się pojemniki stalowe, można edytować tę listę, dodając nową wartość.
Ponadto można zmienić istniejące wartości etykiet na liście. Po wykonaniu tej czynności użytkownicy będą widzieć nową etykietę podczas przeglądania listy wartości i tabeli atrybutów w usłudze ArcGIS Online.
Uwaga:
Można zmienić istniejące wartości kodów, ale nie jest to zalecane, jeśli w polu istnieją dane, które używają tych kodów. Gdy zostanie zmieniona wartość kodu, istniejące wartości atrybutów nie są aktualizowane w tabeli. Można także usunąć wartość z listy, ale istniejące wartości w tabeli atrybutów pojawią się z kodem, a nie z etykietą. Jeśli na przykład zostanie usunięty plastik (wartość PL), użytkownicy będą widzieli wartość PL podczas przeglądania tabeli atrybutów w usłudze ArcGIS Online.
Wykonaj poniższe czynności, aby edytować listę poprawnych wartości dla pola w hostowanej warstwie obiektowej:
- Otwórz stronę elementu hostowanej warstwy obiektowej i kliknij kartę Dane, aby otworzyć tabelę atrybutów.
- Kliknij przycisk Pola
 .
. - Jeśli hostowana warstwa obiektowa zawiera więcej niż jedną warstwę podrzędną, użyj menu rozwijanego Warstwa, aby wybrać warstwę podrzędną zawierającą potrzebne pole.
- Kliknij nazwę wyświetlaną pola, aby otworzyć ustawienia dla pola.
- Przewiń do sekcji Domena i kliknij przycisk Edytuj.
- Opcjonalnie wpisz nazwy etykiet lub kodów w polu Szukaj, aby znaleźć domenę do edycji.
- Opcjonalnie wprowadź dowolne z następujących zmian:
- Przeciągnij parę etykiety i kodu do nowej lokalizacji, aby zmienić kolejność na liście.
- Kliknij opcję Znajdź wartości, aby dodać do listy domen wszelkie unikatowe wartości w warstwie, które nie są obecnie uwzględnione w domenie.
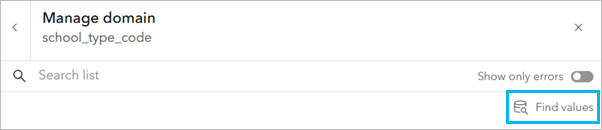
- Kliknij przycisk Dodaj wartość i wpisz nową etykietę i kod, aby dodać tę pozycję na końcu listy.
- Aby wstawić nową parę etykiety i kodu przed istniejącą parą, wybierz pole wyboru obok tej pary etykiety i kodu, kliknij przycisk Opcje
 obok niej, kliknij przycisk Dodaj powyżej i wprowadź nową etykietę i kod.
obok niej, kliknij przycisk Dodaj powyżej i wprowadź nową etykietę i kod.
Wybierz opcję Dodaj powyżej z menu Opcje, aby wstawić wiersz powyżej wybranego wiersza. - Aby wstawić nową parę po istniejącej parze, wybierz pole wyboru obok tej pary etykiety i kodu, kliknij przycisk Opcje
 obok niej, kliknij przycisk Dodaj poniżej i wprowadź nową etykietę i kod.
obok niej, kliknij przycisk Dodaj poniżej i wprowadź nową etykietę i kod.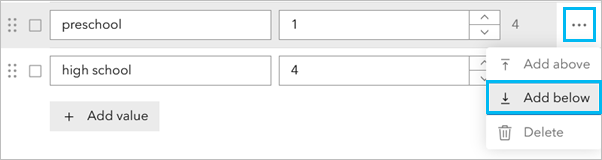
Wybierz opcję Dodaj poniżej z menu Opcje, aby wstawić wiersz poniżej wybranego wiersza. - Aby zmienić wartość etykiety lub kodu, wpisz nową wartość w odpowiednim polu.
- Aby usunąć jedną parę etykiety i kodu, kliknij przycisk Opcje
 obok tej pary etykiety i kodu, a następnie kliknij przycisk Usuń.
obok tej pary etykiety i kodu, a następnie kliknij przycisk Usuń.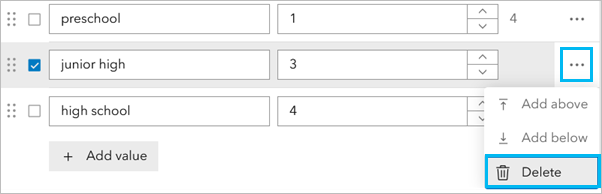
Wybierz opcję Usuń z menu Opcje, aby usunąć wybrany wiersz. - Aby usunąć wiele par etykiet i kodów, wybierz pole wyboru obok każdej pary, którą chcesz usunąć, i kliknij przycisk Usuń wybrane u góry okna Zarządzaj domeną.
Wskazówka:
Aby wybrać wszystkie pary etykiet i kodów, wybierz pole wyboru obok pozycji Etykieta (wartość wyświetlana).
- Po zakończeniu edytowania listy sugerowanych wartości dla pola kliknij przycisk Zapisz.
Usuń listę wartości
Jeśli ograniczanie wartości podawanych przez osoby edytujące podczas dodawania lub aktualizowania wartości atrybutu nie ma już sensu — na przykład, jeśli lista materiałów pojemnika stanie się zbyt długa, by być użyteczna, gdy osoby edytujące będą aktualizować informacje w polu — możesz usunąć tę listę wartości. Edytorom nie będzie już wyświetlana lista wartości, gdy w przyszłości będą dokonywali edycji.
Uwaga:
Wartości istniejące w tabeli atrybutów pozostaną w tej tabeli, ale będą reprezentowane za pomocą kodu, a nie etykiety. Jeśli na przykład zostanie usunięta lista wartości dla pola wskazującego materiał, użytkownicy będą widzieć wartości PL i AL podczas przeglądania tabeli atrybutów w usłudze ArcGIS Online.
Aby usunąć listę wartości, wykonaj następujące czynności:
- Otwórz stronę elementu hostowanej warstwy obiektowej i kliknij kartę Dane, aby otworzyć tabelę atrybutów.
- Kliknij przycisk Pola
 .
. - Jeśli hostowana warstwa obiektowa zawiera więcej niż jedną warstwę podrzędną, użyj menu rozwijanego Warstwa, aby wybrać warstwę podrzędną zawierającą potrzebne pole.
- Kliknij nazwę wyświetlaną pola, aby otworzyć ustawienia dla pola.
- Przewiń do sekcji Domena i kliknij przycisk Edytuj.
- Kliknij przycisk Usuń listę u dołu okna Zarządzaj domeną.
- Kliknij przycisk Usuń listę, aby potwierdzić zamiar usunięcia listy wartości.
Listy domen nie są wysyłane do kosza. Są natychmiast usuwane.
Ustaw wartości minimalne i maksymalne
Możesz zdefiniować zakres prawidłowych wartości minimalnych i maksymalnych dla pola małej liczby całkowitej, liczby całkowitej, liczby podwójnej precyzji, daty, tylko daty lub tylko godziny. Gdy edytorzy będą dodawali lub aktualizowali wartość pola, zobaczą ostrzeżenie przy próbie wpisania wartości spoza zakresu. Jeśli będą kontynuowali edycję, zostanie przywrócona poprzednia wartość pola.
Wykonaj następujące czynności, aby ustawić zakres wartości minimalnych i maksymalnych dla pola:
- Otwórz stronę elementu hostowanej warstwy obiektowej i kliknij kartę Dane, aby otworzyć tabelę atrybutów.
- Kliknij przycisk Pola
 .
. - Jeśli hostowana warstwa obiektowa zawiera więcej niż jedną warstwę podrzędną, użyj menu rozwijanego Warstwa, aby wybrać warstwę podrzędną zawierającą potrzebne pole.
- Kliknij nazwę wyświetlaną pola, aby otworzyć ustawienia dla pola.
- Przewiń do sekcji Domena i kliknij przycisk Wprowadzenie.
- Wybierz polecenie Zakres i kliknij przycisk Dalej.
- Podaj najmniejszą dozwoloną wartość w polu Wartość minimalna.
- Podaj największą dozwoloną wartość w polu Wartość maksymalna.
- Po zakończeniu definiowania zakresu wartości dla pola kliknij przycisk Zapisz.
Zakres poprawnych wartości dla pola można zwiększać lub zmniejszać. Jeśli zakres zostanie zmniejszony, istniejące wartości w tym polu, które znajdą się poza nowym zakresem, pozostaną w tabeli. Jeśli te nowe wartości przestaną być poprawne, należy je zmodyfikować ręcznie.
Zagadnienia do uwzględnienia podczas ustawiania lub edytowania zakresów lub list domen
Podczas pracy z listami wartości i zakresami należy pamiętać o następujących kwestiach:
- W przypadku pól liczbowych oraz daty i godziny można zdefiniować listę lub zakres, ale nie oba te elementy. Gdy jeden z tych elementów zostanie zdefiniowany, nie można skonfigurować drugiego.
- Nie można skonfigurować listy ani ustawić wartości minimalnej i maksymalnej dla pól systemowych, takich jak shape_area, shape_length, FID i ObjectID.
- W usłudze ArcGIS Online zakresy i listy domen można konfigurować tylko dla hostowanych warstw obiektowych. Nie można konfigurować zakresów ani list domen dla widoków hostowanych warstw obiektowych, ani warstw obiektowych serwera ArcGIS Server. W przypadku utworzenia widoku hostowanej warstwy obiektowej z hostowanej warstwy obiektowej domena listy lub zakresu zostanie zastosowana do warstw w widoku, ale nie można jej zmienić z poziomu tego widoku. Aby zastosować domeny list lub zakresów do warstw obiektowych oprogramowania ArcGIS Server, przed opublikowaniem warstwy obiektowej należy zdefiniować domeny dla danych w geobazie. Więcej informacji na ten temat zawiera sekcja Tworzenie domen i zarządzanie nimi w pomocy do aplikacji ArcGIS Pro.
- W przypadku publikowania hostowanej warstwy obiektowej z danych pochodzących z aplikacji ArcGIS Pro lub aplikacji ArcMap, które zawierają domeny wartości kodowanych, domeny te będą wyświetlane w postaci domeny listy w usłudze ArcGIS Online. Jednak listy w usłudze ArcGIS Online dotyczą tylko pojedynczych pól i mogą być dla tych pól modyfikowane. Zmodyfikowanie tej listy dla jednego pola nie zmienia wartości domen w innych polach.
- W przypadku warstw obiektowych serwera ArcGIS Server domeny wartości kodowanych w polach można wyświetlać w postaci listy, a domeny zakresowe w postaci wartości minimalnej i maksymalnej, ale nie można ich edytować w usłudze ArcGIS Online.
- W przypadku publikowania hostowanej warstwy obiektowej z poziomu aplikacji ArcGIS Pro lub aplikacji ArcMap, która zawiera w innych polach podtypy z powiązanymi domenami, w usłudze ArcGIS Online nie można przeglądać ani edytować tych domen.
- W przypadku tworzenia listy dla pola, dla którego zastosowano styl Typy (symbole unikalne), należy pamiętać, że wartości na liście muszą być takie same jak unikatowe wartości zdefiniowane dla powiązanych szablonów edytowania.