When you open the Instant Apps home page, you can browse a gallery of app templates and choose one as a starting point for creating an app. Read details about each template, including example use cases and data requirements, and search app capabilities to help you choose an appropriate app. Use the My Apps tab to manage the apps you've created and create apps based on the template or settings used by your existing apps. If you haven't preselected a map, scene, or group, click Choose map to browse for content to use. To change your preselected content before creating or previewing an app, click Choose map, Choose scene, or Choose group (depending on the type of content you selected).
Tip:
Instant Apps checks the data and configuration of the selected map or scene. If it doesn't meet the requirements for an app (such as attachments or an imagery layer), a warning message appears on the item card.
Explore apps
Before creating and publishing an app, complete the following steps to explore what's available in the template gallery:
- Sign in to your ArcGIS organization with an account that has privileges to create content (or sign in to ArcGIS Online with a public account).
- Open Instant Apps by doing one of the following:
- Open a map in Map Viewer, and on the Contents (dark) toolbar, click the Create app button and choose Instant Apps.
- Open a scene in Scene Viewer, and on the Designer toolbar, click the Create app button and choose Instant Apps.
- Open the item page for a map or scene, click Create Web App, and choose Instant Apps.
- Open a group page and click the Create web app drop-down menu, and choose Instant Apps.
- On the My Content tab of the content page, click Create app, and choose Instant Apps.
- In the app launcher, choose Instant Apps.
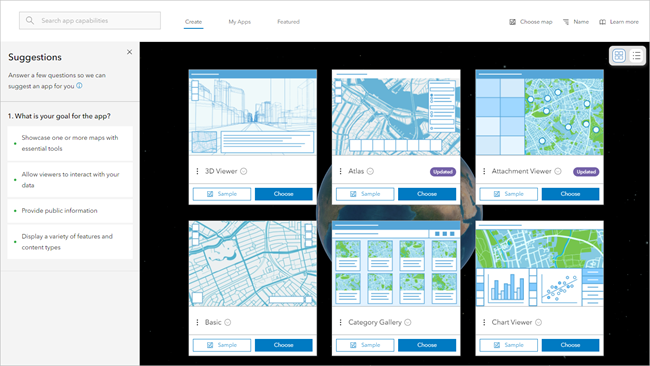
- On the Create tab, explore the templates, and click options on the gallery cards to read app descriptions and view item details for more information.
Some app templates have specific data requirements. When you preselect a map, scene, or group, Instant Apps validates whether it meets the data requirements. Template cards are moved to the end of the gallery if they aren't applicable to the data, and they display a message indicating the requirements, such as a web scene or group.
- Search the templates for a particular app capability by typing a term in the search text box, such as bookmarks or time, and click a relevant result.
The gallery is filtered to show only the apps that support the selected capability.
- For help choosing an app, use the Suggestions panel to filter the apps based on answers to questions about your goals, the app audience, and the content you're using. Use the Send us feedback option to let the product team know if the suggestions meet your expectations.
- Use the sort menu to change the sort order to find a particular app (such as by name).
Tip:
Click Preview to try an app before creating it. If the default settings meet your needs and work with your map, you can publish it as is. To make changes, you can configure the app and customize it before publishing.
Manage apps
To access and manage apps you've created with Instant Apps, complete the following steps:
- On the Instant Apps home page, click the My Apps tab.
- Click options on the cards to view the app and item page, configure and make changes, delete, and save a copy to use as a starting point for new apps.
The cards for each app indicate the name of the template and resource (or number of items) used by the app. You can click the name of the map, scene, or group used by an app to open the map in Map Viewer, the scene in Scene Viewer, or the group's overview page if you need to make changes, such as adding bookmarks to the map or adding more content to the group.
- Use filters in the side panel to find apps created from specific templates and filter apps based on their sharing level.
You can also view apps created by other members in your organization. The app cards indicate the item owner, which is linked to the user profile.
- Click one of the following options to create apps from your existing apps:
- Choose—Use an existing app as a template by creating an app with the same configuration and different content.
- Preview—Try the new app before creating it. (This option is only available if you've preselected a map. Click Choose map in the header to do so.)
- Save a copy—Create a duplicate app in your content using the same map, scene, or group.