Items are the contents available in ArcGIS Online. Each item includes an item page with a variety of information, options, and settings. Browse or search the organization for items, click the item title to get a preview of what each item contains and how to use it, and open the item page to access more information about the item.
Tip:
The information and options available to you depend on the item type, your privileges, and whether you are the item owner or an organization administrator. Only item owners, members of the default administrator role, or members of a custom role that has the set of privileges to manage all content owned by organization members can configure an item's settings.
Item pages allow you to explore items in depth in a variety of ways. For example, an interactive attribute table integrates related records and attachments, allowing you to explore attribute data and view all aspects of a field together, including field values, summary statistics, and settings. Content creators and administrators can change an item's settings without having to go to other places on the site. For example, you can configure an app from a scene on the Overview tab or edit app settings directly on the Settings tab. Feature layer styles, pop-ups, and other layer properties can be configured on the Visualization tab as an alternative to opening the layer in a map viewer.
Open the item page
To access an item page, do one of the following:
- From the gallery, click the Options button
 and click View details.
and click View details.Tip:
Click the thumbnail of an item to open the item preview, which provides a quick view of an item's details. If the item contains what you need, click View details in the item preview pane to open the full item page.
- From any tab in the Content page, click the item title.
Tip:
Click Preview to open the item preview, which provides a quick view of an item's details. If the item contains what you need, click View details in the item preview pane to open the full item page.
- Click the item name when searching for layers in Map Viewer to open the item preview, then click View details in the item preview pane to open the item page.
Sublayers in feature and table layers
Individual sublayers in a feature layer or table layer have their own pages that contain information and functionality that pertain to and affect the sublayer only. To access details for a sublayer, open the item page for the feature or table layer and click the sublayer in the Layers or Tables list on the Overview tab.
You can do the following from a sublayer's page:
- Read a summary that is specific to the sublayer.
- Read a description that is specific to the sublayer.
- Discover the source of the data represented in the layer. It is not uncommon for each layer to have a different source or origin.
- Copy the URL for the sublayer so you can reference the individual sublayer in another app.
- Open the sublayer in Map Viewer or Map Viewer Classic.
- Access each sublayer's metadata.
- View each sublayer's attribute data.
- Visualize the sublayer.
- If the item is a hosted feature layer and the layer owner or an organization administrator enables exporting, you can export the sublayer's data to another format.
- If you are the hosted feature layer owner or an organization administrator, you can enable or disable attachments for a sublayer.
To return to the details for the feature or table layer, click the layer name in the banner at the top of the sublayer page.
View overview information
The Overview tab includes a summary of information about an item and what the item contains. Use the Overview information, as described below, to better understand the item before you use it.
Title
The title is the item name that is shown when you access the item. The title reflects what the item contains.
Summary
The summary is a short description of the item.
Item status
Members of the default administrator role or a custom role with the set of privileges to manage all content owned by organization members can indicate which items are the authoritative versions of a particular set of data, a map, a scene, or an app. When an item is designated authoritative, an authoritative badge is shown near the top of the item's Overview tab.
For example, if the organization contains several layers representing roads, an administrator can identify the layer that is the most complete and accurate, and designate it as the authoritative layer.
When an item is outdated or is no longer needed, the item owner or a member of the default administrator role or a custom role with the set of administrative privileges to manage all content owned by organization members can designate the item as deprecated. If that is the case, a label displays near the top of the item's Overview tab showing the item is deprecated. This label acts as a warning that the item may soon be deleted. It indicates that you should not use this item and, if you are using it, provides you time to find a replacement.
Tip:
Authoritative and deprecated labels also appear on the item on the Content page or search results. You can also use the status filter on the Content page to identify authoritative and deprecated items.
Certain item types may indicate that there is another item that you should use instead. These items will have a badge ( ) to indicate that the owner or administrator has suggested a replacement for the item. Also, a message appears on the Overview tab of the item's page. Click View replacement in the message to open the replacement's item page. Review the item's details to determine whether you can use it instead.
) to indicate that the owner or administrator has suggested a replacement for the item. Also, a message appears on the Overview tab of the item's page. Click View replacement in the message to open the replacement's item page. Review the item's details to determine whether you can use it instead.
Developer information
Apps that are registered with the OAuth 2.0 credential, token, and redirect information appear with an OAuth 2.0 Application badge. This badge indicates to developers that they can use the information in the app item to allow users of the app to authenticate using their ArcGIS Online credentials. Similarly, apps that are registered with an embedded API key display a badge that indicates to developers that the app is using API key authentication.
Description
The description provides in-depth information about the item.
Thumbnail image
The thumbnail image provides a visual representation of the item.
For layers, maps, and scenes, this is usually a preview of the item's content. However, the item owner or organization administrators can change the thumbnail image. For example, items related to the same project might include a thumbnail image that represents that project. For file-based items, the owner could add a thumbnail image that indicates the type of file it is or the type of information the file contains.
The thumbnail appears on the item page as well as the Content page when you view items in a list or grid.
Terms of use
This section provides information about how the item can be used and by whom. For example, if you must display copyright information or credits to the source agency for a web map you use in a report or article, that information will be stated in the item's Terms of use field.
Metadata
Metadata provides even more in-depth information about an item. If the item has metadata defined, you can click the View metadata button to view the item's metadata in the metadata style configured for the organization.
Individual layers in a multilayer feature layer can store metadata that is different than what is set for the feature layer. To access the metadata for a sublayer, click the sublayer in the Layers section on the feature layer's Overview tab.
Item ID
Every item in your organization is assigned a unique identifier (ID). This ID is part of the item's URL and is also available in the Details section of the Overview tab on the item page.
Developers who need to reference an item in their custom apps use the ID to ensure they access the correct item. They can copy the ID from the Details section to paste into code.
For examples of using an item's ID, see the following developer pages:
Image properties
If the item is a hosted imagery layer, the details and image properties are listed on the item page. Details include the size and image count of the imagery layer. Image properties include the source type, pixel type, number of bands, and cell size.
Level of sharing
Items are labeled to indicate who has access to them—the public, all organization members, members of specific groups, or only the item owner.
Ensure that the item is configured for the appropriate level of sharing before you use an item, or send someone the URL for an item or share the item on social media. For example, you cannot share an item to Facebook if the item is not shared with the public. Similarly, if an item is shared with a group and you send the item's URL to people who are not members of that group, they won't be able to access the item.
The level at which the item is shared is visible under Share on the item's Overview tab and also on the item in the Content page.
Acknowledgments
Acknowledging the individual or agency who provided the data communicates where the data originated.
This information for layer items appear at the bottom of the map when you add the layer item to Map Viewer.
When set on the sublayers in a multilayer feature layer, the information for each sublayer appears in Map Viewer when you add the layer to a map.
Tags
Tags are added to items by the item owner or organization administrator to help people find the items when they initiate a search. In most cases, you won't read the tags on the item detail page unless you need to comment on the keyword tags that you expected for the item, and thereby help the item owner improve search results for the item.
Feature and table layer details
Feature layers and table layers include a Data tab in their item pages. You can view the attribute table for the layer on the Data tab using either of the following options:
- Table—When you view the attribute table using this option, all the fields (columns) and rows in the table, the fields and rows in related tables, and all the attribute data are shown. This view of the table is recommended when you want to view, sort, or edit or delete the attribute data stored in the table and when you want to view and add attachments, such as related photos or other files. Layer owners, organization administrators, data curators, and members of shared update groups can edit or delete attribute data.
In this view, you can also learn more about the individual fields—for example, to determine whether a field is required or view its default value—by clicking the column header of the field and clicking Show Detailed View. The table is reduced in size to a more focused view of the field you selected, with a Summary section; a Settings section with field attribute rules, such as required fields and default value; and a Details section with information such as the field name and type. The information available in each section depends on the field type and your privileges. For example, in the Summary section, a histogram is shown for numeric fields, or a list of the top 10 unique values and associated count information are shown for text fields.
To choose a different field to explore without returning to the full table, click the Options button
 and select a different field. After you finish viewing detailed information about a field, you can return to the full table view by clicking the Close button.
and select a different field. After you finish viewing detailed information about a field, you can return to the full table view by clicking the Close button. - Fields—When you view the table from the Fields page, a list of all the fields in the attribute table is shown, including hidden fields and fields from related tables. You can filter for specific data types and change the list order of the fields on the Fields page by clicking the Sort by button. For more information about a particular field, click the field's Display Name setting.
If the layer owner or administrator defined a description or type for each field, this information displays on the Data tab. This helps you determine how to represent the fields in your maps and what information is required when you edit attributes in the layer.
Note:
For feature layers that contain multiple layers, you can work with the attributes and fields of the individual sublayers by first selecting the sublayer from the Layer drop-down menu. If you click the Data tab on the page of an individual sublayer, the Layer drop-down menu is not available. All changes you make on a sublayer's Data tab apply only to that sublayer, and you cannot switch between sublayers.
View attributes
Attribute data for a feature layer item can be viewed in the attribute table. Do either of the following to view attributes:
- Sort the attributes by clicking the column header and selecting Sort Ascending or Sort Descending.
Note:
Some older versions of ArcGIS Server may not support sorting.
- To hide or show attribute fields, click the Options button
 at the top of the table, and select Show/Hide Column. A new menu appears with selectable boxes for each field. Check the boxes to show attribute columns, and uncheck the boxes to hide them.
at the top of the table, and select Show/Hide Column. A new menu appears with selectable boxes for each field. Check the boxes to show attribute columns, and uncheck the boxes to hide them.
Tip:
If the layer is an editable hosted feature layer, data curators and members of shared access groups can edit or delete attributes. To edit an attribute in the table, select the value in the cell, type a new value (or remove the value if you want to delete it), and press Enter to save your changes. You can also double-click the value in the cell to open the text box for editing.
Options that allow you to interact with the item
If, after reading the item information, you determine the item meets your needs, you can use options on the Overview tab to do the following:
- Open or download the item. (Options to open the item are also present in the item preview pane.)
- Add the item to a list of your favorites. (The option to add the item to your list of favorites is also available in the item preview pane.)
- Add a rating or comment to the item.
- Copy the source URL for items that have them, such as web services or web apps.
- Share the item page using a short URL.
- Share the item to social media sites.
Some types of item pages have additional options. For example, you can explore and change how you visualize feature layers, publish apps from the item page of configurable apps, create an app from a web map or web scene, export data from export-enabled hosted feature layers, or copy the WMTS endpoint for a hosted tile layer.
Open or download items
The action buttons available on the Overview tab of the item page or the preview panel depend on the item type.
By default, items open in the most appropriate app. For example, maps open in Map Viewer or ArcGIS Web Editor, scenes open in Scene Viewer, and layer packages open in ArcGIS Pro. Sometimes other options are available. For example, you may be able to open a map in ArcGIS Pro instead of Map Viewer.
You can open the sublayers of a feature layer in Map Viewer or Map Viewer Classic only.
Note:
The option to open a feature layer in Map Viewer Classic is not present if the feature layer contains data that is not supported in Map Viewer Classic, or if your account was created after February 2025.
Note:
Map Viewer Classic is deprecated and will be retired at the Q1 2026 update of ArcGIS Online. For more information, see the Map Viewer Classic Deprecation article.
Some items, such as files, can be downloaded. Once you save the file to your local machine, you can open it in the appropriate software.
Maintain a list of favorite items
You can create a list of favorite items to help you access items you use frequently.
You can add an item to your favorite items list from the My content, My groups, My organization, or Living Atlas tabs of the Content page using one of the following methods:
- Click the Options button
 for the item and click Add to favorites.
for the item and click Add to favorites. - Click the Preview button for the item to open the item preview panel, and click Add to favorites in the panel.
You can view the list of items from the My favorites tab on the content page and when you search for layers to add to a map.
Remove a favorite item from the list by opening the My favorites tab of the Content page and doing one of the following:
- Click the Options button
 for the item and click Remove from favorites.
for the item and click Remove from favorites. - Click the Preview button for the item to open a pane containing information about the item, and click Remove from favorites in that pane.
Add ratings and comments
Ratings and comments can help content creators and other users assess the usefulness of an item.
Each item page includes a rating. Ratings are based on a weighted average of five stars, with one star indicating a poor item and five stars indicating a great item. The rating value provides a weighted average that factors in the number of ratings an item has received as well as the average rating. For example, an item with two ratings of four stars each has a higher rating than an item with one rating of four stars. To rate an item, you must be signed in and can only rate items you don't own. You can only add one rating per item. While you can change your rating, the count remains the same. To rate an item, click the appropriate star in the Details area on the side of the Overview tab.
Item pages can also include a section for comments, depending on whether your organization enables them. Comments appear at the bottom of the Overview tab and can be added by the item owner or other signed-in users. Once you publish a comment, you can delete it, but you can’t edit it. People who are signed in can also reply to a comment. Item owners receive email notifications of new comments and can delete comments published for items they own. Use the Sort by option to sort comments from newest to oldest (New) or by most recent reply (Latest Reply). You can subscribe to an RSS feed of comments for an item that is shared with everyone (public). You cannot subscribe to comments for an item that is only shared with your organization (or that is private).
Copy the URL
You can copy and paste the URL of an app, ArcGIS Server layer, or hosted layer and use it elsewhere. For example, developers can include the URL of a hosted web layer in apps they build.
For image items that are shared with the public (everyone), the URL field can also be used to include the image in pop-ups.
Share an item page
You can share an item page by copying a short URL to the item page, or share the item page to Facebook or X.
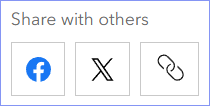
Note:
When you use the Share with others options shown above, you are sharing the item page, not the item. To share a map (as opposed to its item page), use the Share button on the map.
To share the item page to Facebook or X, all of the following requirements must be met:
- Your organization allows sharing outside the organization.
- You have privileges to share items with the public.
- The item type can be shared with the public.
If the above qualifications are met, you can share the item page even if you do not own the item. If you share pages for items that are not shared with the public, some people may not be able to access them.
You can share the item page short URL for any item on the website, including those owned by others. However, before sharing the short URL, ensure that the item has been shared with the recipients of the link; otherwise, some people may not have access to the URL. For example, if you provide the short URL to individuals inside and outside your organization but the item has only been shared with the organization, those who are outside the organization cannot access the item.
Tip:
To access the buttons to share an item page short URL or to share the item page through your Facebook and X accounts, expand the details section.
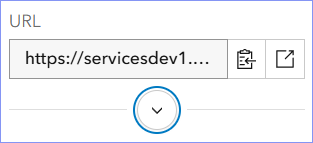
Explore feature layers
The item page of a feature layer includes a Visualization tab. On the Visualization tab, you can make changes to the default properties of a feature layer without opening the layer in a map viewer. You can change the layer’s style, apply a filter, configure pop-ups, or label the features in the layer. You can also hide the layer in the legend or change the refresh interval. As in Map Viewer, the Visualization tab provides tools to explore the layer and access the basemap gallery, as well as a search box to find an address or place.
If you own the item, you can save changes you make to the layer. Changes to the layer properties are saved to the existing layer item.
Both the item owner and those who have privileges to create content can also save a copy of the layer as a new item. The new item references the original source layer but appears on the My content page of the member who creates the copy. You can save copies of layers as items in Map Viewer or on the Visualization tab of the layer's item page.
Some of the properties you can configure on the Visualization tab are listed below.
Note:
If the feature layer contains multiple layers, use the Layer drop-down menu to select a sublayer. If you click the Visualization tab on the sublayer's page, the Layer drop-down menu is not available; all the changes you make are automatically applied to the sublayer.
- Change the style: Map Viewer, Map Viewer Classic
- Apply filters: Map Viewer, Map Viewer Classic
- Configure pop-ups: Map Viewer, Map Viewer Classic
- Configure labels: Map Viewer, Map Viewer Classic
- Set layer refresh interval: Map Viewer, Map Viewer Classic
- Search locations and features: Map Viewer, Map Viewer Classic
- Navigate the map: Map Viewer, Map Viewer Classic
- Choose a basemap: Map Viewer, Map Viewer Classic
- Save changes to a layer: Map Viewer, Map Viewer Classic. This option is available for item owners, administrators, or shared update group members.