Map authors build their maps to include the layers and configurations needed to achieve the purpose of the map. When one of the purposes of a map is to gather community or organizational input, the map author includes editable feature layers in the map. For example, an author can include an editable feature layer that allows the birding community to post their bird sightings directly on the map and attach media files—such as photographs, audio files, and video files—to the specific observation points. Because these features are part of the layer, any changes made to the layer in the map are immediately viewable by everybody who has access to the layer, even when the layer is part of a different map.
The owner of the feature layer or the administrator in your organization decides whether a feature layer is editable and sets an editing level. Editing levels determine whether you can add features, delete features, update feature attributes only, or update feature geometry.
Keep the following in mind:
The layer owner, organization administrators, and members of shared update groups with which the layer is shared can edit a hosted feature layer or table layer's contents even when editing is not enabled on the layer. The only exception to this is if editing is disabled for specific fields in the layer; no one can edit those.
- Only the layer owner and organization administrators can edit an ArcGIS Server feature layer when editing is not enabled on the layer.
You can use keyboard shortcuts to quickly complete common workflows in Map Viewer. To view the full list of keyboard shortcuts in Map Viewer, press Alt+? on Microsoft Windows or Option+? on Mac.
- You can open the Editor pane described in the sections below from feature pop-ups in Map Viewer.
Add features
When you add a feature, you draw or place the feature on the map and add attribute values.
To add a feature to the map and populate its attributes, complete the following steps:
- In Map Viewer, open the map containing the editable hosted feature layer or ArcGIS Server feature layer or add the layer directly.
- Pan and zoom to the location on the map where you want to add the feature.
- Click Edit
 on the Settings (light) toolbar.
on the Settings (light) toolbar.The Editor pane appears. The available editing options depend on the editing options that are set on the feature layer.
- To enable tooltips, click Settings and turn on the Enable tooltips toggle button to show feature dimensions and measurements.
Note:
Tooltips must be enabled to set editing constraints when drawing features. Editing constraints allow you to type coordinates for points, and direction and distance values for line and polygon segments.
- To enable feature snapping, click Settings, turn on the Enable snapping toggle button, and enable or disable the following snapping options:
Note:
It is recommended that the map and editable layer be set to the same spatial reference when performing snapping. Previously snapped features may appear with space between the vertices when zoomed in to a small extent if the map and editable layer are defined by different spatial references.
- Geometry guides—When you enable this option, Map Viewer displays visual cues to help you identify when you're drawing lines that are perpendicular or parallel to other lines in the feature.
In the image below, a square appears where two lines of the polygon are perpendicular to one another, and small lines appear on either side of the line that is being drawn parallel to another line in the polygon.
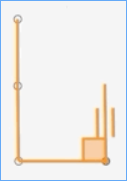
- Feature to feature—When you enable this option, the vertices of the feature you draw will snap to the vertex, edge, or endpoint of an existing feature.
In the example below, the editor draws the larger feature so that the vertex and edge of the new feature snap to coincide with the vertex and edge of an existing rectangular feature.
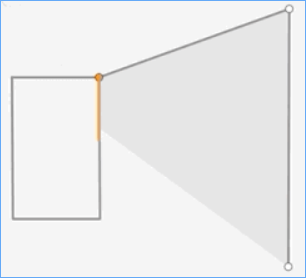
- Grid—When you enable this option, Map Viewer displays a customizable grid to help guide feature drawing and placement.
- Geometry guides—When you enable this option, Map Viewer displays visual cues to help you identify when you're drawing lines that are perpendicular or parallel to other lines in the feature.
- Expand the Snapping layers section and check the check box next to the names of the feature layers for which snapping will be enabled.
Click Enable all to turn on snapping for all feature layers or click Disable all to turn off snapping for all feature layers.
- Expand the Grid options section and do any of the following:
- Under Placement, click Place to position the grid, click Move to change the origin of the grid, and click Rotate to rotate the grid on the map.
- Provide values for Spacing (in feet), Angle (in degrees), and Cells between major lines to customize the grid layout.
- Turn off the Dynamically scale grid based on zoom toggle button to prevent the grid from rescaling when zooming in and out.
- Turn off the Rotate grid with map toggle button to prevent the grid from rotating when rotating the map.
- Under Theme, choose a grid theme (dark, light, or custom) to customize the appearance of the grid on the map.
Note:
When overlaying a grid, distortion may affect the grid spacing. For basemap projections with high distortion, such as Web Mercator, the Spacing option will be unavailable.
- In the Create features section of the Editor pane, click the type of feature to add.
Alternatively, in the Layers pane, click Options
 on the layer, click Show table to open the layer table, and click Create feature.
on the layer, click Show table to open the layer table, and click Create feature. - Draw the feature on the map by doing any of the following:
- To add a point, click a location on the map.
- To draw a polyline or freehand polyline, select an option from the shape menu and click the line's starting location on the map. The drawing tool continues with a straight line until you click a new location. When you need the line to curve or change directions, click the map in those locations to add a node. When you get to the end of the new line, double-click that location on the map to complete the drawing.
- To draw a polygon, freehand polygon, rectangle, or circle, select an option from the shape menu and click the shape's starting location on the map. To create the correct shape, click the map locations where you need the shape's outline to change directions. Continue clicking locations to create the correct shape. Click Undo
 or Redo
or Redo  to undo or redo the placement of a vertex. When you reach the starting point, double-click to close the shape and complete the drawing.
to undo or redo the placement of a vertex. When you reach the starting point, double-click to close the shape and complete the drawing.Tip:
To create another feature, click Back
 and select an option from the shape menu. To edit an unsaved feature, select it from the Unsaved features list. Click Zoom to
and select an option from the shape menu. To edit an unsaved feature, select it from the Unsaved features list. Click Zoom to  to zoom to a feature. Click Discard feature
to zoom to a feature. Click Discard feature  to discard a feature.
to discard a feature. - To set editing constraints while drawing features, press Tab, and type a value in the input field. Press Enter to set the editing constraints for that point or segment. Press Tab to navigate between input fields. Click Lock constraint to turn off editing for an input field, and click Unlock constraint to turn on editing for an input field. For point features, type coordinate values, and press Enter to place the point on the map. For line and polygon segments, click Direction mode and select Deflection or Absolute to change the directionality setting. When you get to the end of the new line or reach the starting point of the polygon, double-click that location on the map to complete the drawing.
Each time you add a feature to the map, the attributes for the feature appear in the Create features pane.
- Type or choose values for each attribute, and click Create when you're finished.
In the Create features pane, fields that require a value are outlined in pink. In a form, fields that require a value have an asterisk (*) next to the field label. You must provide values for those attributes before you click Create.
You must click Create to add the feature. If you close the Create features pane without clicking Create, you're prompted to discard your edits.
- Click the back arrow next to Place feature when you finish adding features.
Select features
You can select one or more features on the map. Bulk feature selection allows you to work with multiple features at once instead of individually to delete features, update feature attributes, and move features.
To select one or more features on the map, complete the following steps:
- In Map Viewer, open the map containing the editable hosted feature layer or ArcGIS Server feature layer or add the layer directly.
- Click Edit
 on the Settings (light) toolbar.
on the Settings (light) toolbar.The Editor pane appears. The available editing options depend on the editing options that are set on the feature layer.
- In the Editor pane, under Edit features, do any of the following to select one or more features on the map:
- Click Pan
 to show a different map area. To pan, click and drag the mouse or use the arrow keys on your keyboard.
to show a different map area. To pan, click and drag the mouse or use the arrow keys on your keyboard. - Click Select by point
 and select a feature on the map.
and select a feature on the map.Note:
If there is more than one feature in that location, click Options
 on the correct layer in the layer list and click Only select this feature to only select that feature.
on the correct layer in the layer list and click Only select this feature to only select that feature. - Click Select by rectangle
 to select one or more features by drawing a rectangular selection area on the map. To select features with a rectangle, click and drag to begin drawing then release the mouse button to complete the rectangle.
to select one or more features by drawing a rectangular selection area on the map. To select features with a rectangle, click and drag to begin drawing then release the mouse button to complete the rectangle. - Click Select by lasso
 to select one or more features by drawing a freeform selection area on the map. To select features with a lasso, click and drag to begin drawing then double-click to complete the shape.
to select one or more features by drawing a freeform selection area on the map. To select features with a lasso, click and drag to begin drawing then double-click to complete the shape. - Click Replace selection
 , then click Add to selection
, then click Add to selection  or Remove from selection
or Remove from selection  to add or remove features from the existing selection.
to add or remove features from the existing selection.
Tip:
You can configure a form to edit the attribute values. Form configuration is required to edit a related table in a hosted feature layer.
The selected features are highlighted on the map and appear in a list under the layer name in the Editor pane.
- Click Pan
- Optionally, in the Editor pane, if there is more than one layer with editable features selected on the map, click All layers and choose a layer from the drop-down list for which you want to view the selected features. Alternatively, use the search box to filter by keywords associated with the layer.
The selected features are filtered based on the selected layer or search keywords.
- Optionally, do any of the following to refine the feature search:
- Next to the layer name, click Options
 and do any of the following:
and do any of the following: - Click Zoom to to zoom to the selected features for that layer.
- Click Only select this to only select features from that layer.
- Click Deselect layer to deselect features from that layer. Alternatively, next to the layer name, click Remove
 to deselect features from the layer.
to deselect features from the layer.
- Next to the feature, click Options
 and do any of the following:
and do any of the following: - Click Zoom to to zoom to the selected feature on the map.
- Click Only select this feature to only select that feature.
- Click Deselect feature to deselect the feature. Alternatively, next to the feature, click Remove
 to deselect the feature.
to deselect the feature.
- Next to the layer name, click Options
Delete features
If a feature is no longer valid—it may have been added in error or the feature it represents in the real world no longer exists—you can delete it from the feature layer.
Caution:
This action deletes the feature geometry and its attributes and cannot be undone.To delete a feature, complete the following steps:
- Select features as described above to select the feature or features to delete.
- At the bottom of the Editor pane, click Edit to open the editing form for the selected features. To open the editing form for a single feature, click the feature in the list.
- Click Delete to delete the selected features.
- To confirm you want to permanently delete multiple features and their attributes, click Delete again or, if you do not want to delete the features, click Keep features. To confirm you want to permanently delete a single feature and its attributes, click Delete again or, if you do not want to delete the feature, click Keep feature.
Update feature attributes and related tables
You can change nonspatial attribute values for existing features by selecting one or more features and typing or choosing new values for the fields associated with the features. If you're editing a hosted feature layer, and it contains a related table, you can configure the editing form to include fields from the related table to allow those to be edited too.
Note:
You can select and edit up to 500 features in a layer at a time. However, if the layer has a form that uses any of the following ArcGIS Arcade functions, attribute editing will be limited to 50 features at a time:
If you need to edit more than the maximum allowable features, see Calculate field values (Map Viewer).
To update the attributes of existing features, complete the following steps:
- Select features as described above to select one or more features.
- At the bottom of the Editor pane, click Edit to open the editing form for the selected features. To open the editing form for a single feature, click the feature in the list.
- Choose new attribute values or, for text fields, click in the attribute field to type a new value, and press the Tab key when you finish typing.
- To add a row to the related table, click Add record below the related table name and populate the fields in the new row with the appropriate values.
- To delete a row from the related table, select the row and press Delete.
- Click Update when you finish changing attribute values for the feature and related table, if applicable.
Update feature geometry
You can change the location of a feature or, for line and polygon features, you can change the feature's shape.
To update a feature's geometry, complete the following steps:
- In Map Viewer, open the map containing the editable hosted feature layer or ArcGIS Server feature layer or add the layer directly.
- Click Edit
 on the Settings (light) toolbar.
on the Settings (light) toolbar.The Editor pane appears. The available editing options depend on the editing options that are set on the feature layer.
- To enable tooltips, click Settings and turn on the Enable tooltips toggle button to show feature dimensions and measurements.
Note:
Tooltips must be enabled to set editing constraints when editing features. Editing constraints allow you to type coordinates for points and direction and distance values for line and polygon segments.
- To enable feature snapping, click Settings, turn on the Enable snapping toggle button, and enable or disable the following snapping options:
Note:
It is recommended that the map and editable layer be set to the same spatial reference when performing snapping. Previously snapped features may appear with space between the vertices when zoomed in to a small extent if the map and editable layer are defined by different spatial references.
- Geometry guides—When you enable this option, Map Viewer displays visual cues to help you identify when you've moved lines in an existing feature so that they are perpendicular or parallel to other lines in the feature.
- Feature to feature—When you enable this option, the vertices of the feature you edit will snap to the vertex, edge, or endpoint of another feature.
In the example below, the editor drags the vertex of one existing feature to snap to a vertex of another existing feature.
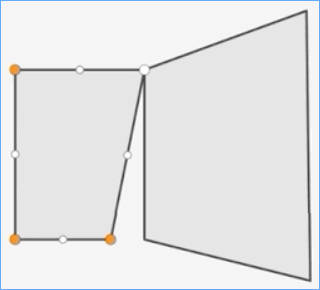
- In the Snapping layers section of the Snapping Settings pop-up, click the names of the feature layers for which snapping will be enabled.
- Click Snapping again to close the Snapping Settings pop-up.
- Select features as described above to select the feature or features to update.
- At the bottom of the Editor pane, click Edit to open the editing form for the selected features. To open the editing form for a single feature, click the feature in the list.
Note:
When moving multiple features at a time, the selected features must be from the same layer. Additionally, you can only change the geometry of one feature at a time.
- To move the selected features or feature, drag them to a new location on the map, and click Update.
- To change the shape of a line or polygon feature, click the feature again to draw the feature's nodes, and do the following:
- Drag a node to a new location to reshape the geometry.
New nodes are added if you drag an existing node far enough to require more nodes.
- Drag the new nodes to refine the geometry's shape.
- Click Update when you finish reshaping the geometry to the necessary shape.
Note:
To set editing constraints while updating features, select a node and press Tab, and type a value in the input field. Press Enter to set the editing constraints for that node. Press Tab to navigate between input fields. When you have finished providing input values, press Enter to place the node on the map.
- Drag a node to a new location to reshape the geometry.
- To divide a multipoint, line, or polygon feature to create two separate features, do the following:
- In the Editor pane, select a feature and click Edit.
- In the Edit feature pane, click Split
 .
. - Select a drawing tool, then draw a shape or place a point where you want to split the feature.
The shape or point must intersect the feature to split it. If a polygon is split by a line, the split line must pass through two or more edges.
- To finish splitting a feature, double-click the map to add the final vertex and apply the changes.
The feature is split into two or more features.
- In the Split feature pane, click Submit.
- To merge two or more multipoint, line, or polygon features in the same layer, do the following:
- In the Editor pane, select two or more features and click Edit.
- In the Edit features pane, click Merge features
 .
.The editing form appears, and the selected features are listed in the Edit features pane in the order they were selected. By default, the attributes from the first feature selected will be preserved when the features are merged. The fields and attributes from the preserved feature are listed below the selected features.
- If necessary, under Features, hover over a feature and click Preserve to change which attributes are preserved.
- Click Submit.
The selected features are merged to create a single feature.
Add related photos and files
Feature layers can include related photos or other files as attachments. If the layer owner has enabled attachments on the layer and you have privileges to edit the layer, you can attach related photos and files to records in the table.
The files you add as attachments must be smaller than 10 MB.
Add related files to a feature layer
To add related photos and files as attachments to a feature layer, complete the following steps:
- Select features as described above to select the feature or features to which you will attach a photo or other file.
- Click a feature in the list to open the editing form for that feature.
Note:
You can only add attachments to one feature at a time.
- Scroll down to the Attachments section and click Add.
- Click Select file, browse to the file to attach, and click Open.
- Click Add.
- Repeat steps 2 through 5 to add attachments to additional selected features.
Manage related file attachments
To manage attachments related to a feature layer, complete the following steps:
- In Map Viewer, open the map containing the editable hosted feature layer or ArcGIS Server feature layer or add the layer directly.
- In the Layers pane, click Options
 next to the layer and click Show table.
next to the layer and click Show table.The layer's table opens at the bottom of the map.
- Find the feature or record for which you want to view attachments.
Optionally, select rows in the table by checking the check box at the start of each row and click Show selected
 .
. - In the Attachments column, click a cell to view the attachments for that feature or record and do any of the following:
Note:
You may need to scroll to see the Attachments column.
- Click Add attachment, click Select file, browse to the file to attach, click Open, and click Add attachment to add an attachment to a feature or record.
- Click the attached file or click View attachment to view the attachment.
- Click Download attachment to download the attachment.
- Click Update attachment to replace the file with a different attachment.
- Click Delete to delete an individual attachment.
- Check the check box next to one or more attachments and click Delete to delete the selected attachments.
Supported attachment formats
The following file formats are supported as attachments:
7Z, AIF, AVI, BMP, CSV, DOC, DOCX, DOT, ECW, EMF, EPS, GEOJSON, GIF, GML, GPKG, GTAR, GZ, IMG, J2K, JP2, JPC, JPE, JPEG, JPF, JPG, JSON, M4A, MDB, MID, MOV, MP2, MP3, MP4, MPA, MPE, MPEG, MPG, MPV2, PDF, PNG, PPT, PPTX, PS, PSD, QT, RA, RAM, RAW, RMI, SID, TAR, TGZ, TIF, TIFF, TXT, VRML, WAV, WMA, WMF, WMV, WPS, XLS, XLSX, XLT, XML, and ZIP.