You can create, update, and delete data in scenes with feature layers that are enabled for editing and scene layers with an editable associated feature layer. For example, you can edit point, line, and polygon feature layers or a 3D object scene layer with an associated 3D object feature layer. Make edits to attributes and use interactive handles to modify geometry, such as moving, reshaping, rotating, or resizing. When a scene has a layer or layers that are editable, the Edit button  displays on the Designer toolbar.
displays on the Designer toolbar.
When you update a feature or create features, the edits are saved to the feature service. Saving edits does not require you to save the scene. Edits to scene layers are applied directly from their associated feature service and support a limited amount of edits until you need to rebuild the cache. Scene layer caches are optimized for displaying large amounts of 3D data in a scene, and it is recommended that you manage the cache as appropriate for your workflows to achieve best performance. Also, you can define permissions so that a layer is public and users do not need to sign in to your organization to save edits.
Tip:
When updating or creating features, use snapping options for more control and precision when editing.Update a feature
To edit an existing feature, complete the following steps:
- On the Designer toolbar, click Edit
 to open the Editor pane.
to open the Editor pane.Under Edit features, the Select button
 is selected.
is selected.Note:
The Select button must be selected to edit features.
must be selected to edit features. - Click the feature in the scene you want to edit.
The feature is highlighted with interactive handles, and the Edit feature pane appears, allowing you to edit the attributes of the selected feature.
- Edit the geometry to reshape, resize, rotate, or move.
For points, do any of the following:
- Move the point feature horizontally and vertically with the interactive handles.
This is available when z-values are allowed in the feature service.
- Rotate the point feature with the interactive handles.
This is available when there is a rotation attribute value in the feature service.
For lines and polygons, do any of the following:
- Use the interactive handles to resize, rotate, or move the feature horizontally and vertically.
- Click the feature again to move individual vertices to reshape the feature. You can also click vertices in the middle of a segment to add vertices. This allows you to further reshape the feature by dragging vertices.
- Click again to use the interactive handles.
Press Z to undo the last geometry edit. Press R to redo the geometry edit.
For 3D objects, do any of the following:
- Use the interactive handles to move the feature horizontally and vertically.
- Switch to resize or rotate with interactive handles.
- Move the point feature horizontally and vertically with the interactive handles.
- Edit the text or numeric attribute values.
- Click the attribute field.
- Change the text or numeric value.
- Continue to change additional attribute values.
- Click Update to save the changes to the attributes and geometry to the service.
- Click Back
 at any time to return to the Editor pane.
at any time to return to the Editor pane.If there are unsaved edits, do one of the following:
- Click Continue editing to continue editing features.
- Click Discard edits to return to the Editor pane without saving the edits.
- Click Delete to remove the feature from the service.
Do one of the following:
- Click Keep feature to continue editing features.
- Click Delete to delete the feature and return to the Editor pane.
- When you are finished editing data, click Edit
 or click another tool on the Designer toolbar to close the Editing pane.
or click another tool on the Designer toolbar to close the Editing pane.
Note:
The published layer configuration determines the available editing options. For example, you can only move features vertically when z-values are allowed in the published feature service.
Create features
To create features, complete the following steps:
- On the Designer toolbar, click Edit
 to open the Editor pane.
to open the Editor pane. - Under Create features, choose a feature template to add new features to the layer by drawing or uploading a 3D model for placement.
- Click in the scene to create features.
- For points, click a location in the scene to add a point.
- For lines, click a location in the scene to start drawing a line. Move the mouse pointer and click to add points. You can also press F to add a point. Double-click or press Enter to complete the line.
- For polygons, click a location in the scene to start drawing a polygon and click to add points. You can also press F to add a point. To finish the polygon, click the first vertex, double-click, or press Enter.
- For 3D objects, click Upload
 to upload a 3D model that you can place.
to upload a 3D model that you can place. Once the model is uploaded, click a location in the scene to place the model.
Supported model formats are .dae, .dwg, .fbx, .gltf, .glb, .ifc, .obj, .usdc, and .usdz.
- After the feature is created, edit the geometry to move, reshape, resize, or rotate.
For points, do any of the following:
- Move the point feature horizontally and vertically with the interactive handles.
This is available when z-values are allowed in the feature service.
- Rotate the point feature with the interactive handles.
This is available when there is a rotation attribute value in the feature service.
For lines and polygons, do any of the following:
- Use the interactive handles to resize, rotate, or move the feature horizontally and vertically.
- Click the feature again to move individual vertices to reshape the feature. You can also click vertices in the middle of a segment to add vertices. This allows you to further reshape the feature by dragging vertices.
- Click again to use the interactive handles.
- Press Z to undo the last point added. Press R to redo adding the point.
For 3D objects, do any of the following:
- Use the interactive handles to move the feature horizontally and vertically.
- Switch to resize or rotate with interactive handles.
- Move the point feature horizontally and vertically with the interactive handles.
- Fill in the attribute fields.
- Click in the scene again to create more features of the chosen feature template.
- Click Create to save the new features to the feature service and return to the Editor pane.
The Create button displays the number of features that will be created.
Tip:
You can create multiple features, one after the other, by clicking outside of the interactive handles of the previous feature.
- Click Back
 at any time to return to the Editor pane.
at any time to return to the Editor pane.If there are unsaved edits, do one of the following:
- Click Continue editing to continue creating features.
- Click Discard edits to return to the Editor pane without saving the edits.
- When you are finished editing data, click Edit
 or click another tool on the Designer toolbar to close the Editing pane.
or click another tool on the Designer toolbar to close the Editing pane.
Adjust settings
In Settings  , you can access tooltips and snapping options to help you while editing.
, you can access tooltips and snapping options to help you while editing.
Use tooltips and editing constraints
The tooltips allow more control and efficiency while drawing or editing features. For example, they show coordinate values, vertex elevation, and the length and orientation of a segment. In the tooltip's input mode, you can apply distance or orientation constraints and adjust the position of a point or a vertex.
Click the Enable tooltips toggle button to turn tooltips on and off. Press Tab to enter the tooltips input mode.
While creating features, you can set the following options:
- Length of segments
- Angle between segments
- Elevation (z-value) and coordinates (x/y or lon/lat) of:
- 3D object and point features
- First vertex of line or polygon features
- Orientation and scale of 3D object features
While updating features, you can modify the following options:
- Elevation (z-value) and coordinates (x/y or lon/lat) of:
- 3D object and point features
- Selected vertex of line or polygon features
- Orientation and scale of 3D object features
Click the Enable segment labels toggle button to turn segment labels on and off.
Use snapping
When updating and creating features, you can snap to vertices and edges, as well as enable parallel and perpendicular snapping.
To use snapping options, complete the following steps:
- Click the Enable snapping toggle button to turn the following snapping options on or off:
- Geometry guides—When you enable this option while creating or editing, Scene Viewer displays visual guides to help you identify lines in that feature that are perpendicular or parallel to the current segment.
In the image below, a square appears where two lines of the polygon are perpendicular to one another, and small lines appear on either side of the line that is being drawn parallel to another line in the polygon.
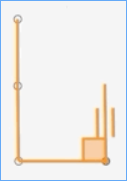
- Feature to feature—When you enable this option while creating or editing, the vertices of the feature snap to the vertex, edge, or endpoint of an existing feature.
In the example below, the editor draws the larger feature so that the vertex and edge of the new feature snap to coincide with the vertex and edge of an existing rectangular feature.
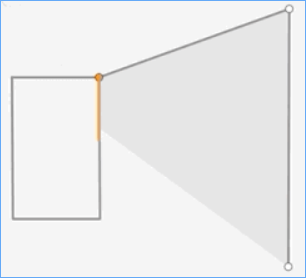
- Geometry guides—When you enable this option while creating or editing, Scene Viewer displays visual guides to help you identify lines in that feature that are perpendicular or parallel to the current segment.
- Under Snapping layers, click the expand button
 to expand the snapping layers available.
to expand the snapping layers available. - Check the check boxes of the layers to snap to while updating and creating features.