Hosted imagery layers can be used to manage, share, and analyze raster and imagery data in your organization. You can perform analysis using tools and raster functions with hosted imagery layers in Map Viewer or Map Viewer Classic. You can also manage large collections of imagery, and include imagery layers in hosted apps and maps. Hosting an imagery layer on ArcGIS Online is one way to share data with an internet audience if your own ArcGIS Server site cannot be made public. Maps, apps, and desktop map viewers in your organization can access your services from anywhere on the internet if you choose to allow it.
Publish a hosted tiled or dynamic imagery layer in ArcGIS Online by using the Create imagery layers window that guides you through creating an imagery layer. You can publish one or multiple imagery layers for supported data types.
To create hosted imagery layers, you must have a user type of Creator, Professional or Professional Plus, and privileges to publish hosted imagery layers and create content.
Note:
Hosted imagery layers are different from raster tile layers. Raster tile layers support visualization of imagery and raster data, but they do not support analysis. Hosted imagery layers allow access to the imagery or raster data, including the pixel or cell values across multiple bands, and multidimensional data.
Create an imagery layer
To create web maps with raster and imagery data, and to share this data with internal and external users, publish your data as hosted imagery layers.
You can publish data as tiled or dynamic imagery layers. A tiled imagery layer can be created from a single image or by mosaicking multiple images together as part of the creation process. A dynamic imagery layer can also be created from a single image or from multiple images that are treated as an image collection. Dynamic imagery layers based on image collections support ortho rectification and mosaicking on the fly. You can also use dynamic imagery layers based on image collections to query and work with the individual images within an image collection.
Both tiled and dynamic imagery layers support access to imagery pixel data, raster bands, and metadata such as raster attribute tables, statistics, and histograms. Both tiled and dynamic imagery layers support on-the-fly processing for visualization and display as well as server side raster analytics that results in the creation of new persisted result layers. With tiled imagery layers, on-the-fly processing for visualization and display is performed on the client machine. With dynamic imagery layers, on-the-fly processing for visualization and display is performed server side. You can use custom renderers based on raster function templates to specify the on-the-fly processing that is to be performed during visualization and display for all imagery layers.
If you publish a hosted tiled imagery layer from JPEG source imagery, the WMTS capability is automatically enabled on the hosted tiled imagery layer.
Follow the steps below to create a hosted imagery layer.
Note:
If you do not see the Imagery layer option in the New item menu, you may not have the user type (Creator, Professional, or Professional Plus), the image hosting privilege, or your organization may not have published at least one hosted feature layer. To initiate the setup, one hosted feature layer must be published before publishing imagery layers.
- Verify that you are signed in with an account that has privileges to create content and publish hosted imagery layers, and click the My content tab of the content page.
- Click New item and choose Imagery layer.
- Choose a layer type based on your input data and the type of information you want to include in the layer.
The following options are available:
- Tiled Imagery Layer—Create a hosted tiled imagery layer. Rendering is done on the client machine, and imagery is processed as static tiles for faster rendering.
- Dynamic Imagery Layer—Create a hosted dynamic imagery layer. Rendering is done by the server machine, and image collections are supported.
Note:
You cannot share dynamic imagery layer items with the public. Even if you have privileges to share data publicly, the option to share dynamic imagery layers with Everyone (public) is not available.
- Click Next.
- Choose a layer configuration.
The following options are available:
- One Image—Create one imagery layer from a single image. This option supports all supported raster and image formats, multidimensional raster data, and configuration with various source types and compression settings. The Raster Dataset data type is used as the raster type to create the imagery layer. Use this option for simple imagery layers in which advanced metadata is not needed.
- One Mosaicked Image—Create one imagery layer by mosaicking multiple images as part of the creation process. This option supports generating a single imagery layer that is a mosaic of multiple images over space, multidimensional raster data, and many raster types that allow you to control how your satellite or aerial products are processed.
- Image Collection—Create one imagery layer that manages a collection of many images. This format also supports image display order and filtering for custom visualizations based in the input image metadata. The Image Collection Explorer can be used to query and work with single images from within the imagery layer. This option also supports storing the imagery in the original source format.
Note:
The performance of a dynamic Imagery Collection layer is dependent on the format and structure of the imagery upload. For example, dynamic imagery collections published in CRF format will be very responsive, while dynamic imagery collections published in JP2 or Raw format will have diminished responsiveness. It is recommended that you optimize your image collection by converting to CRF, MRF, or TIF with pyramids before publishing. - Multiple Imagery Layers—Create one imagery layer for each input image. This option generates multiple imagery layers. Use this option instead of choosing the One Image option multiple times.
When you have selected the layer configuration you want, click Next.
- Select the raster type of your input imagery from the drop-down menu. The raster type metadata is used to display, correct, and process the imagery in a consistent manner.
Each raster type contains unique metadata specific to the sensor and image parameters. This option is only available if you select One Mosaicked Image or Image Collection as the layer configuration. For all other configuration types, the only supported raster type is Raster Dataset.
- Click the Configure properties button to specify the properties for the selected raster type.
- On the General tab, configure the options for your imagery layer. If you don't see one or more of the options below, it is because the layer configuration type or raster type you chose does not support the option.
Product Type
Specify the type of product included in your satellite imagery. Product types are typically identified by various processing levels associated with the specific sensor.
This option is available when the layer configuration is One Mosaicked Image or Image Collection and the raster type is set to a satellite product.
Source Type
Choose a source type to match the intended use of the imagery. Your choice will determine the default stretch or rendering options.
- Generic—The raster or imagery does not have a specific use case. This is the default.
- Elevation—The raster contains elevation data such as digital elevation model (DEM), digital terrain model (DTM), or lidar data.
- Thematic—The raster contains classified or thematic data, such as land cover or risk levels.
- Processed—The imagery has been georeferenced and color balanced.
- Scientific—The raster or imagery is in a scientific data format such as NetCDF, HDF, or GRIB.
Resampling Type
Select the resampling method to be used to display the imagery layer:
- Nearest—Nearest neighbor resampling is recommended for discrete data, such as land cover.
- Bilinear—Bilinear interpolation is recommended for continuous data, such as elevation.
- Cubic—Cubic convolution resampling is recommended for continuous data.
- Majority—Majority resampling is recommended for discrete data.
Compression
Select the compression method to use when converting the source imagery to Cloud Raster Format:
- LERC—Lossless or lossy compression that divides the raster into a number of pixel blocks. If you choose LERC compression, you can also specify the Maximum LERC compression error.
- JPEG—Lossy compression that uses the
public
JPEG
compression algorithm. If you choose
JPEG
compression, you can also specify the Compression quality.
When you choose JPEG compression, WMTS will be enabled if the coordinate system of the imagery layer is a WMTS-compliant coordinate system, such as Web Mercator.
Tip:
When you publish a Cloud Raster Format (CRF) file with mixed (JPEG/PNG) compression, the compression setting on the General tab in the publishing workflow will be ignored.
Note:
All image and raster files are converted to Cloud Raster Format when publishing hosted imagery layers.
- On the Processing tab, configure the options for your imagery layer. If you don't see one or more of the options below, it is because the layer configuration type or raster type you chose does not support the option.
Processing templates
Select the processing template to use in the imagery layer. The processing template performs common imagery processing tasks, such as extracting specific bands, pansharpening, orthorectification, stretching, and other tasks that are specific to the input data.
The processing templates available depend on the raster type you selected. This option is only applicable to satellite or aerial data products that come with prepackaged processing templates. For example, Landsat Level-2 products include a Surface Reflectance processing template and a Quality Assurance processing template.
Apply default stretch to each raster item
Choose whether to apply default percent clip stretching to each raster item in the imagery layer.
Build footprints using radiometry (remove low quality edge pixels)
Choose whether to build footprints for the imagery layer such that only pixels within a given range of values are included. This will eliminate null data values border pixels, which results in seamless mosaics. Removal of the null data border pixels generates more appropriate statistics for each image item, resulting in better image enhancements and analytical processing. If you choose to build footprints, you can provide additional footprint settings.
Define a pixel value that represents NoData
Choose whether to define a NoData value for the pixels in the imagery layer. Pixels with the NoData value will display as transparent in the map.
Orthorectification
Choose how you want to orthorectify the images.
Pansharpen
Select the pansharpen type you prefer, as well as the sharpen image and band weights. This option is available when the input raster type includes coincident panchromatic and multispectral imagery data.
Footprints
Specify the footprints options to use. These options are available if you chose to build footprints using radiometry.
- On the Spatial Reference tab, select the output spatial reference for your imagery layer or layers. The default coordinate system is WGS84 Web Mercator (auxiliary sphere).
- On the Metadata tab, configure the options for your imagery layer. Options include the image's acquisition date, the measure and unit of pixel values, and the order and wavelength of bands for multiband imagery.
- If you chose Thematic for the imagery Source Type, you will also see the Auxiliary Information tab, where you can provide a corresponding raster attribute table (DBF version 5) or color map file (.clr).
A color map is a text file with the .clr extension, in which each row has four space-delimited integer values to map a pixel value to a color. The row order follows the pixel value order, and the column order is red, green, and blue. Red, green, and blue values all range from 0 to 255. The following are examples:
0 255 10 150
1 253 0 2
31 0 220 253
- When you have finished configuring your imagery properties, click Apply.
- In the Select input imagery window, you can either use the Browse button to browse to the input data, or drag files into the dotted area.
A table displaying all the files with name, size, and upload status appears. The files are uploaded to ArcGIS Online.
- Click Next.
- Provide the item details for your imagery layer or layers. You can provide these details even if the files have not finished uploading.
- Type a title. If you are creating multiple imagery layers, you can provide a prefix and suffix to add to the base title.
- Optionally, type tag terms separated by commas.
- Type a summary, if desired.
- Specify the folder where you want to store the imagery layer or layers.
- Click Create.
The progress of the layer creation is shown, including uploading files and creating the imagery layer item.
The imagery layer is added to My content. One way to test the new hosted imagery layer once publishing completes is to view it in a web map.
Publish imagery layers from one another
ArcGIS Online supports two types of hosted imagery layers: tiled and dynamic. You can publish one type of imagery layer from another. For example, you can publish a dynamic imagery layer from a tiled imagery layer's item page, and conversely, you can publish a tiled imagery layer from your dynamic imagery layer's item page.
You must be the layer owner to publish from it.
- Sign in to the organization.
- Open the item page of your imagery layer.
- On the Overview tab, click Publish and choose the type of layer to publish.
The option available in the Publish drop-down menu depends on the type of layer from which you publish.
In the following example, a dynamic imagery layer is published from the item page of a tiled imagery layer.
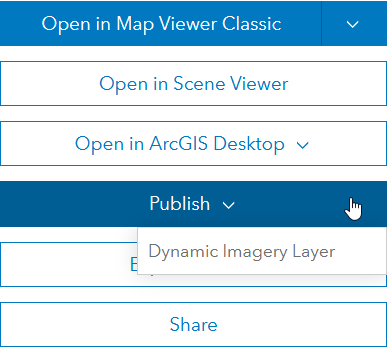
Publish a dynamic imagery layer from the item page of a tiled imagery layer. - Provide the item details for the new imagery layer.
- Type a title.
- Optionally, type tag terms separated by commas.
- Type a summary, if desired.
- Specify the folder where you want to store the imagery layer.
- Click OK.
The imagery layer type is created.
Supported data for imagery layers
When configuring your imagery layers, you can specify the raster type that identifies and uses metadata such as georeferencing, acquisition date, sensor type, and band wavelengths. You can create imagery layers using the raster types listed in the table below. The raster dataset raster type refers to any raster format supported by ArcGIS Pro and does not include any metadata.
|
|
|
The imagery data you use as input comes from a local folder. The output can be hosted imagery layers that reference the uploaded data and are managed by ArcGIS Online. When you delete a hosted imagery layer, the data will also be deleted from the organization.