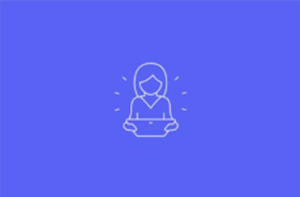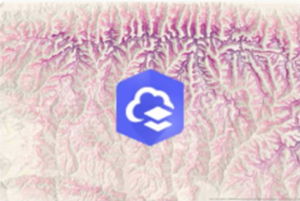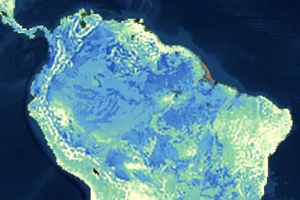L’utilisation du SIG sur le web vous permet d’accéder au contenu, de créer des cartes et des applications diverses et variées, ainsi que de partager des résultats. Mais cela a aussi complexifié la recherche de contenu et la vérification de son caractère officiel. Vous possédez un ensemble de cartes, couches, scènes, analyses et couches captivantes. Quand vous partagez ce contenu, vous devez vous assurer que les utilisateurs peuvent trouver ce dont ils ont besoin et se fier au contenu, dont la disponibilité est garantie.
Partagez le bon contenu avec ceux qui en ont besoin
Quand vous partagez des éléments avec d’autres utilisateurs, prenez en compte les questions suivantes :
- Qui a besoin d’accéder au contenu et sous quel format ?
- Le public d’un élément changera-t-il avec le temps ?
- L’élément est-il composé d’autres éléments ?
- L’élément est-il une couche d’entités hébergée modifiable ?
Accès au contenu et format
Avant de partager un élément, tenez compte de vos privilèges de partage et des paramètres de sécurité de votre organisation. Choisissez ensuite le format et votre public. Voulez-vous partager une carte ou une application, incorporer une carte dans un site web, ou ajouter un fichier à un groupe ? Par exemple, pour partager des données avec vos habitants qui n’ont probablement pas ArcGIS Pro, mais qui ont accès à Internet, vous pouvez publier les données sous forme de couche Web, créer un récit et incorporer l’application dans un site Web.
Une fois que vous déterminez le format, partagez le contenu avec le public approprié. Bien que vous puissiez avoir parfois besoin de partagez les éléments avec tout le monde, partager votre contenu avec tout le monde est rarement une bonne idée. Dans le meilleur des cas, partager tous les éléments avec tout le monde rend plus difficile pour les utilisateurs de trouver ce dont ils ont besoin. Dans le pire des cas, cela peut exposer par inadvertance des informations sensibles ou confidentielle au public. Pour que les bons utilisateurs bénéficient du bon contenu, les utilisateurs avec qui vous partagerez dépendront des éléments. Vous bénéficiez des options suivantes lors du partage d’un élément:
- Groupes : pour de nombreux éléments, votre public est un groupe particulier d’utilisateurs. Créez un groupe, partagez des éléments utiles et pertinents avec le groupe, puis invitez ou ajoutez au groupe les membres de l’organisation qui ont besoin d’accéder à ce contenu. Si les membres du groupe ont besoin de contribuer au groupe, vous pouvez configurer le groupe pour autoriser ceci aussi. Si votre organisation participe à une collaboration, le contenu peut être partagé avec d’autres organisations par l’intermédiaire de groupes que vous avez désignés pour la collaboration.
- Organisation : si tous les membres de votre organisation ont besoin d’utiliser un élément, partagez-le avec l’organisation. Si l’élément est une couche d’entités modifiable. La partager avec l’organisation donne à tout le monde dans l’organisation avec des permissions pour modifier la capacité de modifier les données de la couche d’entités.
- Tout le monde (public) : si vous avez besoin d’autoriser des utilisateurs en dehors de votre organisation ArcGIS Online à accéder à un élément, partagez-le avec tout le monde. Si votre organisation autorise l’accès anonyme, tout le monde peut accéder à l’élément. Si l’accès anonyme n’est pas autorisé, vous devez fournir une URL publique vers l’élément. Partager des couches d’entités modifiables avec tout le monde signifie que tout le monde peut modifier les données dans la couche et nécessite que vous activiez la collecte de données publiques sur la couche.
Modification du public d’un élément dans le temps
Vous pouvez être amené à partager un élément avec différents publics à différents moments. Par exemple, si vous créez une application, par exemple une narration, et que vous souhaitez la soumettre à examen pour obtenir des commentaires – Dans un premier temps à quelques collègues au sein de l’organisation et par la suite à une sélection d’individus extérieurs à l’organisation – avant de la partager avec le public. Dans ce cas, il est recommandé de suivre les étapes ci-après :
- Créez un groupe que les membres du groupe peuvent consulter.
- Partagez un élément de votre application, et toutes les couches, cartes et scènes dans l’application, avec le groupe et invitez les réviseurs de votre organisation à rejoindre le groupe.
- Envoyez aux réviseurs un lien vers l’application.
- Une fois la révision interne terminée, partagez l’application avec des réviseurs extérieurs à l’organisation en les invitant à rejoindre le groupe.
- Lorsque vous êtes prêt à rendre l’application publique, modifiez les propriétés de partage de l’élément d’application, des ressources utilisées dans l’application et du groupe pour les rendre accessibles au public.
Composition des éléments
Certains éléments comportent d’autres éléments comme ressources. Les applications contiennent des éléments comme des cartes, des scènes ou des groupes. Les cartes et les scènes comportent des éléments de couche. Lors du partage d’un élément composé d’autres éléments, vous devez partager tous les éléments ayant le même public.
Par exemple, pour partager une application de bibliothèque avec tout le monde, vérifiez que le groupe, tous les éléments du groupe et l’application sont publics. Si vous partagez l’application avec tout le monde, mais que vous partagez le groupe avec votre organisation, les personnes extérieures à l’organisation ne verront rien dans l’application. Si vous partagez à la fois le groupe et l’application avec tout le monde, mais que vous ne partagez pas tous les éléments avec tout le monde, il manquera des éléments de la bibliothèque.
Conseil :
Le statut de partage des couches dans une carte est affiché dans la section Share (Partager) de l’onglet Overview (Vue d’ensemble) dans la page des éléments de la carte.
Couches d’entités hébergées modifiables
Seules les couches modifiables avec ceux qui ont besoin de modifier les données. S’il y a plusieurs éditeurs dans votre entreprise qui ont besoin d’accéder à la couche pour procéder à des mises à jour, créer un groupe, inviter les éditeurs et partager la couche d’entités modifiable avec le groupe. Si vous avez du contenu dans une couche d’entités hébergée modifiable que les non-éditeurs ont aussi besoin de voir, créez une vue de la couche de fonctionnalité hébergée à partir de la couche d’entités hébergée, n’activez pas la mise à jour sur la vue de la couche d’entités hébergée, et partagez la vue avec un public plus large (un autre groupe, l’organisation, ou tout le monde).
Si vous souhaitez vraiment partager une couche d’entités hébergée modifiable, vous devez la configurer pour la collecte de données publiques.
Aider les utilisateurs à trouver le contenu que vous partagez
Une fois que vous avez déterminé le format que nécessite le contenu et les utilisateurs qui ont besoin d’y accéder, aidez les utilisateurs avec qui vous le partagez à trouver l’élément en ajoutant des informations pertinentes et complexes à celui-ci. Quelques façons d’aider les utilisateurs à trouver le contenu :
- Améliorez les résultats de recherche
- Ajoutez des détails informatifs sur les éléments
- Ajoutez une vignette représentative et attrayante
Améliorez les résultats de recherche
Lorsque vous tapez des mots-clés dans la zone de recherche, ArcGIS Online compare les mots-clés aux informations suivantes dans chaque élément :
- Titre
- Balises
- Résumé
Par conséquent, pour améliorer les résultats de recherche, assurez-vous que les détails de ces articles contiennent les types de mots clés que vous anticipez que les utilisateurs utiliseront pour rechercher un type précis de données. Faites preuve de cohérence dans votre utilisation des mots-clés et des balises pour améliorer les chances de l’utilisateur de trouver un contenu identique.
Une autre façon d’améliorer les résultats de recherche est de doper le statut de l’élément. Ce sujet est abordé dans la section Établir la confiance.
Ajoutez des détails informatifs sur les éléments
Lorsque les utilisateurs obtiennent une liste de résultats de recherche ou lorsqu’ils parcourent la page Content (Contenu) ou une galerie, ils doivent déterminer quels éléments correspondent à leurs besoins. Pour aider les utilisateurs à trouver le contenu correct, assurez-vous d’être clair et spécifique en notant les détails des éléments. Consacrez du temps à la création d’un titre informatif, d’un résumé, d’une description, et notez des balises pour que les autres utilisateurs comprennent l’objectif du contenu. Utilisez la section Item Information (Informations sur l’élément) de l’onglet Overview (Vue d’ensemble) pour vous aider à identifier les éléments d’information manquants ou incomplets et à déterminer comment les améliorer. Plus le statut des informations est élevé, plus l’élément apparaitra en haut de la liste des résultats de recherche.
Incluez des conditions d’utilisation précises, des crédits et une étendue spatiale. Si des catégories ont été définies pour l’organisation, vous pouvez également affecter une ou plusieurs catégories à un élément pour permettre aux utilisateurs de le retrouver plus facilement et de mieux cerner sa fonction.
Enfin, réagissez à tous les commentaires émis à propos de l’élément. Vous pouvez ajouter des commentaires de façon proactive pour promouvoir un élément spécifique de votre carte ou de votre application. Vous pouvez, par exemple, encourager les utilisateurs à visualiser une nouvelle image aérienne que vous avez ajoutée à une carte.
Ajoutez une miniature représentative
Une miniature représentant parfaitement le contenu de l’élément contribuera à mettre en avant ce dernier dans une liste de résultats de recherche ou une galerie. Vérifiez l’image que le site Web ajoute par défaut. Si elle ne semble pas appropriée, remplacez-la par votre propre image.
Pour de meilleurs résultats, ajoutez une image de 600 pixels de largeur sur 400 pixels de hauteur, ou d’une taille supérieure avec des proportions de 3:2, dans un format de fichier web tel que PNG, JPEG ou GIF. Le format PNG produit les images les plus nettes. Appliquez un déplacement et un zoom sur ce qui doit figurer dans votre miniature. Selon la taille et la résolution de votre fichier image et le niveau de zoom avant appliqué pour personnaliser la miniature, l’image peut être rééchantillonnée et mise à l’échelle lors de son enregistrement. Si vous ajoutez une image au format GIF ou JPEG, elle est convertie en PNG lors de son enregistrement.
Sachant que les miniatures sont relativement petites, elles doivent être simples, ne pas être surchargées et contenir des couleurs contrastées de façon à bien faire ressortir les éléments qu’elles contiennent. Elles doivent contenir peu ou pas de mots, car il est difficile de les lire dans les images de petit format. Vous trouverez ci-dessous des recommandations et des exemples d’éléments à utiliser dans une miniature :
Utilisez des icônes qui contrastent avec la couleur d’arrière-plan. |
|
Ajoutez un logo de marque dans l’angle des images pour attirer l’attention sur les images proprement dites. |
|
Placez un arrière-plan de carte ou de relief derrière une icône. |
|
Utilisez une carte simple. |
|
Établissez la confiance
Vous avez partagé du contenu et fait ce que vous pouviez pour assurer que les utilisateurs puissent le trouver et identifier s’il répond à leurs besoins. Vous devez maintenant les convaincre que les données sont fiables. Les éléments suivants sont des exemples de la façon dont vous pouvez aider les utilisateurs à faire confiance aux contenus que vous partagez avec eux :
- Fournissez un profil descriptif
- Identifiez le contenu faisant autorité
- Identifier le contenu obsolète
- Surveiller le statut du contenu
Fournissez un profil descriptif
Tirez parti de votre profil pour démontrer votre expertise dans le domaine des informations géographiques, de la conception de cartes, du développement d’applications, etc. Des informations descriptives utiles incluent le prénom et le nom, l'organisation à laquelle vous appartenez, des informations de contact et vos domaines d'expertise et d'intérêts. L'ajout d'une image vous représentant, vous ou votre organisation, aide à personnaliser votre description.
Identifiez le contenu faisant autorité
Dans votre organisation, les administrateurs et les conservateurs de contenu (membres ayant des privilèges leur permettant de voir et de mettre à jour tout le contenu) peuvent désigner des éléments comme officiels. Quand les membres d’une organisation recherchent du contenu, ils peuvent filtrer pour un contenu faisant autorité.
Les étapes suivantes décrivent un processus que vous pouvez mettre en place dans votre organisation pour identifier et garantir que le contenu fait autorité avant de déclarer le contenu comme tel :
- Créez un groupe dans l’objectif de nommer des éléments comme faisant autorité.
Les membres de groupe peuvent partager des éléments dont ils considèrent qu’ils font autorité avec ce groupe.
- Configurez le groupe pour permettre aux membres d’y contribuer.
- Décidez si le groupe est ouvert à l’ensemble de l’organisation ou seulement à quelques membres en utilisant une combinaison des deux paramètres de groupe : Who can view this group? (Qui peut afficher ce groupe ?) et Who can join this group? (Qui peut rejoindre ce groupe ?).
- Pour autoriser toutes les personnes de l’organisation à nominer des éléments, définissez Who can join this group? (Qui peut afficher ce groupe ?) sur Who can join this group? (Personnes au sein de l’organisation) et définissez Who can join this group? (Qui peut rejoindre ce groupe ?) sur Anyone (Tout le monde).
- Pour limiter l’adhésion au groupe, définissez Who can view this group? (Qui peut afficher ce groupe ?) sur Only group members (Les membres du groupe uniquement), puis définissez Who can join this group? (Qui peut rejoindre ce groupe ?) sur Only those invited by a group manager (Les personnes invitées par un gestionnaire du groupe uniquement). Dans ce scénario, le propriétaire du groupe devra inviter des membres.
- Les conservateurs de contenu ou les administrateurs doivent vérifier les éléments dans le groupe pour déterminer s’ils font pleinement autorité.
- Si l’élément fait autorité, les conservateurs ou l’administrateur peuvent ajouter le badge officiel à l’élément.
- Si l’élément ne fait pas autorité, les conservateurs ou l’administrateur peuvent supprimer l’élément du groupe. Quand un élément est rejeté, les conservateurs ou l’administrateur peuvent fournir des commentaires dans la page des éléments pour indiquer les raisons pour lesquelles il n’a pas été considéré comme étant un élément de référence. Ceci donne à son propriétaire la possibilité d’améliorer la qualité de l’élément.
Avec le temps, il se peut que des éléments cessent de faire autorité. Par exemple, si des données plus précises sont ajoutées, elles peuvent remplacer le contenu existant. Pour conserver la confiance des utilisateurs dans le badge d’autorité, les conservateurs de contenu doivent vérifier régulièrement les éléments qui sont classés comme faisant autorité pour vérifier qu’ils le sont toujours.
Identifier le contenu obsolète
Les personnes qui utilisent votre contenu doivent aussi avoir la garantie que vous n’allez pas le supprimer sans avertissement préalable. Par exemple, si vous avez concédé du contenu sous licence et que la licence d’utilisation associée expire ou qu’un élément contient du contenu obsolète et que vous souhaitez le remplacer par un élément plus récent, vous devez avertir les utilisateurs avant de retirer ce contenu. Pour ce faire, vous pouvez ajouter un badge d’obsolescence à l’élément. Pour aider les utilisateurs qui utilisaient le contenu obsolète, mettez à jour la description de l’élément obsolète pour orienter les utilisateurs vers les éléments de remplacement, le cas échéant.
Surveiller le statut du contenu
Si vous créez et partagez des cartes ou des scènes, vérifiez régulièrement le statut des couches que vous y utilisez afin de vous assurer qu’elles ne sont pas obsolètes. Si vous avez utilisé des couches officielles, vérifiez que les couches que vous utilisez sont toujours considérées comme officielles.
Vous pouvez afficher le statut de toutes les couches en ouvrant la page des éléments d’une carte ou d’une scène. Dans les couches et les listes de fonds de carte sur l’onglet Overview (Vue d’ensemble), les badges de contenu officiel et obsolète apparaissent en regard de chaque couche et fond de carte auquel ils s’appliquent.
Remplacez les couches obsolètes de la carte ou de la scène dès que possible. Si vous exigez que seules les couches officielles soient utilisées dans les cartes ou scènes, remplacez les couches selon vos besoins si elles ne sont plus officielles.
Protégez le contenu partagé
Vous voulez vous assurer que les éléments que vous partagez restent disponibles pour les utilisateurs qui peuvent en avoir besoin. À cette fin, vous pouvez activer l’option Prevent this item from being accidentally deleted (Empêcher la suppression accidentelle de cet élément) pour les éléments pour aider à prévenir les suppressions accidentelles. Vous pouvez également souhaiter limiter l’utilisation d’éléments de service sécurisé et de contenu Premium ; si les serveurs sur lesquels résident les éléments de service deviennent surchargés, les performances en sont affectées et les éléments sont moins utiles à tous les utilisateurs. Si le contenu Premium est accessible à un trop grand nombre d’utilisateurs, vous risquez d’épuiser les crédits, ce qui rendra ces éléments (et d’autres fonctionnalités) indisponibles.
Protection contre les suppressions accidentelles
Une fois que vous partagez des éléments avec d’autres utilisateurs, ces personnes les utilisent dans leurs propres cartes et applications. Si vous supprimez un élément partagé, les cartes et les applications qui reposaient sur les données à partir de l’élément ne peuvent plus accéder aux données, les rendant éventuellement inutiles. Pour vous empêcher, vous ou l’administrateur, de supprimer accidentellement des éléments partagés (par exemple au moment de choisir des éléments multiples pour les supprimer à la page Content (Contenu)), pensez à activer l’option Prevent this item from being accidentally deleted (Empêcher la suppression accidentelle de cet élément) sur les éléments que vous partagez.
Limiter l’utilisation de contenu Premium et des services sécurisés
Si vous voulez partager des éléments de service sécurisé avec le public, par exemple, dans une application web publique, stockez les identifiants de connexion avec l’élément pour éviter au public d’avoir à se connecter pour accéder à l’application. Vous pouvez également limiter l’utilisation en contrôlant le nombre d’accès au service et les personnes autorisées. Vous pouvez préciser une limite de débit et, afin de restreindre davantage l’utilisation, désigner les URL ou IP de points d’accès spécifiques pouvant accéder à un service, par exemple, l’URL de votre organisation.
De la même manière, si vous voulez partager du Esri contenu Premium dans des applications qui prennent en charge l’accès anonyme (par exemple, une application de localisation de sites publics qui intègre le Esri service d’itinéraire mondial), vous pouvez suivre un processus similaire pour partager vos propres services sécurisés.
Pour plus d’informations, reportez-vous à la section web services ArcGIS Server.
Vous avez un commentaire à formuler concernant cette rubrique ?