Remarque :
Map Viewer Classic est obsolète et sera retiré dans la mise à jour du premier trimestre 2026 de ArcGIS Online. Pour plus d’informations, reportez-vous à l’article Obsolescence de Map Viewer Classic. Pour en savoir plus sur l’exploration du contenu et la création de cartes dans Map Viewer, reportez-vous à la documentation d’aide de Map Viewer.
Voici une référence rapide de l’affichage de cartes dans Map Viewer Classic (Visionneuse de carte).
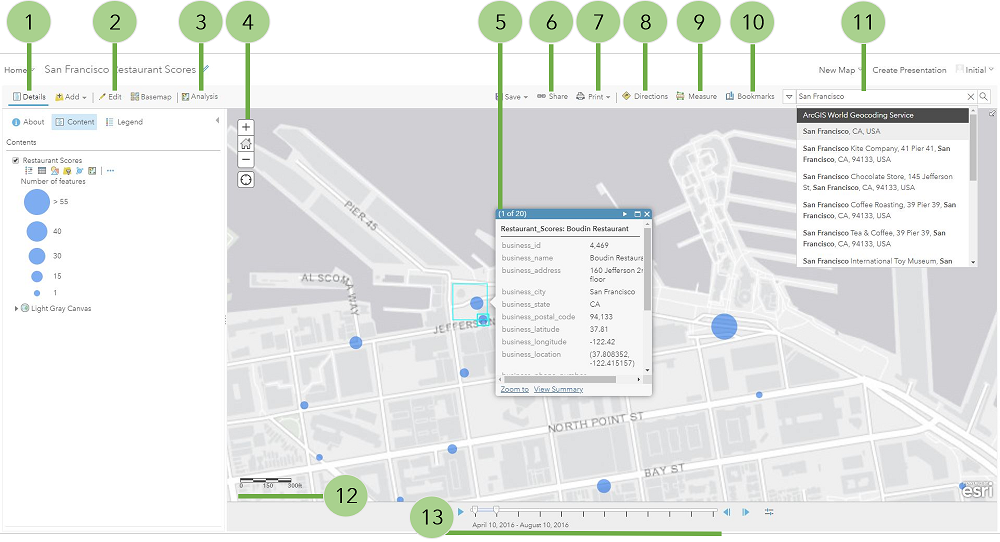
1. Afficher les détails de la carte
Details (Détails) comprend des options permettant d’afficher des informations sur la carte, le contenu de la carte et une légende.
- Le bouton About (À propos)
 permet d’afficher des informations descriptives sur la carte, telles qu’un résumé, le nom du propriétaire de la carte, la date de la dernière modification, les évaluations utilisateur, ainsi qu’un lien vers des informations plus détaillées.
permet d’afficher des informations descriptives sur la carte, telles qu’un résumé, le nom du propriétaire de la carte, la date de la dernière modification, les évaluations utilisateur, ainsi qu’un lien vers des informations plus détaillées. - Le bouton Content (Contenu)
 permet d’afficher la liste des couches incluses dans la carte. Cliquez sur le nom du groupe de couches pour voir les couches individuelles du groupe. Désactivez la case à cocher située à droite du nom pour désactiver (masquer) la couche. Activez la case à cocher située à gauche du nom pour activer (afficher) la couche. Cliquez sur la flèche à droite du nom de la couche, puis sur Show Item Details (Afficher les détails des éléments) ou Description pour ouvrir une page avec des informations détaillées sur la couche.
permet d’afficher la liste des couches incluses dans la carte. Cliquez sur le nom du groupe de couches pour voir les couches individuelles du groupe. Désactivez la case à cocher située à droite du nom pour désactiver (masquer) la couche. Activez la case à cocher située à gauche du nom pour activer (afficher) la couche. Cliquez sur la flèche à droite du nom de la couche, puis sur Show Item Details (Afficher les détails des éléments) ou Description pour ouvrir une page avec des informations détaillées sur la couche. - Le bouton Legend (Légende)
 permet d’afficher une légende pour les couches dans la carte. Vous ne verrez pas la légende de fonds de cartes et de couches qui ne sont pas accessibles en externe ou de couches dont l’auteur de la carte a masqué la légende.
permet d’afficher une légende pour les couches dans la carte. Vous ne verrez pas la légende de fonds de cartes et de couches qui ne sont pas accessibles en externe ou de couches dont l’auteur de la carte a masqué la légende.
2. Mettre à jour les entités
Si vous voyez un bouton Edit (Modifier), la carte que vous consultez contient une couche d’entités modifiable (et vous disposez des privilèges appropriés pour modifier les entités). Utilisez le bouton Edit (Modifier) pour ajouter, modifier ou supprimer des entités sur la carte.
3. Effectuer une analyse
Faites appel aux outils d'analyse pour rechercher des modèles, comprendre des relations et prendre des décisions concernant les données dans votre carte. Le bouton Analysis (Analyse) s’affiche lorsque vous êtes connecté avec un compte d’organisation doté des privilèges requis pour effectuer une analyse.
4. Naviguer
Utilisez les options suivantes pour naviguer dans la carte :
- Pour zoomer, utilisez les boutons Zoom in (Zoom avant)
 et Zoom out (Zoom arrière)
et Zoom out (Zoom arrière)  , la souris et la molette, ou les touches du clavier Maj + Signe plus (zoom avant) et Maj + Signe moins (zoom arrière). Pour effectuer un zoom avant, vous pouvez également maintenir la touche Maj appuyée tout en faisant un cadre sur la carte.
, la souris et la molette, ou les touches du clavier Maj + Signe plus (zoom avant) et Maj + Signe moins (zoom arrière). Pour effectuer un zoom avant, vous pouvez également maintenir la touche Maj appuyée tout en faisant un cadre sur la carte. - Pour revenir à l’étendue initiale de la carte, cliquez sur le bouton Default extent (Étendue par défaut)
 . Vous pouvez également parcourir la carte et afficher une étendue prédéfinie à l'aide d'un géosignet.
. Vous pouvez également parcourir la carte et afficher une étendue prédéfinie à l'aide d'un géosignet. - Pour vous déplacer, utilisez la souris ou les touches de direction du clavier.
- Pour rechercher votre emplacement actuel, cliquez sur le bouton Find my location (Rechercher mon emplacement)
 . Vous devrez peut-être autoriser le site à accéder aux informations concernant votre emplacement. Vos résultats peuvent varier selon votre type de connexion, votre fournisseur de services Internet, votre emplacement physique, votre réseau et votre navigateur.
. Vous devrez peut-être autoriser le site à accéder aux informations concernant votre emplacement. Vos résultats peuvent varier selon votre type de connexion, votre fournisseur de services Internet, votre emplacement physique, votre réseau et votre navigateur. - Pour ouvrir une carte globale, cliquez sur le bouton Overview map (Carte globale)
 dans le coin supérieur droit.
dans le coin supérieur droit. - Si vous utilisez un Mac avec OS X 10.6 ou une version supérieure, vous pouvez utiliser les gestes multipoints en faisant glisser deux doigts pour effectuer un panoramique et zoomer sur la carte. Le comportement par défaut est le déplacement. Pour effectuer un zoom avant ou arrière, maintenez la touche Maj enfoncée. En faisant glisser deux doigts vers vous, vous effectuez un zoom avant ; en écartant deux doigts, vous effectuez un zoom arrière.
5. Afficher les fenêtres contextuelles
Les fenêtres contextuelles présentent les attributs associés à chaque couche d’entités de la carte, à savoir les sentiers de randonnée, les valeurs des terrains ou les taux de chômage, par exemple. Elles peuvent contenir des images et des diagrammes et vous pouvez créer des liens vers des pages Web externes.
6. Partager
Si un bouton Partager apparaît, vous êtes autorisé à partager une carte. Vos options de partage dépendent de vos privilèges et peuvent inclure la publication des cartes sur un site de réseau social, l’envoi d’un lien par courrier électronique, l’incorporation des cartes dans un site Web ou un blog et la création d’applications avec des cartes.
7. Imprimer
Utilisez le menu déroulant Print (Imprimer) pour afficher une page Web dans un format imprimable de votre carte. Vous avez la possibilité d’imprimer uniquement la carte ou la carte et sa légende. Une fois le chargement de la page d'impression terminé, vous pouvez utiliser l'option d'impression de votre navigateur pour imprimer une carte complète et mise en forme. Les couches qui ne sont pas accessibles en externe, les superpositions de terrain KML et les liens réseau sans propriétés d'actualisation n'apparaissent pas sur une carte imprimée.
Conseil :
Si votre organisation a configuré des mises en page d'impression personnalisées, elles sont répertoriées dans le menu déroulant Imprimer. Choisissez la mise en page à utiliser pour l'impression.
8. Obtenir la feuille de route
Utilisez Directions (Feuille de route)  pour obtenir une feuille de route détaillée. Ce bouton s’affiche lorsque vous êtes connecté avec un compte d’organisation doté des privilèges requis pour utiliser l’analyse réseau.
pour obtenir une feuille de route détaillée. Ce bouton s’affiche lorsque vous êtes connecté avec un compte d’organisation doté des privilèges requis pour utiliser l’analyse réseau.
9. Mesurer
Utilisez Measure (Mesurer)  pour mesurer la surface d’un polygone, la longueur d’une ligne ou afficher les coordonnées d’un point.
pour mesurer la surface d’un polygone, la longueur d’une ligne ou afficher les coordonnées d’un point.
10. Accéder aux géosignets
Utilisez Bookmarks (Géosignets)  pour accéder à un ensemble d’emplacements prédéfinis sur la carte. Si vous êtes l'auteur de la carte, vous pouvez créer des géosignets.
pour accéder à un ensemble d’emplacements prédéfinis sur la carte. Si vous êtes l'auteur de la carte, vous pouvez créer des géosignets.
11. Rechercher
Saisissez les mots-clés dans la zone de recherche en haut de Map Viewer Classic pour rechercher des emplacements sur la carte, tels que des adresses, des sites et des points d'intérêt.
12. Comprendre l’échelle de la carte
La barre d’échelle indique l'échelle de la carte définie par le fond de carte. Si vous effectuez un zoom au-delà de la visibilité du fond de carte, la carte peut ne pas être tracée correctement. Votre administrateur définit les unités par défaut de la barre d'échelle (et l'outil de mesure, les directions et l'analyse). Norme US définit les unités en miles, pieds et pouces, tandis que Métrique définit les unités en kilomètres, mètres et centimètres. Vous pouvez changer les unités qui apparaissent en mettant à jour votre profil.
13. Afficher les données au fil du temps
Si vous voyez un curseur temporel au bas de la carte, vous pouvez lire la carte pour voir comment les informations changent au fil du temps.
Vous avez un commentaire à formuler concernant cette rubrique ?