Elemente sind die Inhalte, die in ArcGIS Online verfügbar sind. Jedes Element verfügt über eine Elementseite mit verschiedenen Informationen, Optionen und Einstellungen. Navigieren Sie in der Organisation zu Elementen oder suchen Sie danach, klicken Sie auf den Elementtitel, um eine Vorschau auf den Inhalt des Elements und Informationen zu seiner Verwendung zu erhalten, und öffnen Sie die Elementseite, um weitere Informationen zum Element abzurufen.
Tipp:
Die Informationen und Optionen, die Ihnen zur Verfügung stehen, hängen vom Elementtyp, Ihren Berechtigungen und davon ab, ob Sie Elementbesitzer oder ein Organisationsadministrator sind. Nur Elementbesitzer, Mitglieder der Standardadministratorrolle oder Mitglieder einer benutzerdefinierten Rolle, die über die Berechtigungen zum Verwalten aller Inhalte im Besitz von Organisationsmitgliedern verfügen, können die Einstellungen eines Elements konfigurieren.
Elementseiten ermöglichen die ausführliche Erkundung von Elementen auf vielfältige Weise. Beispielsweise werden in einer interaktiven Attributtabelle zugehörige Datensätze und Anlagen integriert und somit das Erkunden von Attributdaten und die gleichzeitige Anzeige aller Aspekte eines Feldes, wie Feldwerte, Summenstatistiken oder Einstellungen, ermöglicht. Ersteller und Administratoren von Inhalten können die Einstellungen von Elementen ändern, ohne zu anderen Orten der Site wechseln zu müssen. Beispielsweise kann man auf der Registerkarte Übersicht eine App aus einer Szene konfigurieren und auf der Registerkarte Einstellungen lassen sich App-Einstellungen direkt ändern. Feature-Layer-Styles, Pop-ups und weitere Layer-Eigenschaften können auf der Registerkarte Visualisierung konfiguriert werden, sodass der Layer nicht extra in einem Map Viewer geöffnet werden muss.
Öffnen der Elementseite
Führen Sie eine der folgenden Varianten aus, um eine Elementseite aufzurufen:
- Klicken Sie in der Galerie auf die Schaltfläche Optionen
 , und klicken Sie dann auf Details anzeigen.
, und klicken Sie dann auf Details anzeigen.Tipp:
Klicken Sie auf die Miniaturansicht eines Elements, um die Vorschau des Elements mit einer Schnellansicht der Details des Elements zu öffnen. Wenn dieses Element enthält, was Sie benötigen, klicken Sie in der Vorschau des Elements auf Details anzeigen, um die vollständige Elementseite zu öffnen.
- Klicken Sie auf einer beliebigen Registerkarte der Inhaltsseite auf den Titel des Elements.
Tipp:
Klicken Sie auf Vorschau, um die Vorschau des Elements mit einer Schnellansicht der Details des Elements zu öffnen. Wenn dieses Element enthält, was Sie benötigen, klicken Sie in der Vorschau des Elements auf Details anzeigen, um die vollständige Elementseite zu öffnen.
- Klicken Sie bei der Suche nach Layern in Map Viewer auf den Namen des Elements, um die Elementvorschau zu öffnen, und klicken Sie dann im Elementvorschaubereich auf Details anzeigen, um die Elementseite zu öffnen.
Sublayer in Feature- und Tabellen-Layern
Einzelne Sublayer in einem Feature- oder Tabellen-Layer verfügen über eigene Seiten, die Informationen und Funktionen enthalten, die nur den Sublayer betreffen. Um auf die Details eines Sublayers zuzugreifen, öffnen Sie die Elementseite des Feature- oder Tabellen-Layers, und klicken Sie auf der Registerkarte Übersicht in der Liste Layer oder Tabellen auf den Sublayer.
Auf der Seite eines Sublayers haben Sie folgende Möglichkeiten:
- Sie können sich eine Zusammenfassung lesen, die sich nur auf den Sublayer bezieht.
- Sie können sich eine Beschreibung lesen, die sich nur auf den Sublayer bezieht.
- Erkunden Sie die Quelle der Daten, die im Layer dargestellt sind. Häufig stammen die einzelnen Layer aus unterschiedlichen Quellen bzw. sind unterschiedlicher Herkunft.
- Sie können die URL des Sublayers kopieren, sodass Sie den einzelnen Sublayer in einer anderen App referenzieren können.
- Öffnen Sie den Sublayer in Map Viewer oder Map Viewer Classic.
- Sie können auf die Metadaten der einzelnen Sublayer zugreifen.
- Sie können die Attributdaten der einzelnen Sublayer einsehen.
- Sie können den Sublayer visualisieren.
- Wenn es sich bei dem Element um einen gehosteten Feature-Layer handelt und der Besitzer des Layers oder ein Organisationsadministrator den Export aktiviert hat, können Sie die Daten des Sublayers in ein anderes Format exportieren.
- Wenn Sie Besitzer des gehosteten Feature-Layers oder ein Organisationsadministrator sind, können Sie Anlagen für einen Sublayer aktivieren oder deaktivieren.
Um zu den Details des Feature- oder Tabellen-Layers zurückzukehren, klicken Sie oben auf der Seite des Sublayers auf den Layer-Namen im Banner.
Anzeigen der Übersichtsinformationen
Die Registerkarte Übersicht enthält eine Zusammenfassung von Informationen über ein Element und den Inhalt des Elements. Nutzen Sie die Informationen unter Übersicht wie unten beschrieben, um ein Element besser zu verstehen, bevor Sie es verwenden.
Titel
Der Titel ist der Elementname, der angezeigt wird, wenn Sie auf das Element zugreifen. Der Titel spiegelt den Inhalt des Elements wieder.
Zusammenfassung
Die Zusammenfassung ist eine kurze Beschreibung des Elements.
Elementstatus
Mitglieder der Standardadministratorrolle oder einer benutzerdefinierten Rolle, die über die Berechtigungen zum Verwalten aller Inhalte im Besitz von Organisationsmitgliedern verfügen, können angeben, bei welchen Elementen es sich um die verlässliche Version eines bestimmten Datensatzes, einer Karte, einer Szene oder einer App handelt. Wenn ein Element als verlässlich eingestuft ist, wird oben auf der Registerkarte Übersicht des Elements die Plakette "Verlässlich" angezeigt.
Wenn die Organisation beispielsweise mehrere Layer enthält, die Straßen darstellen, kann ein Administrator den Layer mit der höchsten Detailgenauigkeit und Vollständigkeit ermitteln und ihn als verlässlichen Layer festlegen.
Wenn ein Element nicht mehr aktuell ist oder nicht mehr benötigt wird, kann der Elementbesitzer oder ein Mitglied der Standardadministratorrolle bzw. einer benutzerdefinierten Rolle mit den Administratorberechtigungen zum Verwalten aller Inhalte im Besitz von Organisationsmitgliedern das Element als veraltet kennzeichnen. In diesem Fall wird oben auf der Registerkarte Übersicht des Elements eine Plakette angezeigt, die das Element als veraltet markiert. Diese Plakette dient als Warnung, dass das Element möglicherweise bald gelöscht wird. Sie weist darauf hin, dass Sie dieses Element nicht mehr verwenden sollten bzw. Sie sich zeitnah um einen Ersatz bemühen sollten, falls Sie es verwenden.
Tipp:
Die Plaketten "Verlässlich" und "Veraltet" werden für das Element auch auf der Seite "Inhalt" oder in den Suchergebnissen angezeigt. Sie können auch den Filter nach Status auf der Seite "Inhalt" verwenden, um verlässliche und veraltete Elemente zu identifizieren.
Bestimmte Elementtypen können darauf hinweisen, dass es ein anderes Element gibt, das Sie stattdessen verwenden sollten. Diese Elemente werden mit einer Plakette ( ) gekennzeichnet, um anzuzeigen, dass der Besitzer oder Administrator einen Ersatz für das Element vorgeschlagen hat. Außerdem wird auf der Registerkarte Übersicht der Elementseite eine Meldung angezeigt. Klicken Sie in der Meldung auf Ersatz anzeigen, um die Elementseite des Ersatzes zu öffnen. Überprüfen Sie die Elementdetails, um festzustellen, ob Sie es stattdessen verwenden können.
) gekennzeichnet, um anzuzeigen, dass der Besitzer oder Administrator einen Ersatz für das Element vorgeschlagen hat. Außerdem wird auf der Registerkarte Übersicht der Elementseite eine Meldung angezeigt. Klicken Sie in der Meldung auf Ersatz anzeigen, um die Elementseite des Ersatzes zu öffnen. Überprüfen Sie die Elementdetails, um festzustellen, ob Sie es stattdessen verwenden können.
Informationen für Entwickler
Apps, die mit OAuth 2.0-Anmelde-, Token- und Umleitungsinformationen registriert sind, werden mit einer Plakette angezeigt, die sie als OAuth 2.0-Anwendung ausweist. Diese Plakette gibt dem Entwickler an, dass er die Informationen in diesem App-Element verwenden kann, um den Benutzern der App die Authentifizierung mit ihren ArcGIS Online-Anmeldeinformationen zu ermöglichen. Ebenso zeigen Apps, die mit einem eingebetteten API-Schlüssel registriert sind, eine Plakette an, die den Entwicklern angibt, dass die App die Authentifizierung per API-Schlüssel verwendet.
Beschreibung
Die Beschreibung enthält ausführliche Informationen zu dem Element.
Miniaturansicht
Das Miniaturbild bietet einen visuellen Eindruck eines Elements.
Bei Layern, Karten und Szenen ist dies in der Regel eine Vorschau auf den Inhalt des Elements. Der Elementbesitzer oder die Administratoren der Organisation können die Miniaturansicht jedoch ändern. So können Elemente, die sich auf dasselbe Projekt beziehen, beispielsweise mit einem Miniaturbild des gemeinsamen Projekts versehen werden. Bei dateibasierten Elementen könnte der Besitzer eine Miniaturansicht hinzufügen, die den Dateityp oder die Art der in der Datei enthaltenen Informationen widerspiegelt.
Die Miniaturansicht wird sowohl auf der Elementseite als auch auf der Inhaltsseite angezeigt, wenn Sie die Elemente dort als Liste oder Raster anzeigen.
Nutzungsbedingungen
In diesem Abschnitt wird angegeben, wie und von wem das Element verwendet werden kann. Wenn beispielsweise für eine Webkarte, die Sie in einem Bericht oder Artikel verwenden, Copyright-Informationen oder ein Quellennachweis der Organisation angegeben werden sollen, können Sie diese Informationen im Feld Nutzungsbedingungen des Elements bereitstellen.
Metadaten
Metadaten bieten noch detailliertere Informationen zu einem Element. Wenn für das Element Metadaten definiert wurden, können Sie auf die Schaltfläche Metadaten klicken, um die Metadaten des Elements in dem für die Organisation konfigurierten Metadaten-Style anzuzeigen.
Die einzelnen Layer in einem Multilayer-Feature-Layer können Metadaten speichern, die sich von den Metadaten unterscheiden, die für den Feature-Layer festgelegt sind. Um auf die Metadaten für einen Sublayer zuzugreifen, klicken Sie auf der Registerkarte Übersicht des Feature-Layers auf den Sublayer im Abschnitt Layer.
Item ID
Jedem Element in Ihrer Organisation in ist eine eindeutige Kennung (ID) zugewiesen. Diese ID, die Teil der URL des Elements ist, ist auch im Abschnitt Details der Registerkarte Übersicht auf der Elementseite verfügbar.
Entwickler, die ein Element in ihren benutzerdefinierten Apps referenzieren müssen, sollten diese ID verwenden, um sicherzustellen, dass auf das richtige Element zugegriffen wird. Sie können die ID aus dem Abschnitt Details kopieren, um sie in den Code einzufügen.
Beispiele für die Verwendung der ID eines Elements finden Sie auf den folgenden Entwicklerseiten:
Bildeigenschaften
Wenn es sich bei dem Element um einen gehosteten Bilddaten-Layer handelt, werden die Details und Bildeigenschaften auf der Elementseite aufgeführt. In den Details sind beispielsweise die Größe des Bilddaten-Layers und die Bildzahl angegeben. Bildeigenschaften umfassen den Quellentyp, den Pixeltyp, die Anzahl von Bändern und die Zellengröße.
Freigabeebene
Elemente werden beschriftet, um anzugeben, wer Zugriff darauf hat: die Öffentlichkeit, alle Organisationsmitglieder, Mitglieder bestimmter Gruppen oder nur der Elementbesitzer.
Das Element muss mit der entsprechenden Freigabeebene konfiguriert sein, damit Sie es verwenden, einer anderen Person die URL für das Element senden oder das Element in Social-Media-Netzwerken freigeben können. Sie können ein Element zum Beispiel nicht auf Facebook freigeben, wenn es nicht für die Öffentlichkeit freigegeben ist. Wenn ein Element für eine Gruppe freigegeben ist und Sie die URL des Elements an Personen senden, die nicht Mitglied dieser Gruppe sind, können diese nicht auf das Element zugreifen.
Die Ebene, für die das Element freigegeben ist, ist unter Freigeben auf der Registerkarte Übersicht des Elements und auf der Seite "Inhalt" beim Element sichtbar.
Beiträge anderer Software-Hersteller
Die Angaben zu der Person oder Organisation, die die Daten zur Verfügung gestellt hat, geben Aufschluss darüber, woher die Daten stammen.
Diese Informationen für Layer-Elemente werden beim Hinzufügen des Layer-Elements in Map Viewer am unteren Rand der Karte angezeigt.
Wenn sie für die Sublayer in einem Multilayer-Feature-Layer festgelegt sind, werden die Informationen für jeden Sublayer beim Hinzufügen des Layers zu einer Karte in Map Viewer angezeigt.
Tags
Der Elementbesitzer oder der Administrator der Organisation kann Elementen Tags hinzufügen, die das Auffinden der Elemente bei einer Suche erleichtern. In den meisten Fällen werden Sie die Tags auf der Elementdetailseite nicht weiter beachten, es sei denn, Sie möchten einen Kommentar hinzufügen über wichtige Tags, die Sie für das Element erwartet hätten, und so dem Besitzer des Elements Hinweise geben, wie er die Suchergebnisse für das Element verbessern kann.
Details zu Feature- und Tabellen-Layern
Auf den Elementseiten von Feature- und Tabellen-Layern ist die Registerkarte Daten enthalten. Sie können die Attributtabelle für den Layer auf der Registerkarte Daten mit einer der folgenden Optionen anzeigen:
- Tabelle: Wenn Sie die Attributtabelle mit dieser Option anzeigen, werden alle Felder (Spalten) und Zeilen in der Tabelle, die Felder und Zeilen in zugehörigen Tabellen und alle Attributdaten angezeigt. Diese Ansicht der Tabelle wird empfohlen, wenn Sie die in der Tabelle gespeicherten Attributdaten anzeigen, sortieren bzw. bearbeiten oder löschen möchten und wenn Sie Anlagen hinzufügen und anzeigen möchten, also z. B. zugehörige Fotos oder andere Dateien. Layer-Besitzer, Organisationsadministratoren, Kuratoren und Mitglieder von Gruppen mit gemeinsamer Aktualisierung können Attributdaten bearbeiten oder löschen.
Sie können in dieser Ansicht auch weitere Informationen zu den einzelnen Feldern anzeigen (beispielsweise ob ein Feld erforderlich ist oder den Standardwert), indem Sie auf die Spaltenüberschrift für das entsprechende Feld und dann auf Detaillierte Ansicht anzeigen klicken. Die Tabelle wird auf eine stärker fokussierte Ansicht des ausgewählten Feldes verkleinert. Sie enthält den Abschnitt Zusammenfassung, den Abschnitt Einstellungen mit Feldattributrollen, z. B. erforderliche Felder und Standardwerte, sowie den Abschnitt Details mit Informationen wie Feldname und -typ. Die in den jeweiligen Abschnitten verfügbaren Informationen sind vom Feldtyp und Ihren Berechtigungen abhängig. Im Abschnitt Zusammenfassung wird beispielsweise für numerische Felder ein Histogramm angezeigt, für Textfelder hingegen eine Liste der zehn wichtigsten Einzelwerte sowie zugehörige Zählerdaten.
Wenn Sie ein anderes zu untersuchendes Feld auswählen möchten, ohne zur gesamten Tabelle zurückzuwechseln, klicken Sie auf die Schaltfläche Optionen
 und wählen das gewünschte Feld aus. Nachdem Sie sich die detaillierten Informationen über ein Feld angesehen haben, können Sie zur vollständigen Tabellensicht zurückkehren, indem Sie auf die Schaltfläche Schließen klicken.
und wählen das gewünschte Feld aus. Nachdem Sie sich die detaillierten Informationen über ein Feld angesehen haben, können Sie zur vollständigen Tabellensicht zurückkehren, indem Sie auf die Schaltfläche Schließen klicken. - Felder: Wenn Sie die Tabelle auf der Seite Felder anzeigen, wird eine Liste aller Felder in der Attributtabelle angezeigt, einschließlich ausgeblendeter Felder und Felder aus zugehörigen Tabellen. Sie können auf der Seite Felder nach bestimmten Datentypen filtern und in der Liste die Reihenfolge der Felder ändern, indem Sie auf die Schaltfläche Sortieren nach klicken. Um weitere Informationen über ein bestimmtes Feld anzuzeigen, klicken Sie auf die Einstellung Anzeigename des Feldes.
Wenn der Besitzer des Layers oder der Administrator eine Beschreibung oder einen Typ für ein bestimmtes Feld definiert hat, werden diese Informationen auf der Registerkarte Daten angezeigt. Dadurch können Sie bestimmen, wie die Felder in Ihren Karten dargestellt werden und welche Informationen beim Bearbeiten von Attributen im Layer erforderlich sind.
Hinweis:
Bei Feature-Layern, die mehrere Layer enthalten, können Sie mit den Attributen und Feldern der einzelnen Sublayer arbeiten, indem Sie zunächst den Sublayer aus dem Dropdown-Menü Layer auswählen. Wenn Sie auf der Seite eines Sublayers auf die Registerkarte Daten klicken, ist das Dropdown-Menü Layer nicht verfügbar. Alle Änderungen, die Sie auf der Registerkarte Daten eines Sublayers vornehmen, gelten nur für den Sublayer. Sie können außerdem nicht zwischen Sublayern wechseln.
Anzeigen von Attributen
Attributdaten für einen Feature-Layer können in der Attributtabelle angezeigt werden. Führen Sie eine der folgenden Aktionen aus, um Attribute anzuzeigen:
- Sortieren Sie die Attribute durch Klicken auf die Spaltenüberschrift, wo Sie entweder Aufsteigend sortieren oder Absteigend sortieren auswählen.
Hinweis:
Die Sortierfunktion wird möglicherweise von einigen älteren Versionen von ArcGIS Server nicht unterstützt.
- Um Attributfelder aus- oder einzublenden, klicken Sie oben in der Tabelle auf die Schaltfläche Optionen
 , und wählen Sie Spalte ein-/ausblenden aus. Es wird ein neues Menü angezeigt, das auswählbare Felder für jedes Feld bietet. Aktivieren Sie die Kontrollkästchen, um Attributspalten einzublenden, und deaktivieren Sie die Kontrollkästchen, um sie auszublenden.
, und wählen Sie Spalte ein-/ausblenden aus. Es wird ein neues Menü angezeigt, das auswählbare Felder für jedes Feld bietet. Aktivieren Sie die Kontrollkästchen, um Attributspalten einzublenden, und deaktivieren Sie die Kontrollkästchen, um sie auszublenden.
Tipp:
Wenn es sich bei dem Layer um einen editierbaren gehosteten Feature-Layer handelt, können Kuratoren und Mitglieder von Gruppen mit gemeinsamem Zugriff Attribute bearbeiten oder löschen. Zum Bearbeiten eines Attributs in der Tabelle wählen Sie die Wert in der Zelle aus, geben einen neuen Wert ein (oder entfernen Sie ggf. den Wert) und drücken Sie die EINGABETASTE, um Ihre Änderungen zu speichern. Sie können auch auf den Wert in der Zelle doppelklicken, um das Textfeld zur Bearbeitung zu öffnen.
Möglichkeiten zur Interaktion mit Elementen
Wenn Sie anhand der Elementinformationen überprüft haben, dass das Element Ihren Anforderungen entspricht, können Sie die Optionen auf der Registerkarte Übersicht für folgende Aktionen verwenden:
- Öffnen Sie das Element oder laden Sie es herunter. (Optionen zum Öffnen des Elements finden Sie auch im Bereich "Vorschau" des Elements.)
- Hinzufügen des Elements zu einer Favoritenliste (Die Option zum Hinzufügen des Elements zur Liste der Favoriten ist ebenfalls im Bereich "Vorschau" des Elements verfügbar.)
- Hinzufügen einer Bewertung oder eines Kommentars zum Element
- Kopieren der Quell-URL für Elemente, die über eine solche verfügen, wie z. B. Web-Services oder Web-Apps
- Geben Sie die Elementseite über eine Kurz-URL frei.
- Freigeben von Elementen für Social-Media-Seiten
Manche Elementseitentypen verfügen über zusätzliche Optionen. Sie ermöglichen beispielsweise das Erkunden und Ändern der Visualisierung von Feature-Layern, die Veröffentlichung von Apps über die Elementseite von konfigurierbaren Apps, das Erstellen einer App aus einer Webkarte oder Webszene, den Datenexport aus gehosteten Feature-Layern, die für den Export aktiviert wurden, oder das Kopieren des WMTS-Endpunktes für einen gehosteten Kachel-Layer.
Öffnen oder Herunterladen von Elementen
Je nach Elementtyp sind auf der Registerkarte Übersicht der Elementseite oder des Vorschaufensters unterschiedliche Aktionsschaltflächen verfügbar.
Standardmäßig werden Elemente in der am besten geeigneten App geöffnet. Beispielsweise werden Karten in Map Viewer oder ArcGIS Web Editor, Szenen in Scene Viewer und Layer-Pakete in ArcGIS Pro geöffnet. Manchmal sind andere Optionen verfügbar. Beispielsweise können Sie eine Karte in ArcGIS Pro statt in Map Viewer öffnen.
Sie können die Sublayer eines Feature-Layers nur in Map Viewer oder Map Viewer Classic öffnen.
Hinweis:
Die Option zum Öffnen eines Feature-Layers in Map Viewer Classic ist nicht vorhanden, wenn der Feature-Layer Daten enthält, die in Map Viewer Classic nicht unterstützt werden, oder wenn das Konto nach Februar 2025 erstellt wurde.
Hinweis:
Map Viewer Classic wurde abgekündigt und geht mit der Aktualisierung von ArcGIS Online im ersten Quartal 2026 in die Phase "Retired" über. Weitere Informationen finden Sie in dem Artikel Abkündigung für Map Viewer Classic.
Einige Elemente, z. B. Dateien, können heruntergeladen werden. Nachdem Sie die Datei auf Ihrem Computer gespeichert haben, können Sie sie mit der entsprechenden Software öffnen.
Verwalten einer Liste von Favoritenelementen
Sie können eine Liste mit Favoritenelementen erstellen, um den Zugriff auf häufig verwendete Elemente zu erleichtern.
Es gibt verschiedene Methoden, um ein Element aus den Registerkarten Eigene Inhalte, Eigene Gruppen, Eigene Organisation oder Living Atlas der Seite "Inhalt" zur Liste der Favoritenelemente hinzuzufügen:
- Klicken Sie auf die Schaltfläche Optionen
 des Elements und dann auf Zu Favoriten hinzufügen.
des Elements und dann auf Zu Favoriten hinzufügen. - Klicken Sie auf die Schaltfläche Vorschau für das Element, um dessen Vorschauseite zu öffnen, und klicken Sie dann im Fenster auf Zu Favoriten hinzufügen.
Sie können die Liste der Elemente auf der Seite "Inhalt" unter der Registerkarte Eigene Favoriten und beim Suchen nach Layern für eine Karte einsehen.
Um ein Favoritenelement aus der Liste zu entfernen, öffnen Sie auf der Seite "Inhalt" die Registerkarte Eigene Favoriten und führen Sie eine der folgenden Aktionen aus:
- Klicken Sie auf die Schaltfläche Optionen
 des Elements und dann auf Aus Favoriten entfernen.
des Elements und dann auf Aus Favoriten entfernen. - Klicken Sie auf die Schaltfläche Vorschau für das Element, um einen Bereich mit Informationen zu öffnen, und klicken Sie dann in diesem Bereich auf Aus Favoriten entfernen.
Hinzufügen von Bewertungen und Kommentaren
Bewertungen und Kommentare können Erstellern von Inhalten und anderen Benutzern helfen, die Nützlichkeit eines Elements besser einzuschätzen.
Jede Elementseite enthält eine Bewertung. Bewertungen basieren auf einem gewichteten Durchschnitt von fünf Sternen: Je mehr Sterne, desto besser die Bewertung. Der Bewertungswert liefert einen gewichteten Durchschnitt, bei dem die Anzahl der für ein Element abgegebenen Bewertungen ebenso wie die durchschnittliche Bewertung berücksichtigt wird. Zum Beispiel hat ein Element, das zweimal mit jeweils vier Sternen bewertet wurde, eine höhere Bewertung als ein Element, das einmal mit vier Sternen bewertet wurde. Zum Bewerten eines Elements müssen Sie angemeldet sein. Sie können nur die Elemente bewerten, die nicht in Ihrem Besitz sind. Sie können nur eine Bewertung pro Element abgeben. Sie können Ihre Bewertung zwar ändern, aber die Gesamtzahl der Bewertungen bleibt unverändert. Um ein Element zu bewerten, klicken Sie im Bereich Details an der Seite der Registerkarte Übersicht auf den entsprechenden Stern.
Elementseiten können auch einen Abschnitt für Kommentare enthalten, sofern diese für Ihre Organisation aktiviert wurden. Kommentare werden am unteren Rand der Registerkarte Übersicht angezeigt und können vom Elementbesitzer oder von anderen angemeldeten Benutzern hinzugefügt werden. Sobald Sie einen Kommentar veröffentlicht haben, können Sie ihn löschen, aber nicht mehr bearbeiten. Wer angemeldet ist, kann auch auf Kommentare antworten. Elementbesitzer werden per E-Mail über neue Kommentare informiert und können Kommentare zu Elementen in ihrem Besitz löschen. Kommentare können mit der Option Sortieren nach von Neu nach Alt (Neu) oder nach Aktualität (Aktuelle Antwort) sortiert werden. Sie können einen RSS-Feed der Kommentare eines Elements abonnieren, die für alle Benutzer freigegeben (öffentlich) sind. Sie können die Kommentare eines Elements, das nur für Ihre Organisation freigegeben ist (oder das privat ist), nicht abonnieren.
Kopieren der URL
Sie können die URL einer App, eines ArcGIS Server-Layers oder eines gehosteten Layers kopieren und einfügen, um sie an anderer Stelle zu verwenden. Beispielsweise können Entwickler die URL eines gehosteten Web-Layers in ihre erstellten Apps integrieren.
Bei Bildelementen, die für die Öffentlichkeit (alle) freigegeben wurden, kann das Feld URL auch verwendet werden, um das Bild in Pop-ups aufzunehmen.
Freigeben einer Elementseite
Sie können eine Elementseite freigeben, indem Sie eine Kurz-URL zu der Elementseite kopieren, oder die Elementseite in Facebook oder X freigeben.
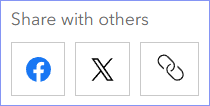
Hinweis:
Wenn Sie die oben gezeigten Optionen für Für andere freigeben verwenden, wird die Elementseite und nicht das Element freigegeben. Zum Freigeben einer Karte (im Gegensatz zur Elementseite einer Karte) verwenden Sie die Schaltfläche Freigeben auf der Karte.
Um die Elementseite in Facebook oder X freizugeben, müssen alle folgenden Anforderungen erfüllt sein:
- Ihre Organisation lässt Freigaben außerhalb der Organisation zu.
- Sie verfügen über die Berechtigungen zum öffentlichen Freigeben von Elementen.
- Der Elementtyp kann öffentlich freigegeben werden.
Wenn die oben genannten Voraussetzungen erfüllt sind, können Sie die Elementseite freigeben, auch wenn Sie das Element nicht besitzen. Wenn Sie Seiten für Elemente freigeben, die nicht öffentlich freigegeben sind, können einige Personen möglicherweise nicht darauf zugreifen.
Sie können die Kurz-URL der Elementseite für jedes Element auf der Website freigeben, auch für die anderer Besitzer. Stellen Sie jedoch vor dem Freigeben der Kurz-URL sicher, dass das Element für die Empfänger des Links freigegeben wurde. Andernfalls haben möglicherweise nicht alle Personen Zugriff auf die URL. Wenn Sie beispielsweise die Kurz-URL für Personen innerhalb und außerhalb der Organisation bereitstellen, das Element jedoch nur für die Organisation freigegeben wurde, können Personen außerhalb der Organisation nicht auf das Element zugreifen.
Tipp:
Um auf die Schaltflächen zum Freigeben der Kurz-URL einer Elementseite zuzugreifen oder um die Elementseite über Ihr Facebook- und X-Konto freizugeben, blenden Sie den Abschnitt "Details" ein.

Erkunden von Feature-Layern
Die Elementseite eines Feature-Layers enthält eine Registerkarte Visualisierung. Auf der Registerkarte Visualisierung können Sie Änderungen an den Standardeigenschaften eines Feature-Layers vornehmen, ohne den Layer in einem Map Viewer öffnen zu müssen. Sie können den Style des Layers ändern, einen Filter anwenden, Pop-ups konfigurieren oder die Features im Layer mit Beschriftungen versehen. Sie können auch den Layer in der Legende ausblenden oder das Aktualisierungsintervall ändern. Genau wie in Map Viewer hält die Registerkarte Visualisierung Werkzeuge zum Erkunden des Layers, für den Zugriff auf die Grundkarten-Galerie und ein Suchfeld für Adressen oder Orte bereit.
Wenn Sie Besitzer des Elements sind, können Sie Änderungen, die Sie am Layer vornehmen, speichern. Änderungen an den Layer-Eigenschaften werden im vorhandenen Layer-Element gespeichert.
Sowohl der Elementbesitzer als auch Personen, die über Berechtigungen zum Erstellen von Inhalten verfügen, können eine Kopie des Layers als neues Element speichern. Das neue Element referenziert den ursprünglichen Quell-Layer, wird jedoch für das Mitglied, das die Kopie erstellt hat, auf der Seite Eigene Inhalte angezeigt. Sie haben die Möglichkeit, Kopien von Layern als Elemente in Map Viewer zu speichern oder auf der Registerkarte Visualisierung auf der Elementseite des Layers.
Nachstehend sind einige der Eigenschaften aufgeführt, die Sie auf der Registerkarte Visualisierung konfigurieren können:
Hinweis:
Wenn der Feature-Layer mehrere Layer enthält, verwenden Sie das Dropdown-Menü Layer, um einen Sublayer auszuwählen. Wenn Sie auf der die Seite des Sublayers auf die Registerkarte Visualisierung klicken, ist das Dropdown-Menü Layer nicht verfügbar. Alle vorgenommenen Änderungen werden automatisch auf den Sublayer angewendet.
- Ändern des Styles: Map Viewer, Map Viewer Classic
- Anwenden von Filtern: Map Viewer, Map Viewer Classic
- Konfigurieren von Pop-ups: Map Viewer, Map Viewer Classic
- Konfigurieren von Beschriftungen: Map Viewer, Map Viewer Classic
- Festlegen des Layer-Aktualisierungsintervalls: Map Viewer, Map Viewer Classic
- Durchsuchen von Positionen und Features: Map Viewer, Map Viewer Classic
- Navigieren auf der Karte: Map Viewer, Map Viewer Classic
- Auswählen einer Grundkarte: Map Viewer, Map Viewer Classic
- Speichern von Änderungen an einem Layer: Map Viewer, Map Viewer Classic. Diese Option ist für Elementbesitzer, Administratoren oder Mitglieder von Gruppen mit gemeinsamer Aktualisierung verfügbar.