Symbol types, also known as smart mapping, are presented based on the geometry of the feature you are mapping (points, lines, or polygons) and the type of data attributes that you select (numbers, categories, dates, and so on). The symbol type that you select helps you to target specific audiences and provides options to emphasize aspects of your data in a variety of ways.
Learn more about symbol types and smart mapping in the ArcGIS tutorial series Smart Mapping Styles in Map Viewer.
Use the following sections to help determine which symbol type is right for your data. To apply a symbol type to your data, follow the workflow in Change the style settings.
Location
The location symbol type shows how features are distributed on a map—for example, whether features are clustered or dispersed. This style uses one symbol for all features (point, line, or polygon). Location symbols are sized identically across the map.
For example, you can map major airports in the southwestern United States for an upcoming vacation as shown in the following image:

| Examples | Questions you can answer with this symbol type |
|---|---|
|
|
Heat map
A heat map shows the relative density of points on the map as a continuous color ramp that implies temperature ranging from cool (few points) to hot (many points).
You can use heat maps to map the location of point features only, not lines or polygons. Heat maps are useful when many of the points on a map are close together or overlapping, making it difficult to distinguish between features. They are effective when the data contains many points, or if you have a layer with point-based events. For example, you can use a heat map to show event-based data over time, such as traffic violations. The following image shows a heat map visualization:

If you have only a few locations, a heat map is less effective; map the actual points.
Tip:
Before you begin, add a numeric Size data attribute to your location data. Heat maps can be used with location data only but work best with numeric size data.
| Examples (points only) | Questions you can answer with this symbol type |
|---|---|
|
|
Size
You can use graduated symbol sizes to represent numeric data or ranked categories, allowing you to visually compare quantities and identify trends.
In maps styled with proportional symbols, larger symbols represent larger numbers. Adjust the size of the symbols to define the data. For example, you can use proportional symbols to show the total population surrounding public library locations in Iowa as shown in the following image:

Tip:
Before you begin, add a numeric Size data attribute to your location data.
Color
When a map contains numeric data, you can distinguish features using graduated colors to reflect a count or an amount. Different types of color ramps can be used to demonstrate low-to-high data values—for example, a light-to-dark color ramp can show the range of electricity consumption per capita—as shown in the following image:

Color ramps can be applied to point data, such as business or service locations; lines, such as rivers or highways; and polygons, such as city boundaries or postal codes.
Tip:
Before you begin, add a numeric Color data attribute to your location data.
| Examples (apply to either Size or Color) | Questions you can answer with this symbol type |
|---|---|
|
|
Color and size
When the data contains multiple attributes, you can style a map to compare and contrast two of them. This symbol type uses proportional sizes to emphasize the highest and lowest concentrations of the first attribute and complementary colors to emphasize the strongest and weakest distribution of the second attribute.
The following map example compares the percentage of regional population with no health insurance (color) to the overall count of population with no health insurance (size). Large, dark circles indicate high numbers or percentages, and small light circles indicate lower values.
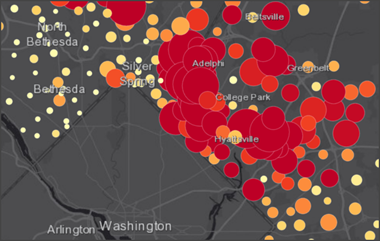
You can also use color and size to map a single attribute with a median value using different color and proportional symbol pairs to show values above and below the median—for example, where poverty rates are above and below the national average.
Note:
ArcGIS for Power BI users can use this style when one of your numeric attributes contains date values that you want to show as a sequential timeline on the map. If you add a date to the Color field well, the date values are differentiated with color while proportional symbols illustrate the numeric Size data. If you add the date to the Size field well, dates are shown using proportional symbols and compared to numeric Color data.
Tip:
Before you begin, add two numeric data attributes (one Size and one Color) to your location data.
| Examples | Questions you can answer with this symbol type |
|---|---|
|
|
Types
You can use the types style to illustrate different types of categorical data on an ArcGIS for Microsoft map, not counts or numeric measurements. For example, you can use different colors and shapes to represent different types of road networks or highways as shown in the following image.

Note:
A maximum of 200 unique values can be used, and 10 colors are available. The same color can represent multiple categories. The Types map style is most informative when the data contains up to 10 categories—for example, restaurant types, tree species, or political parties.Tip:
Before you begin, add a categorical (non-numeric) Color data attribute to your location data.
| Examples | Questions you can answer with this symbol type |
|---|---|
|
|
Types and size
Use this style to represent categorical data and a fixed array of numeric data using symbols of proportionate sizes to illustrate areas of greatest variance. The following traffic map of Florida, provided by Florida ODOT, uses line symbols (type) to show the network of major highways in Florida and the width of the lines (size) to demonstrate annual average daily traffic.

Tip:
Before you begin, add a numeric Size data attribute and a categorical (non-numeric) Color data attribute to your location data.
| Examples | Questions you can answer with this symbol type |
|---|---|
|
|