The Raster Function Editor is a visual programming interface for building imagery and raster analysis function templates. In the editor, raster functions are represented as diagrams that can be joined together using the output of one or more functions as the input to another function. These joined raster functions can be saved as raster function templates, which you can reuse to automate image analyses and processes. You can create new raster function templates or modify existing raster function templates in the Raster Function Editor.
The Raster Function Editor allows you to perform many tasks, including the following:
- Build a raster function template by adding raster functions, raster variables, scalars, and required data types to the diagram, and connecting them to perform analysis.
- Save raster functions as a raster function template, providing a title, tags, and sharing options for the template.
- Browse built-in raster functions or previously saved raster function templates to include in a new raster function template.
Raster function template
A raster function template is similar to a model because it contains processing steps that are joined together to perform a more complex workflow. A raster function template can contain one or more raster functions, and inputs to the raster functions can be set as variables, allowing users to plug in different values when they run the raster function template.
The raster function template below illustrates a methodology for describing burn severity and the health of vegetation recovery, using prefire and postfire imagery. The appropriate functions are placed in the editor and are interactively connected in which the output from one function is the input to the next function in the processing chain.
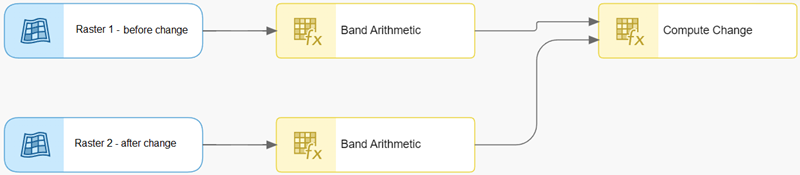
When you save a raster function template, it is stored as an item in your My content page. You can open the item page for a raster function template, download it as a JSON file to use in ArcGIS Pro, or share it with members of your organization or publicly.
Note:
A processing template is a raster function template configured for use with an imagery layer. You can use processing templates to process and render imagery layers on the fly without creating a new layer. When you apply a processing template, the template dynamically processes the pixels in the layer, and the layer's display updates to reflect the results of the process.
If you are the owner of a dynamic imagery layer, you can attach processing templates to it. A user working with the imagery layer in Map Viewer can apply a processing template.
Note:
Click Open in Raster Function Editor on the item page to open and display the raster function template in the editor. You can make additional edits there or edit them in the web map.
Create a raster function template
There are more than 170 built-in raster functions available for imagery and raster-related tasks. Once you know the functions needed for a task, you can add those functions to a raster function template.
To create a raster function template, complete the following steps:
- Verify that you are signed in and have the privileges to create content and perform imagery analysis.
- Open a new or existing map in Map Viewer.
- On the Settings (light) toolbar, click Analysis
 to open the Analysis pane, and then click Raster Function Templates.
to open the Analysis pane, and then click Raster Function Templates. - Click Create new
 .
. An empty function editor window appears.
The tools at the upper left of the workspace allow you to open existing raster function templates, add raster functions, and add variables to the chain. You can use the tools to move and align the layout, add a raster variable input, add a scalar input, and delete the function nodes.
The tools at the upper right of the workspace allow you to run the template, save the template, edit template properties, or share the raster function template.
- Click Add raster functions to see a list of available raster functions. In the list of raster functions, type a keyword to search for a specific raster function or browse the dialog box to manually select a raster function.
- When you find the raster function or function template you want to use, click add function
 to add the raster function to the editing window.
to add the raster function to the editing window. - Once it has been added, double-click the raster function in the editor window to view or modify its properties.
The properties window contains the following tabs:
- General—Provide a name and description for the function. This information is useful when you create a raster function chain with multiple functions. The name of the function can describe what the function does, so other members of your organization who use the function chain can understand how the function is used. Set the Output Pixel Type option if required. If it's not set, the output type will match the input pixel type.
- Parameters—Edit the parameter values of the function. If not set as public variables, these values will be the values that are used when running the template.
- Variables—Turn on the IsPublic toggle button to expose a parameter as a variable when you open the raster function template to run it. Rename parameters in the Name column to provide additional context. For example, renaming the input raster parameter can be important when there are multiple raster inputs required for a chain of processes.
Note:
Previously, if none of the parameters in a raster function had the IsPublic toggle button turned on, all parameters were exposed as variables. This default behavior has changed. Now, if a raster function does not contain any parameters with the IsPublic toggle button turned on, no parameters will be exposed as variables when you open the raster function template to run it.
- Click OK to close the properties window.
- Optionally, do any of the following:
- Add additional functions to the editor window and chain the processes together.
- Click Edit template properties
 at the top of the editor window to edit the raster function template properties. If the raster function template includes multidimensional analysis, specify the multidimensional rules settings.
at the top of the editor window to edit the raster function template properties. If the raster function template includes multidimensional analysis, specify the multidimensional rules settings. - Click Pan
 to use the pointer in pan mode in the window.
to use the pointer in pan mode in the window. - Click Select
 to use the pointer in selection mode.
to use the pointer in selection mode. - Click Auto layout
 to apply an automatic layout for the raster function chain.
to apply an automatic layout for the raster function chain. - Click Add raster variable
 to add a data source input to the raster function chain.
to add a data source input to the raster function chain. - Click Add constant
 to add a scalar constant value input to the raster function chain.
to add a scalar constant value input to the raster function chain. - Click Delete selected items
 to delete a selected item in the function editor window.
to delete a selected item in the function editor window.
You can link two nodes by clicking and dragging an edge of the raster function source node toward the target raster function node, creating a link between the two.
You can also modify the position of an individual raster function by hovering the pointer over it. When the pointer's icon changes to move
 , drag the raster function to a new position within the Raster Function Editor.
, drag the raster function to a new position within the Raster Function Editor. - When you finish building the raster function chain, click Save or Save As to save it as a raster function template.
The Save window appears.
- Optionally, provide a title, type, tags, specify the folder in which to store it, as well as sharing options, and click Save.
- Click OK at the bottom of the function editor window.
If you did not save the raster function template, a prompt appears. If you still don't want to save it, click Don't Save to proceed to the next step.
The raster function template opens in the Analysis pane. The required input parameters, or all the parameters that are set to IsPublic in the function properties, appear in the pane.
The Analysis pane contains a panel summarizing each raster function in the processing chain. You can verify the parameter settings for each function and use the Show Preview option for the processing chain result. If the results are unsatisfactory, you can change the parameter settings and display the preview results again.
- Optionally, turn on the Show Preview toggle button to generate a preview layer of the output.
The preview layer can be used to help you determine the parameter settings for the analysis. To speed up the preview processing, zoom in to a small region of the analysis.
- Click Open to run to run the raster function template.
Note:
You are prompted to save the template. If you click Yes, the template properties dialog box appears to allow you to save the template. If you click No, the raster function template opens in the Analysis pane. - Complete the remaining parameters of the raster function template and click Run.
The results of the raster function template appear in Map Viewer.
If you saved the raster function template, it is saved as an item in Content. You can share the item publicly or with members of your organization, and you can reuse the template from within the Raster Function Templates pane by clicking Browse Raster Function Templates  .
.
Edit an existing raster function template
To edit and apply an existing raster function template, complete the following steps:
- Follow steps 1 through 3 above.
- Click Browse Raster Function Templates
 .
.The Browse Raster Function Templates dialog box appears where you can select and confirm which existing raster function template you want to use. The default view is My content as the location to begin searching. You can also search your organization, ArcGIS Online, or ArcGIS Living Atlas of the World.
- Click on the raster function template in the list to select it, and then click Confirm.
The raster function template is available for editing in the Raster Function Editor.
- Click Save As to save it as a new raster function template, or click Save to overwrite the existing raster function template.