Note:
This tool is now available in Map Viewer, the modern map-making tool in ArcGIS Online. To learn more, see Enrich Layer (Map Viewer).
 The Enrich Layer tool provides demographic and landscape data for the people, places, and businesses associated with point, line, or area data locations.
It uses ArcGIS GeoEnrichment Service or a custom GeoEnrichment service.
The Enrich Layer tool provides demographic and landscape data for the people, places, and businesses associated with point, line, or area data locations.
It uses ArcGIS GeoEnrichment Service or a custom GeoEnrichment service.
Workflow diagram
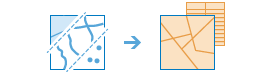
Examples
Library staff want to ensure program offerings at each library branch effectively serve local communities. Using the Enrich Layer tool to gather information about the people living in neighborhoods surrounding each library, the staff get a clear picture of who the potential branch patrons are. This allows them to more effectively design their program offerings to match local community needs.
See the Library neighborhoods case study for the complete workflow.
A development company is looking for a location to build a retirement community. They use the Enrich Layer tool to obtain demographic data for the neighborhoods surrounding their existing, most successful communities. They can then rank candidate development sites based on similarity to those demographic characteristics.
See the Locating a new retirement community case study for the complete workflow.
A hydrologist needs to prioritize stream restoration projects within an urban watershed. The hydrologist can combine the water quality and aquatic species data that has been gathered with demographic and landscape data obtained using the Enrich Layer tool. This allows the hydrologist to create an index of stream health.
A city crime analyst has crime counts for hexagon grid cells overlaying the city. To create a crime rate, the analyst uses the Enrich Layer tool to obtain the number of people living within each hexagon.
Usage notes
The input data to be enriched can be point, line, or area features. The Enrich Layer tool uses data apportionment to provide accurate data estimates, even for custom geometry.
Tip:
You can add a layer that is not in Map Viewer Classic to the tool pane by selecting Choose Analysis Layer on the drop-down menu.
Some complex datasets from ArcGIS Living Atlas of the World are not supported for Enrich Layer. An equivalent ArcGIS Living Atlas Analysis Layer should be used instead of a complex layer.
The Data Browser dialog box displays all the variables available with the Enrich Layer tool and can be opened by clicking the Select Variables button. Some countries have additional drop-down options for sorting the data in the Data Browser dialog box. Data availability depends on the location of the features.
Tip:
You can create a favorites list for the variables you use most often. Click the star next to a variable name to add the variable to the favorites list. To access your favorites, click Show Favorite Variables on the menu page of the Data Browser dialog box.
Ultimately, the Enrich Layer tool retrieves data for area features. If your input is points or lines, specify the areas to associate with each feature. For point features, for example, you could specify a Drive Time value of 15 Minutes or a Drive Distance value of 5 Miles. This creates an area around each point constructed using the underlying road network. The data that is retrieved is based on these travel-time or travel-distance area features. You can create straight-line buffers around either line or point features using the Line Distance option for the Define areas to enrich parameter. Again, the data retrieved is for the buffer areas.
Time measurement options include Seconds, Minutes, and Hours. Distance measurement options include Miles, Yards, Feet, Kilometers, and Meters.
The Return result as bounding areas check box is unchecked by default. When the box is unchecked, the results are returned as points or lines, depending on the input features. When the box is checked, the results are returned as areas based on the locations of your inputs and your area definition.
If Use current map extent is checked, only the features in the input layer visible within the current map extent will be enriched. If unchecked, all features in the input layer will be enriched, even if they are outside the current map extent.
Tip:
Click Show Credits before you run your analysis to check how many credits will be consumed.
Credits will not be charged if a custom GeoEnrichment service is used, unless a travel mode is used for the Define areas to enrich parameter. In that case, credits will be used by Esri Service Areas.
Limitations
- Data availability is dependent on the location of the input features.
- You must have GeoEnrichment privileges to use the Enrich Layer tool.
- You must have network analysis privileges to use travel modes.
- Straight-line distances are limited to 1,000 miles (1,609 kilometers).
- Travel times cannot exceed 9 hours (540 minutes) when walking or 5 hours (300 minutes) for all other travel times.
- Travel distances cannot exceed 27 miles (43.45 kilometers) when walking or 300 miles (482.8 kilometers) for all other travel distances.
- Travel modes are not based on traffic conditions. If you require feature areas based on traffic conditions, first use the Create Drive-Time Areas tool to create the feature areas, and then enrich them using the Enrich Layer tool.
How Enrich Layer works
The high-quality data that is available when you use the Enrich Layer tool comes from a variety of sources and is regularly updated. In addition to using the Enrich Layer tool data browser, you can use the demographic data browser or the Esri Demographics Global Coverage map to see what data is available by category and country.
Different data allocation methods are used to retrieve data depending on available geography levels for the locations of the features you are enriching. The following articles describe data allocation and apportionment:
Additional resources