You can alter certain settings on a hosted feature (or table) layer, while others are set on individual layers in the hosted feature layer. The following sections describe how the layer owner, or an administrator, can manage the settings for a hosted feature layer and the layers it contains.
Tip:
When you enable the following settings, anyone who can access your hosted feature layer can use the functionality the settings impart. Take this into consideration when you share the layer.
- Enable sync (required for offline use and collaboration)—Use a hosted feature layer offline or in a collaboration.
- Allow others to export to different formats—Export data from the hosted feature layer.
- Enable attachments—Add attachments to features in hosted feature layers.
Also be aware that when you share a hosted feature layer with a shared update group, group members can manage many of the settings on the layer.
Changing any of the settings or details described below alters the hosted layer's schema. The Schema updated date that is present on the Overview and Data tabs of the hosted feature layer or hosted table item page updates when the schema changes. Adding data to the feature layer doesn't alter the layer's schema, but it does edit the layer's contents, which updates the Data updated date.
Rename layers
You can change the name of hosted feature layer items and layers inside hosted feature layers.
Changing the layer names in a hosted feature layer does not affect the names in any dependent hosted layers or views. Similarly, changing the dependent layer's item name or the names of the layers in the dependent layer does not change the names in the source hosted feature layer.
- Sign in to the organization as the owner of the hosted feature layer or as an organization administrator.
- Open the item page for the hosted feature layer.
- Rename the layer.
- To rename the hosted feature layer, click the Edit button next to the layer name on the Overview tab.
- To rename a sublayer, open its item page by clicking the layer name under the Layers list on the Overview tab, and click the Edit button next to the sublayer name.
- Provide a new name for the layer and click Save.
Manage settings for editing
As the owner of a hosted feature layer, or an administrator, you can alter settings on the feature layer that affect who can edit and what edits they can make. Other factors also affect who can edit. See Manage hosted feature layer editing for information about all the settings and factors that affect who can edit a hosted feature layer.
There are two edit settings that use a change log that you can manage by trimming older entries, as described below.
Manage the size of the change log
When you enable the options Enable sync (required for offline use and collaboration) or Keep track of changes to the data (add, update, delete features) on your hosted feature layer or hosted table, ArcGIS Online stores information about data changes and offline versions in a change log. This change log grows as changes continue to accumulate. To avoid credit charges associated with a large change log, you can trim it.
For each feature layer that has either of these options enabled, you can specify a number of days' worth of changes to retain. Any changes made or versions taken offline or shared in a collaboration that are older than the number of days you specify will be removed.
Caution:
Do not trim the change log if you have unsynchronized collaborations or offline edits that were shared in a collaboration or taken offline during the time period that will be trimmed from the table. For example, if you shared an editable feature layer in a collaboration 100 days ago, and edits from that collaboration have not been synchronized, you can trim records older than 180 days, but do not trim records older than 30 or 90 days. Similarly, if the feature layer was taken offline for editing 40 days ago and not synchronized, you can trim records older than 90 or 180 days, but do not trim records older than 30 days.
In addition, if the layer participates in an offline map area or areas, consider when the layer's associated download package was last updated. To avoid re-creating map areas, choose a retention period that includes the date that the download package was last updated. For example, if the download package was updated 38 days ago, do not trim records older than 30 days, because that will prevent the map area from updating and synchronizing when you download it.
If all options that use the log file are disabled—for example, both Enable sync (required for offline use and collaboration) and Keep track of changes to the data (add, update, delete features) are enabled and you disable both, or you have only Enable Sync (required for offline use and collaboration) and you disable it—all records are removed from the log file.
Complete the following steps to trim the change log:
- Sign in to the organization as the owner of the hosted feature layer or as an organization administrator.
- Open the item page for the hosted feature layer.
- Click the Settings tab.
- Scroll to Feature layer (hosted) or Table (hosted) and click Manage change log.
The Manage change log window appears.
- Use the drop-down list to specify the number of days' worth of logs to retain.
Log entries that are older than the number of days you specify will be removed from the log.
- Click Trim the change log.
Allow data exports
As an administrator or the owner of a hosted feature layer or hosted table, you can export from any layer to a comma-separated values file (.csv), Microsoft Excel file, shapefile, file geodatabase feature class, GeoJSON file, feature collection, .kml file, or Open Geospatial Consortium (OGC) GeoPackage file. You can also configure a hosted feature layer or hosted table to allow others to export data from the item when they access it in ArcGIS Online.
Tip:
If you publish from ArcGIS Pro, you can configure the layer to allow data exports when you publish.
When users other than the owner or administrator export from a hosted feature layer view that has field or feature definitions applied, the exported file only contains those fields or features that the definition allows. When the owner or administrator exports, the definitions are not applied and the exported file contains all fields and features.
Complete the following steps to allow others to export from a hosted table, hosted feature layer, or hosted feature layer view when they access the item in ArcGIS Online:
- Sign in to the organization as the owner of the hosted feature layer or as an organization administrator.
- Open the item page for the hosted feature layer.
- Click the Settings tab.
- Scroll to the Feature layer (hosted) or Table (hosted) section.
- Enable the Allow others to export to different formats toggle button and click Save.
Now other members of your organization can export from the hosted feature layer.
Note:
This setting does not affect others' ability to export data from the underlying service. Even if you do not enable this export setting on your feature layer, anyone who accesses this layer in other clients—such as ArcGIS Pro or custom apps—can export data from it.
Allow attachments
You can allow editors to attach images and other files to individual features in a layer in a hosted feature layer. This allows you to associate documentation or photos to specific, relevant features. For example, a code compliance officer can attach a photo of the code violation for a specific address point, or a building inspector can include a PDF of a permit for a building feature.
Each hosted feature layer view inherits the attachment setting of the hosted feature layer from which it was created. By default, all view users can see the attachments inherited from the hosted feature layer. To control who has access to these attachments, you can hide the attachments in the hosted feature layer view.
For a list of supported file types you can attach, see Edit tables.
Complete the following steps to allow people to attach files to features or rows in a layer:
- Enable editing on the hosted feature layer or hosted table.
If you do not enable editing, users cannot add attachments.
- While still signed in to your ArcGIS Online account, open the hosted feature layer or hosted table item page by clicking the layer on the My content tab of the content page.
- Click the name of the layer in the Layers list or the name of the table in the Tables list on the Overview tab to open its item page.
- Enable the Enable attachments toggle button.
Now, when others edit the layer, they can attach files to individual features.
If you decide you no longer want files to be attached to the layer, open the sublayer's page and disable the Enable attachments toggle button.
Caution:
Disabling attachments removes all existing attachments from the layer and prevents users from adding more attachments.
Hide attachments in views
Hide attachments in hosted feature layer views if a subset of users need access to the feature attributes, but they should not see or do not require access to the attachments.
For example, if the attachment contains sensitive information that only a few organization members should see, share the hosted feature layer with a group that contains those few members. Create a hosted feature layer view from the layer, hide the attachments, and share the view with a larger audience.
Complete the following steps to hide attachments on individual layers in a hosted feature layer view:
- Sign in to the organization as the owner of the hosted feature layer view or as an administrator.
- Open the item page for the hosted feature layer view.
- Locate the Layers list on the Overview tab and click the layer that has attachments you want to hide.
- Enable the Hide attachments toggle button to prevent users of the hosted feature layer view from accessing the attachments on that layer.
- Repeat steps 2 and 3 for each layer that has attachments you don't want users to access through the view.
If you decide view users do need access to the attachments for one or more of the layers in the view, click the Show attachments link under the applicable layers on the Overview tab of the hosted feature layer view's item page.
Optimize drawing of complex lines and polygons
If the hosted feature layer includes line or polygon layers that contain a large number of vertices and is often viewed at small or medium scales, you can optimize these layers to improve drawing times in web clients.
Optimizing layers uses additional storage space, and layers cannot be edited until the layer optimization process completes. The feature storage required for optimized layers will increase; however, performance improvements can be substantial for web clients. You can see the size of the hosted feature layer on the Overview tab of the layer's item page.
Optimization is most useful for line or polygon layers that include features that contain many vertices.
Keep the following in mind in regards to optimized layers:
- Hosted feature layer views inherit the drawing optimization setting of the hosted feature layer from which they were created; you cannot configure this setting independently on views. To enable drawing optimization on views that contain lines or polygons, change the setting of the hosted feature layer from which you created the view.
- If you update the data in the layer while optimization is enabled, the new or altered features are automatically optimized.
- If a layer in the hosted feature layer contains a polygon or line feature that includes more than 400,000 vertices, drawing optimization will be enabled by default. This applies to hosted feature layers that you publish and those that are created by analysis tools, such as the Create Buffer or Dissolve Boundary tools.
- ArcGIS Online queries the original feature if the line or polygon feature contains fewer than 1,000,000 vertices. When a line or polygon feature contains more than 1,000,000 vertices, ArcGIS Online queries the generalized (optimized) feature.
- If you append a feature that has more than 400,000 vertices, drawing optimization will be automatically enabled on the hosted feature layer.
- Overwriting the layer may change the optimization setting. If the data you use to overwrite the layer contains a polygon or line feature that includes more than 400,000 vertices, drawing optimization will be enabled by default on the overwritten hosted feature layer. If the data does not contain a feature with more than 400,000 vertices, you'll need to follow the steps below if you want drawing optimization enabled.
Complete the following steps to optimize drawing times for a line or polygon layer:
- Sign in to the organization as the owner of the hosted feature layer or as an organization administrator.
- Open the item page for the hosted feature layer.
- Click the Settings tab.
- Scroll to the Optimize layer drawing section.
The layers in the hosted feature layer that currently have drawing optimization enabled are listed.
- Click Optimize layers.
The Optimize layer drawing dialog box appears.
- Enable the toggle button next to the layer you want optimized for drawing and click Update.
The Optimize layer drawing dialog box closes and the update status is shown on the Settings tab.
The optimization process can take several minutes. Editing is temporarily unavailable on the layer until optimization completes.
To disable drawing optimization, repeat the steps above, but disable the toggle button for the layer to disable drawing optimization in step 6.
Enable time settings
If you have a hosted feature layer that records different information for the same location based on a date and time, you can enable time settings on layers in a hosted feature layer. After time settings are configured and you add the hosted feature layer to a map, you can configure time settings on the map and see what happened at a specific time or visualize patterns and trends that emerge as the data changes over time.
Overwrite hosted feature layers
You can replace all the data in a hosted feature layer that you published from one of the following file types:
- File geodatabase (zipped)
- Shapefile (zipped)
- GeoJSON file
- Microsoft Excel file
- .csv file
- OGC GeoPackage file
- Service definition file (.sd)
To overwrite the hosted feature layer with the contents from an updated file, upload an updated source file. You must use the same type of source file, and the schema in the source file must be the same as when you published the hosted feature layer. If the hosted feature layer was published from a file on a cloud drive, the updated file must be on the cloud drive.
For example, if the hosted feature layer is public and you don't want it to be editable, or if another department regularly sends you data updates in a shapefile, you can overwrite the data in the hosted feature layer using the updated file. This maintains the layer's URL, the properties that you set on the Overview and Settings tabs of the hosted feature layer's item page, symbology, and pop-up configurations. However, because overwriting the hosted feature layer republishes the service and overwrites every layer in the hosted feature layer, field settings such as unique value, default values, and disallowing null values are not preserved, and you must reset them after you overwrite the hosted feature layer.
When you overwrite the data from a local source file, both the file and hosted feature layer data in ArcGIS Online are replaced with the data from the updated source file. If the source is a shapefile with metadata or a file geodatabase that contains feature classes with metadata, ArcGIS Online adds or replaces the layer-level metadata in the hosted feature layer. If you published the hosted feature layer from a cloud drive, the data stays in the cloud drive but the data in the hosted feature layer is replaced.
If the option to overwrite the feature layer isn't available, the hosted layer cannot be overwritten from the item page due to one of the following conditions:
- It was published from a client other than the ArcGIS Online website. For example, if you published the hosted feature layer from ArcGIS Pro, you must overwrite the service from ArcGIS Pro.
- It was published from a .csv file before March 2014.
- Synchronization is enabled on the hosted feature layer.
- It's a hosted feature layer view rather than a hosted feature layer. To update the data in both the hosted feature layer view and hosted feature layer from which it was created, overwrite the hosted feature layer and the updates will be reflected in the view.
Note:
If the associated hosted feature layer view has an area of interest defined on it, you cannot overwrite the hosted feature layer from the item page.
You cannot overwrite the source hosted feature layer if the view is a joined view.
- You enabled data change tracking on the layer.
- You deleted the associated source file.
- You opened the Update data window from a sublayer page or from the Data tab of the hosted feature layer item.
- You're not the hosted feature layer owner or a member of the default administrator role.
Caution:
- Any edits that were made to the hosted feature layer data are replaced by the data from the updated source file. If the hosted feature layer contained attribute indexes and you overwrite using source data that does not have attribute indexes, you must re-create the attribute indexes on the hosted feature layer.
- The same fields and feature classes (in the case of file geodatabases) must be present in the updated file as were in the original file. For example, if you delete a feature class from the file geodatabase, or add a field to the shapefile or feature class, do not overwrite.
- The file name must be the same as the original file name. If you upload a file geodatabase, the feature class names must be the same as they were in the original file you uploaded.
- If you overwrite and the schemas and feature class names do not match, the feature layer and web maps that use the feature layer may not function as expected. If the source data schema has changed, or if you want to preserve the edits made to the data in the hosted feature layer, load the file as a new item and publish a new layer instead.
- The data source and hosted layer must be owned by the same account. If you change the owner of one, change the owner of the other; if you do not, you can't overwrite the hosted layer.
- Having synchronization or change tracking enabled or an area of interest defined does not stop you from overwriting a hosted feature layer from ArcGIS Pro.
- If you used addresses or places to locate features when you first published the layer, overwriting the layer geocodes all the addresses or places in the updated file. This may use credits depending on how your organization is configured. Talk to your ArcGIS Online administrator if you have questions about which service is used to geocode locations in your organization. The locator selected when you initially published the layer is automatically used when overwriting.
- If you altered the details of individual sublayers, those edits will be lost when you overwrite the hosted feature layer from a file.
- The feature layer will be unavailable to other users for a brief time while the layer is overwritten.
Complete the following steps to overwrite a hosted feature layer from a file:
- Sign in to the organization as the owner of the hosted feature layer or as a member of the default administrator role.
- Open the item page for the hosted feature layer.
- Click Update data on the hosted feature layer item's Overview tab.
Tip:
You may need to click the Show more button
 to see all options.
to see all options.The Update data window appears.
- Choose Overwrite entire feature layer.
- If the hosted feature layer was published from a local file, click Next to specify a file on disk. Use one of the following methods to choose the file and overwrite the hosted feature layer's contents:
- Click Your device, browse to and select the file, and click Open.
- Drag the file from your desktop or File Explorer onto the Update data window.
- If the hosted feature layer was published from a file on a cloud drive, click Sign in and overwrite.
As soon as you connect to the cloud drive, ArcGIS Online automatically overwrites the hosted feature layer with content from the source file on the cloud drive.
Add and update features from a file
You can use an updated file to add features to a layer in an existing hosted feature layer if you are any of the following:
- The owner of the hosted feature layer
- An organization administrator
- A member of a shared update group with which the hosted feature layer is shared
This allows you to publish initial data, or even an empty hosted feature layer, and later add more data as it becomes available without having to overwrite the entire hosted feature layer. For example, if you have a number of employees who do inspections in the field and they gather that information in a .csv file or a custom app that writes to a shapefile, you can take the file from each inspector at the end of the day and update the hosted feature layer with the new data.
If the update file contains changes to features that are already published, you can also use the input file to update existing features. This requires that the layer and the file you use to load updates both contain a field of unique values that ArcGIS Online can use to identify the feature to update. You can define a field in the sublayer of a hosted feature layer as unique from the Data tab of the layer's item page. Then, when you update the layer, ArcGIS Online can use that field as an identifier.
Caution:
You must ensure that the field values in the update file and the layer correctly and uniquely identify the feature to update. If the values do not, you can lose data when an update overwrites attributes for an existing feature. Adding and updating features fails if you update results with nonunique values in a field you have identified as unique.
When you publish from a .csv or Microsoft Excel file that has field names with spaces, the field names in the hosted feature layer have underscores inserted between words. When you add or update, you must insert underscores in the field names in the file; otherwise, field names will not be identical.
You can use the following file formats to add or update data:
- Shapefile (zipped)
- CSV file (.csv)
- Microsoft Excel file
- File geodatabase (zipped)
- GeoJSON file (.geojson)
- OGC GeoPackage file
Note:
- The update operation does not delete features. To delete features using an uploaded file, overwrite the layer.
- If the hosted feature layer is enabled for offline editing, you can only add features; you cannot update features.
- Updating features does not update existing attachments on the hosted feature layer.
- When you add features that have attachments from a file geodatabase, you can include the attachments in the hosted feature layer. Similarly, when you update a hosted feature layer, new attachments from the source file geodatabase can be added to the corresponding features in the hosted feature layer. Attachments from other source files, though, are not added.
- You can add or update big integer, date only, time only, or timestamp offset fields from file geodatabases. To add or update big integer, date only, time only, or timestamp offset fields from GeoJSON, Excel, or .csv files, the field values must meet the following requirements:
- Integer values that fall outside the range of -2147483648 to 2147483647 will be interpreted as big integers.
- To be interpreted as date only, values must be in the format YYYY-MM-DD or DD/MM/YYYY.
- To be interpreted as time only, values must be in the format hh:mm:ss or hh:mm:ss.sss.
- To be interpreted as timestamp offset, values must be in the format YYYY-MM-DDThh:mm:ss±OffsetFromUTC.
For examples of date and time values, see Date and time fields in ArcGIS Online.
If the hosted feature layer does not contain these field types, you can map them to other types, such as a double for big integer fields or a string for date only and timestamp offset fields.
Complete the following steps to upload a file to add features to or update features in a hosted feature layer:
- Sign in to the organization as the owner of the hosted feature layer or as an organization administrator.
- Open the item page for the hosted feature layer.
- Click Update data on the hosted feature layer item's Overview tab.
Tip:
You may need to click the Show more button
 to see all options.
to see all options.Alternatively, you can open the Update data window from the Data tab by clicking the Update data button
 .
.The Update data window appears.
- Choose one of the following options and click Next:
- Add features—Inserts new features from the file to the feature layer or inserts new rows to a table layer.
- Update features—Uses the values in the file to update attribute values for existing rows in the layer. If the layer is a feature layer, you can also update feature locations.
- Add and update features—Performs both of the actions described above.
Note:
Do not use the object ID field or feature ID (FID) field as the unique identifier when you update features unless you know for certain that no one has deleted features from and added features to the hosted feature layer.
- If the hosted feature layer contains more than one layer, choose the layer to add to or update and click Next.
- Use one of the following methods to specify the updated file:
- Click Your device, browse to and select the file, and click Open.
- Drag the file from your desktop or File Explorer onto the Update data window.
- If the file is a zipped file, choose the file format and click Next.
- Specify which fields in the file correspond to which fields in the layer and click Next.
- If you are updating data, define which fields in the layer and the file uniquely identify each feature or row and which can be used to ensure the correct data from the file updates the correct feature or row in the layer.
- If the file contains date values that store time in a time zone other than UTC, choose that time zone from the Time zone selection drop-down menu.
- If the source is a file geodatabase that contains attachments, enable the Include attachments toggle button if you want to include new attachments from the source file in the hosted feature layer.
- If you are updating the data in a feature layer, choose one of the following options:
- Attributes only—Updates nonspatial attribute values only.
- Geometries and attributes—Updates both spatial and nonspatial values.
Note:
If you chose the Add and update features option, added features always contain both attributes and geometries.
- If you are adding features or rows only (not updating), click Add and complete to append the features or rows. If you are updating only or updating and adding features or rows, click Update and complete.
The size of the layer and which options you chose will affect the time it takes to apply updates. As soon as this process completes, the updated layer is available in maps, scenes, and dependent WFS layers and hosted feature layer views.
Add and manage indexes
Indexes can decrease the amount of time it takes to query the data. They are most useful if the data that you index is not edited often or at all.
There are several types of indexes supported with hosted feature layers. Each serves a different purpose. See Add and manage indexes on hosted feature layers for information and instructions.
Change the default z-value
When you create a hosted feature layer in ArcGIS Online that has z-values enabled, the z-values are set to 0 by default. When you publish data from ArcGIS Pro that has z-values, you can specify a different default value. In both cases, you can alter the default z-value for each sublayer in a hosted feature layer from the sublayer's item page.
- Sign in to the organization.
To update the default z-value, you must be the layer owner, an organization administrator, or a member of a shared update group with which the feature layer has been shared.
- Open the item page for the hosted feature layer.
- On the Overview tab, click the sublayer to open its item page.
- In the Geometry options section, click the Edit button
 and type a new default z-value.
and type a new default z-value.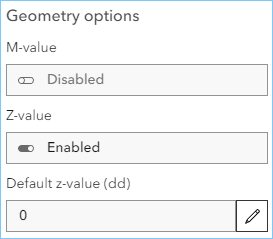
Z-values must be provided in the units that the feature service uses. Units are shown in parentheses. In the example above, the units are decimal degrees (dd).
You can alter the default z-value only if z-values are enabled for the sublayer. You cannot enable z-values for a sublayer if they were not present when the hosted feature layer was created.
- Click Save.