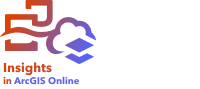


Note:
ArcGIS Insights is deprecated and will be retiring in 2026. For information on the deprecation, see ArcGIS Insights deprecation.
Time series graphs can be used to visualize trends in counts or numerical values over time. Because date and time information is continuous categorical data (expressed as a range of values), points are plotted along the x-axis and connected by a continuous line. Missing data is displayed with a dashed line.
Time series graphs can answer questions about data, such as: How does the trend change over time?
Example
A crime analyst is studying crime trends in his city to determine whether initiatives to reduce crime have been effective. The analyst uses a time series graph and compares the number of incidents over time to the timing of the crime reduction programs.

The graph above shows peaks in incidents in the period from May 2014 to October 2014 and again from May 2015 to September 2015. There is a decrease in incidents in February 2014 and 2015. If the crime reduction programs occurred in those months, that would imply that the programs were effective, but only for a limited time.
The analyst realizes that looking at a total number of incidents over the two years only tells part of the story. Subgrouping the time series graph by another field, such as the crime type, can provide more insight into the effectiveness of the programs for different types of incidents.

The grouped time series graph above indicates that the majority of incidents were categorized as larceny. The counts of larceny show a similar pattern to the ungrouped time series. The other incident types, burglary, motor vehicle theft, and robbery, have relatively stable counts across the two-year time period, with the exception of a spike in burglaries in May 2015. Based on what the analyst sees in the grouped time series graph, he will recommend focusing the programs on reducing the number of larceny crimes in the city.
Note:
The following cards may be helpful to pair with your grouped time series graph:
- A related map styled with the same field you used to group your time series graph, such as Day Of Week. When you interact with the time series graph or the map, you'll be able to see simultaneous temporal, categorical, and spatial patterns.
- A related bar chart using the field you used to group your time series graph to see highest and lowest values by your chart subgroup.
Create a time series graph
To create a time series graph, complete the following steps:
- Select one of the following combinations of data:
- One or more date/time fields

- One date/time field
 plus one or more number
plus one or more number  or rate/ratio fields
or rate/ratio fields 
- One or more date/time fields
 plus one number
plus one number  or rate/ratio field
or rate/ratio field 
- One date/time field
 plus a string field
plus a string field 
- One date/time field
 plus a number
plus a number  or rate/ratio field
or rate/ratio field  plus a string field
plus a string field 
Note:
If you do not select a number or rate/ratio field, the data will be aggregated and a count will be displayed.
You can search for fields using the search bar in the data pane.
- One or more date/time fields
- Create the chart using the following steps:
- Drag the selected fields to a new card.
- Drop the selected fields onto the Time Series drop zone.
Tip:
You can also create charts using the Chart menu above the data pane or the Visualization type button  on an existing card. For the Chart menu, only charts that are compatible with the data selection will be enabled. For the Visualization type menu, only compatible visualizations (including maps, charts, or tables) will be displayed.
on an existing card. For the Chart menu, only charts that are compatible with the data selection will be enabled. For the Visualization type menu, only compatible visualizations (including maps, charts, or tables) will be displayed.
You can also create time series graphs using Time Series, which is accessed from the Action button  under Find answers > How has it changed.
under Find answers > How has it changed.
Note:
When you drag a date/time field onto your page, the Chart drop zone is replaced with the Time Series drop zone because a time series graph is the only chart type that can be created using a date/time field.
Usage notes
The trends for the time series graph can be symbolized as a count of features over time or as a number or rate/ratio field. The values in the trend line can be calculated as the sum, minimum, maximum, average, percentile, or median of values for the chart.
Note:
Median and percentile are not available for certain remote feature layers. If the remote feature layer does not support median or percentile, you can copy the layer to your workbook.
The x-axis shows the date/time fields visualized on the chart. The arrow next to the field names can be used to select or unselect date/time fields to display on the chart. If multiple date/time fields are selected, the y-axis can only display one number field or the count.
The y-axis shows the count or number fields and statistics visualized on the chart. The arrow next to the y-axis can be used to select or unselect number or rate/ratio fields to display on the chart. If multiple number or rate/ratio fields are selected, the x-axis can only display one date/time field.
Tip:
 Drag additional date/time fields or number fields to an existing time series to add them to the chart. The fields must be from the same dataset used to create the chart.
Drag additional date/time fields or number fields to an existing time series to add them to the chart. The fields must be from the same dataset used to create the chart.
You can optionally select a Group by field on the x-axis. The Group by field must be a string field and is used to divide the trend line into subcategories. A Group by field is only available on time series graphs containing a single date/time field and a single number field or count.
Use the upper and lower time slider handles or drag your pointer on the chart to zoom in. Zooming in updates the time intervals for the plotted data, if applicable. When you're zoomed in, you can drag the slider to pan the time series to the left or right. Use the Default extent button  to zoom back to the full extent of the data. For more information on the time slider and zooming, see How time series graphs work.
to zoom back to the full extent of the data. For more information on the time slider and zooming, see How time series graphs work.
Note:
Zooming to a time interval will not select or filter your data.
Click the y-axis to switch the scale between Linear and Log.
Use the Layer options button  to open the Layer options pane and do the following to update the configuration options:
to open the Layer options pane and do the following to update the configuration options:
Use the Legend tab
To change the color or pattern associated with a value, click the symbol and choose a color from the palette, provide a hexadecimal value, or select a pattern. Changing the symbol on the Legend tab is only available for unique symbols. to view the symbols on the chart. The pop-out legend button
to view the symbols on the chart. The pop-out legend button  displays the legend as a separate card on the page. You can use the legend to make selections on the chart (available for unique symbols).
displays the legend as a separate card on the page. You can use the legend to make selections on the chart (available for unique symbols).Use the Symbology tab
 to apply the Smooth line parameter, show or remove the time slider from the card, or show a gradient fill below the time series line (available for a single line).
to apply the Smooth line parameter, show or remove the time slider from the card, or show a gradient fill below the time series line (available for a single line).A smooth line is best in situations when you are displaying trends in your data without sudden changes, rather than when you want to see specific values. For example, showing trends in monthly temperature using a smooth line is an effective way to analyze seasonality.
If the time slider is removed, you can still zoom to a time interval by dragging your pointer across the chart.- Use the Appearance tab
 to change the symbol color (single symbol only) and change the pattern and thickness of the line.
to change the symbol color (single symbol only) and change the pattern and thickness of the line.
Use the Chart statistics button  to display the average, median, upper quartile, lower quartile, or a custom value.
to display the average, median, upper quartile, lower quartile, or a custom value.
Use the Card filter button  to remove any unwanted data from the card. Filters can be applied to all string, number, rate/ratio, and date/time fields. A card filter does not affect other cards using the same dataset.
to remove any unwanted data from the card. Filters can be applied to all string, number, rate/ratio, and date/time fields. A card filter does not affect other cards using the same dataset.
Use the Selection tools button  to select features on the chart using the single select tool, or invert the selection.
to select features on the chart using the single select tool, or invert the selection.
Use the Visualization type button  to switch directly between a time series graph and a reference table.
to switch directly between a time series graph and a reference table.
Use the Maximize button  to enlarge the card. Other cards on the page will be reduced to thumbnails. The card can be returned to its previous size using the Restore down button
to enlarge the card. Other cards on the page will be reduced to thumbnails. The card can be returned to its previous size using the Restore down button  .
.
Use the Enable cross filters button  to allow filters to be created on the card using selections on other cards. Cross filters can be removed using the Disable cross filters button
to allow filters to be created on the card using selections on other cards. Cross filters can be removed using the Disable cross filters button  .
.
Use the Flip card button  to view the back of the card. The Card info tab
to view the back of the card. The Card info tab  provides information about the data on the card, and the Export image tab
provides information about the data on the card, and the Export image tab  allows users to export an image of the card.
allows users to export an image of the card.
Use the Card options button  to access the following options:
to access the following options:
- Appearance button
 —Change the background color, foreground color, and border of the card.
—Change the background color, foreground color, and border of the card. - Edit labels button
 —Create custom labels for the chart axes. To edit the labels, click the Edit labels button and click the axis to make it editable.
—Create custom labels for the chart axes. To edit the labels, click the Edit labels button and click the axis to make it editable. - Order button
 —Move the card forward or move the card backward relative to other cards on the page.
—Move the card forward or move the card backward relative to other cards on the page. - Delete button
 —Remove the card from the page. If you did not intend to delete the card, you can retrieve it using the Undo button
—Remove the card from the page. If you did not intend to delete the card, you can retrieve it using the Undo button  .
.
How time series graphs work
Time series graphs are created by plotting an aggregated value (either a count or a statistic, such as sum or average) on a time line. The values are aggregated using time intervals based on the time range in the data being plotted.
The following time intervals are used on time series graphs:
- One decade
- Three years
- One year
- Six months
- Three months
- One month
- Two weeks
- One week
- Three days
- One day
- Six hours
- One hour
- Five minutes
- One minute
- One second
The time slider can be used to zoom in or out on the time series graph. If the zoom level passes a required threshold, the time interval updates to the appropriate interval. The largest available time interval for an individual time series graph is the default interval. The smallest interval is the interval that corresponds to the raw data or one second, whichever is larger.
For example, a dataset has data collected on a daily basis. When a time series is created, the default interval is one week. Zooming in on the time series will update the time interval to three days or one day, depending on the zoom level. The time series cannot be zoomed in to a smaller interval than one day or zoomed out to a larger interval than one week.
Resources
Use the following resources to learn more about charts: