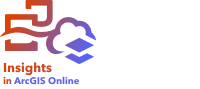


Note:
ArcGIS Insights is deprecated and will be retiring in 2026. For information on the deprecation, see ArcGIS Insights deprecation.
In Insights, you can create interactive maps to display geographic data.
To create a map, you must add data to your page. A map is created by default when you add data from a feature layer, including layers from ArcGIS Living Atlas of the World.
Note:
If the dataset you added doesn't contain geographic data, you must enable location before you can create a map. For more information, see Enable locations for your data.
To create interactive maps, drag a dataset with a location field from the data pane to the page and drop it on the Map drop zone. You can also select an individual string, number, or rate/ratio field and drag it onto the page, or use the Map button  at the top of the data pane.
at the top of the data pane.

Tip:
 You can copy a map card onto another page by dragging it to the New page tab
You can copy a map card onto another page by dragging it to the New page tab  or an already created page. If you want to copy the map onto the same page, use Ctrl+C to copy and Ctrl+V to paste.
or an already created page. If you want to copy the map onto the same page, use Ctrl+C to copy and Ctrl+V to paste.
The field type that you select determines the type of map you create. You can also switch to a map from an existing chart or table. The type of map you switch to depends on the data inputs from the existing card. For example, a bar chart switches to a category map. A histogram switches to a graduated symbol map.
To learn more about the data requirements for each map type, as well as examples and information on settings you can change and interact with, see the individual map topics.
After you have a map on your page, you can begin exploring the data using spatial analysis or change the style of your map.
A warning icon  indicates that the map is not displaying all of the features from the dataset. The warning will be displayed for maps with more than 100,000 features within the map extent. Click the icon to display the number of features being rendered. The complete dataset will still be used for spatial analysis, provided there are no filters or selections, even if the full dataset is not being rendered.
indicates that the map is not displaying all of the features from the dataset. The warning will be displayed for maps with more than 100,000 features within the map extent. Click the icon to display the number of features being rendered. The complete dataset will still be used for spatial analysis, provided there are no filters or selections, even if the full dataset is not being rendered.
Tip:
If you are using a point dataset, switching to a binned map will allow you to display all of the data.
Map types
Insights uses smart mapping to create the best type of map for the data you want to visualize, so you know you are always getting the best type of map for the field that you are mapping.
The table below indicates the inputs for each map, related visualizations you can switch to using the Visualization type button  , and questions the map can help you answer.
, and questions the map can help you answer.
| Visualization | Data types | Related visualization types | Questions it can help you answer |
|---|---|---|---|
Binned map | Point data (required) and number or rate/ratio field (optional). |
| Where is it located? How is it distributed? Where are high values? Where are low values? |
Choropleth map | Number or rate/ratio field. |
| How is it distributed? |
Column chart symbols | Multipart features and a string field. |
| Where is it located? How is it distributed (by category)? |
Heat map | Point data. |
| How is it distributed? |
Link map | Two location fields. |
| How is it related? |
Location map | One location field. |
| Where is it located? How is it distributed? |
Pie chart symbols | Multipart features and a string field. |
| Where is it located? How is it distributed (by category)? |
Graduated symbol map | One number field. |
| Where is it located? How is it distributed? Where are high values? Where are low values? |
Unique values map | One string field. |
| Where is it located? How is it distributed (by category)? |
Change or remove a basemap
For Insights in ArcGIS Online and Insights in ArcGIS Enterprise, the default basemap used for your map cards will be the same as the default basemap in your ArcGIS organization. For Insights desktop, the Light Gray Canvas and Dark Gray Canvas basemaps are included in the installation, but other basemaps are available when signed in to an ArcGIS organization.
You can change the basemap for your map cards using the Basemaps menu button  on the page toolbar.
on the page toolbar.
Note:
If a map card is activated, changing the basemap will update only the active card. If no map cards are active, all of the maps will have their basemap changed. A map card is active when you see the map toolbar and the Action button  .
.
To remove the basemap layers from a map card, complete the following steps:
- On the map toolbar, click the Card options button
 .
. - On the side menu, click the Appearance button
 .
. - Click the Map options tab
 .
. - Under Basemap layers, deselect the layers you want to remove from the map.
Add or remove a layer
Maps represent data from different datasets as separate layers. A new layer can be added to the map by dragging a field from a different dataset to the Add new layer drop zone on an existing map.
A layer can be deleted from a map by expanding the Layer options pane  and clicking the Delete button
and clicking the Delete button  . You can also temporarily turn off a layer on a map by clicking the layer symbol next to the layer name in the legend.
. You can also temporarily turn off a layer on a map by clicking the layer symbol next to the layer name in the legend.
Use the map toolbar
Every map has a toolbar that can be used to find more information or manipulate the data or card.
| Tool | Description |
|---|---|
Layer options | The Layer options button Note:Hidden layers will remain hidden if the report is published. |
Card filter | Use the Card filter button For more information, see Filter data. |
Selection tools | Selection tools (accessed with the Selection tools button
For more information, see Make selections. |
Zoom tools | Zoom tools (access with the Zoom tools button
Tip:You can also zoom using Shift+click+drag. For more information, see Navigate maps. |
Visualization type | The Visualization type button |
Sync extents | The Sync extents button |
Maximize | Use the Maximize button |
Enable cross filters | Use the Enable cross filters button For more information, see Filter data. |
Flip card | The Flip card button |
Card options | Use the Card options button |
Rotate a map
Rotating a map allows you to change the orientation of features. For example, you may want to rotate a map of a street network where the streets are parallel but do not run exactly north-south and east-west.
You can change the map rotation by right-clicking and dragging the map or use the keyboard shortcuts A and D to rotate an active map.
Note:
Right-clicking will not rotate the map properly in Microsoft Edge when Enable Mouse Gesture is enabled for the browser. For best results, turn off Enable Mouse Gesture in the browser settings or use an alternate method of rotating the map.
Alternatively, complete the following steps to update the map rotation:
- On the map toolbar, click the Card options button
 .
. - On the side menu, click the Appearance button
 .
. - Click the Map options tab
 .
. - Under Rotation (clockwise), use the up and down arrows to change the degree of rotation, or type a number. Acceptable values are positive numbers between 0 and 360.
The map rotation updates.
Add a north arrow
A north arrow indicates the orientation of a map. A north arrow is an important addition to a map if the map has been rotated.
Complete the following steps to add or remove a north arrow:
- On the map toolbar, click the Card options button
 .
. - On the side menu, click the Appearance button
 .
. - Click the Map options tab
 .
. - Check the box for Show north arrow.
The north arrow appears on the map. You can click the north arrow to rotate the map to the default orientation, provided navigation is not locked for the map.
Copy a map
A map card can be duplicated on a page by activating the card (a card is active when the Action button  is visible) and using Ctrl+C to copy the card and Ctrl+V to paste it on the page.
is visible) and using Ctrl+C to copy the card and Ctrl+V to paste it on the page.
A map card can be copied to a different page by dragging the card to the New page tab  or to an existing page. When a map is copied to a new page, the dataset will also be copied, if necessary, along with all of the processes used to create the map. The dataset will not be copied if it already exists on the new page unless one of the datasets contains a dataset filter, a calculated field, or a location field created by enabling location.
or to an existing page. When a map is copied to a new page, the dataset will also be copied, if necessary, along with all of the processes used to create the map. The dataset will not be copied if it already exists on the new page unless one of the datasets contains a dataset filter, a calculated field, or a location field created by enabling location.
Limitations
A maximum of 16 maps using vector tile basemaps are supported per page. It is best practice to use multiple pages with fewer maps on each page. For more information, see Error: Too many WebGL contexts. Unable to add the layer.
Troubleshooting
If a feature layer is added to a map but no features are visible, the map scale may be outside of the visible range. If a layer is outside of the visible range, the symbol on the layer list is disabled and the message Only visible at certain scales appears when you hover over the layer. Try zooming in and out on the map to see whether the layer appears at a different scale. Depending on the visible range, you may need to use the zoom tools to zoom to a scale at which the layer is visible. You can also lock navigation on the map at a scale at which the layer is visible, if necessary.
Some basemaps also have visible ranges. If the basemap is not visible, try zooming in or out until the basemap appears, or switch to a different basemap.
Resources
Use the following resources to learn more:
 can be used to show or hide the name and symbol of datasets being displayed on the map. The
can be used to show or hide the name and symbol of datasets being displayed on the map. The  to remove any unwanted data from the card. Filters can be applied to all string, number, rate/ratio, and date/time fields. A card filter does not affect other cards using the same dataset.
to remove any unwanted data from the card. Filters can be applied to all string, number, rate/ratio, and date/time fields. A card filter does not affect other cards using the same dataset. ) can be used to highlight important features. Selections on one card are reflected on any other card using the same data. The following selection tools are available on map cards:
) can be used to highlight important features. Selections on one card are reflected on any other card using the same data. The following selection tools are available on map cards: ) can be used to change the extent of your data. The following zoom tools can be used on map cards:
) can be used to change the extent of your data. The following zoom tools can be used on map cards: can be used to display all maps at the same extent and zoom level.
can be used to display all maps at the same extent and zoom level.  to enlarge the card. Other cards on the page will be reduced to thumbnails. The card can be returned to its previous size using the
to enlarge the card. Other cards on the page will be reduced to thumbnails. The card can be returned to its previous size using the  .
. to allow filters to be created on the card using selections on other cards. Cross filters can be removed using the
to allow filters to be created on the card using selections on other cards. Cross filters can be removed using the  .
. flips the card to display information about the layers on your map, such as the count of features, the time stamp for when the data was last updated, and the references for the basemap. There is also a space for you to describe the analysis on the card.
flips the card to display information about the layers on your map, such as the count of features, the time stamp for when the data was last updated, and the references for the basemap. There is also a space for you to describe the analysis on the card.