


Binned maps provide a quick representation of how your data is distributed. Features contained in each bin are summarized using a statistic type, such as sum or average. This map visualization is helpful for datasets with a large number of points or densely located points.
Example
A municipal water service and operations center is preparing for an extensive upgrade to its fleet and automated equipment. The initiative will require three years to complete and will require prioritizing regions with the highest demand. An analyst can visualize service requests using bins to quickly determine where more requests or greater water loss is occurring.
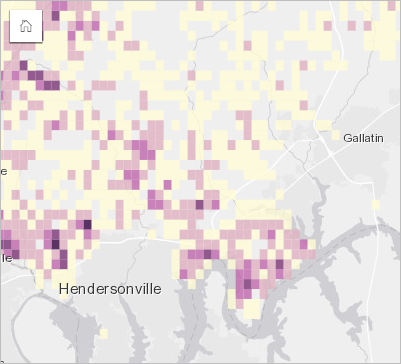
Deep purple areas in the above map indicate more service requests, while lighter yellow areas indicate fewer service requests.
Create a binned map
To create a binned map, complete the following steps:
- Drag a point dataset to the page and onto the Map drop zone.
Note:
You can also create a map by selecting a field and clicking the Map button above the data pane.
- Expand the legend to display the Layer options pane.
- Browse to the Symbology tab
 .
. - Change Symbol type to Bins.
Usage notes
To access the Layer options pane, click the arrow next to the layer name. You can do the following in the Layer options pane:
- Use the Legend tab
 to view the classification values and counts for each class, and to make selections based on classes.
to view the classification values and counts for each class, and to make selections based on classes. - Use the Symbology tab
 to do the following:
to do the following:- Change the field and statistic displayed on the map or switch to a different type of map.
- Set the size of the bins by adjusting the Resolution value. The default resolution is 50.
- Specify the Transition value setting. If the number of point features in the map extent is less than the transition value, the map will display the point features. If the number of points in the map extent is greater than or equal to the transition value, the map will be styled with bins. The default Transition value is 2,000.
- Use the Annotation tab
 to configure the map pop-ups for the layer.
to configure the map pop-ups for the layer. - Use the Appearance tab
 to do the following:
to do the following:- Symbols—Change the symbol style properties, such as the color palette, outline thickness and color, and layer transparency.
- Layer effects—Enable bloom and drop shadow effects.
- Use the Attributes tab
 to view details for features that are selected on the map.
to view details for features that are selected on the map.
Use the Card filter button  to remove any unwanted data from the card. Filters can be applied to all string, number, rate/ratio, and date/time fields. A card filter does not affect other cards using the same dataset.
to remove any unwanted data from the card. Filters can be applied to all string, number, rate/ratio, and date/time fields. A card filter does not affect other cards using the same dataset.
Use the Selection tools button  to select features on the map using the single select, box select, and lasso tools; zoom to the selection; or invert the selection.
to select features on the map using the single select, box select, and lasso tools; zoom to the selection; or invert the selection.
Use the Zoom tools button  to zoom in or out on the map, zoom to a selection, set the default extent of the map, zoom to a layer, or lock navigation on the map.
to zoom in or out on the map, zoom to a selection, set the default extent of the map, zoom to a layer, or lock navigation on the map.
Use the Visualization type button  to switch directly between a binned map and other visualizations, such as a reference table, bar chart, or line graph.
to switch directly between a binned map and other visualizations, such as a reference table, bar chart, or line graph.
Use the Sync extents button  to link the extent of all maps on the page so they zoom and pan simultaneously.
to link the extent of all maps on the page so they zoom and pan simultaneously.
Use the Maximize button  to enlarge the card. Other cards on the page will be reduced to thumbnails. The card can be returned to its previous size using the Restore down button
to enlarge the card. Other cards on the page will be reduced to thumbnails. The card can be returned to its previous size using the Restore down button  .
.
Use the Enable cross filters button  to allow filters to be created on the card using selections on other cards. Cross filters can be removed using the Disable cross filters button
to allow filters to be created on the card using selections on other cards. Cross filters can be removed using the Disable cross filters button  .
.
Use the Flip card button  to view the back of the card. The Card info tab
to view the back of the card. The Card info tab  includes a count of features and a text box for a description of the card.
includes a count of features and a text box for a description of the card.
Use the Card options button  to access the following options:
to access the following options:
- Appearance button
 —Change the background color, foreground color, border of the card, and map rotation, and add or remove the basemap layers and north arrow.
—Change the background color, foreground color, border of the card, and map rotation, and add or remove the basemap layers and north arrow. - Order button
 —Move the card forward or move the card backward relative to other cards on the page.
—Move the card forward or move the card backward relative to other cards on the page. - Delete button
 —Remove the card from the page. If you did not intend to delete the card, you can retrieve it using the Undo button
—Remove the card from the page. If you did not intend to delete the card, you can retrieve it using the Undo button  .
.
Limitations
Binned maps are not available for certain remote feature layers. If a remote feature layer does not support binned maps, you can copy the layer to your workbook and create a binned map using the copy.
Zoom tools and selection tools are not available for binned maps with more than 100,000 features on published reports.
Resources
Use the following resources to learn more about maps: