


Selections allow you to temporarily target areas of interest, such as unusual highs or lows in your data, and highlight those data points in related maps, charts, and tables. Unlike filtering, selections on cards are temporary. While selections do not change the source data, they do affect the results of an analysis or statistical summary, because these functions only use the current selection. However, selections won’t update previously run spatial analytics.
Tip:
Selections can be used to spatially filter data and to create other maps, charts, or tables by dragging selections onto the map, chart, or table drop zone on your page.
Map cards
Features on a map can be selected using a selection tool, by interacting with the legend, or by making a selection on a different card that is displaying the same data. Selections are cleared by clicking a blank area on your map.
Selection tools
Selection tools can be used to select one or more features on a map. Your pointer will always function as Select when you click a feature on the map unless a different tool is chosen. You can access the selection tools using the Selection tools button  on a map toolbar.
on a map toolbar.
The following table summarizes the five selection tools that can be used with map cards:
| Tool | Description |
|---|---|
| Select is used to select individual features on your map. You can click to select a single feature or use Ctrl+click to select multiple features. Select is the default selection tool. |
| Box select is used to select multiple features within the same area. A rectangle is drawn on the map by clicking and dragging the corners to the desired extent. All features from the active layer that are within the rectangle or that intersect the rectangle will be selected. |
| Lasso is used to select multiple features within an irregular area. A closed shape is drawn on the map by dragging the cursor to create the desired shape. All features from the active layer that are within the shape or that intersect the shape will be selected. |
| Zoom to selection is used to change the map extent and zoom level to fit the features selected on a map. Zoom to selection cannot be used to select features and is only available on the toolbar when there are selected features on the map. |
| Invert selection is used to switch all selected and unselected features. Invert selection is only available on the toolbar when there are selected features on the map. |
Legends
Features can be selected using the legend (available in the Layer options pane) when a layer is styled by Types (Unique symbols), Counts and amounts (Size), or Counts and amounts (Colors).
Selecting a category or class of values on a legend will select all of the features from that category or class on the map. Multiple categories or classes can be selected on the legend using Ctrl+click.
Chart cards
Features on a chart can be selected using a selection tool, by interacting with the legend, or by making a selection on a different card that is displaying the same data. Selections are cleared by clicking a blank area on your chart.
Selection tools
Selection tools can be used to select one or more features on a chart. Your pointer will always function as Select when you click a feature on the chart unless a different tool is chosen. You can access the selection tools using the Selection tools button  on the chart toolbar.
on the chart toolbar.
Note:
The availability of selection tools depends on which type of chart is being visualized.
The following table summarizes the three selection tools that may be available with chart cards:
| Tool | Description |
|---|---|
| Select is used to select individual features on your chart. You can click to select a single feature or use Ctrl+click to select multiple features. Select is the default selection tool. |
| Box select is used to select multiple features on a chart. A rectangle is drawn on the chart by dragging the corners to the desired extent. All features that are within the rectangle or that intersect the rectangle will be selected. |
| Invert selection is used to switch all selected and unselected features. Invert selection is only available on the toolbar when there are selected features on the chart. |
Legends
Features can be selected using the legend when a layer is styled by Unique symbols.
Selecting a category of values on a legend will select all the features from that category on the chart.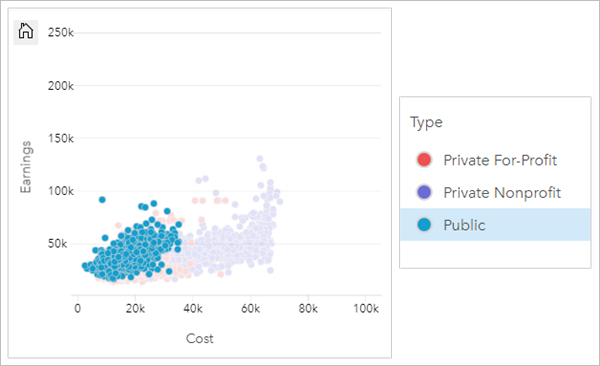
Tables
Features in summary tables and reference tables can be selected by clicking the desired features or using Ctrl+click. The selected features will be represented in the table as well as any other maps, charts, or tables displaying the same data. Once a selection has been made on a table, the following options will be available:
- Invert a selection—Click the Invert selection button
 to switch your selected features. The inverted selection will be reflected in all other cards displaying the same data.
to switch your selected features. The inverted selection will be reflected in all other cards displaying the same data. - Show a selection—Click the Show selection button
 to show only your selected features in the table. The features that are not selected will be temporarily removed from the table. The selected features will remain selected on all other cards displaying the same data, but no other changes will take place to those cards. You can show the unselected features again by clicking Show selection a second time. The selected features will remain selected until you click the scroll bar in the table or inside another card.
to show only your selected features in the table. The features that are not selected will be temporarily removed from the table. The selected features will remain selected on all other cards displaying the same data, but no other changes will take place to those cards. You can show the unselected features again by clicking Show selection a second time. The selected features will remain selected until you click the scroll bar in the table or inside another card.
Report viewers
Selection functionality is available when viewing a published report. Viewers can use the selection tools or selections on legends to interact with cards and activate cross filters. Viewers cannot use selections to perform a spatial filter or create a card.
Note:
Selection tools are not supported for iPad devices.



