


A data clock is a circular chart that is divided into cells by a combination of concentric circles and radial lines, similar to the spokes on a bicycle wheel. The concentric circles divide the data in one way, such as by month, and the radial lines divide the data in a different way, such as by day of the month.
Using a data clock, you can visualize the distribution of data in two dimensions, allowing you to look for patterns that you might otherwise miss. Data clocks are useful for visualizing trends in temporal data to understand how much data exists at different periods of time.
Data clocks can answer questions about data, such as: What is the temporal distribution of a dataset at two different frequencies?
Example
A crime analyst is studying theft-related crimes in her city. She wants to know which months and days of the week have the most and least incidents so that she can look for patterns and root causes of crime. A data clock can be used to visualize the relative prevalence of crimes throughout the year.
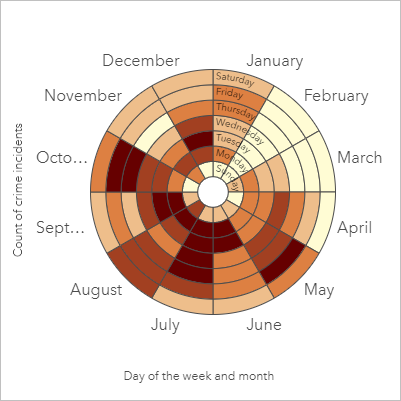
Create a data clock
To create a data clock, complete the following steps:
- Select one of the following combinations of data:
- Two string fields

- Two string fields
 and a number field
and a number field  or a rate/ratio field
or a rate/ratio field 
Note:
If you do not select a number or rate/ratio field, the data will be aggregated and a count will be displayed.
You can search for fields using the search bar in the data pane.
- Two string fields
- Create the chart using the following steps:
- Drag the selected fields to a new card.
- Hover over the Chart drop zone.
- Drop the selected fields on Data Clock.
Tip:
You can also create charts using the Chart menu above the data pane or the Visualization type button  on an existing card. For the Chart menu, only charts that are compatible with the data selection will be enabled. For the Visualization type menu, only compatible visualizations (including maps, charts, or tables) will be displayed.
on an existing card. For the Chart menu, only charts that are compatible with the data selection will be enabled. For the Visualization type menu, only compatible visualizations (including maps, charts, or tables) will be displayed.
Data clocks can also be created using View Data Clock, which is accessed from the Action button  under Find answers > How has it changed?
under Find answers > How has it changed?
Usage notes
Data clocks are symbolized using graduated colors.
This visualization creates a result dataset  in the data pane, which includes the fields used to create the chart. The result dataset can be used to create additional visualizations, rename the fields on the chart axes or in the pop-ups, or apply filters to the chart.
in the data pane, which includes the fields used to create the chart. The result dataset can be used to create additional visualizations, rename the fields on the chart axes or in the pop-ups, or apply filters to the chart.
Use the Layer options button  to open the Layer options pane and do the following to update the configuration options:
to open the Layer options pane and do the following to update the configuration options:
- Use the Legend tab
 to make selections on the chart. The pop-out legend button
to make selections on the chart. The pop-out legend button  displays the legend as a separate card on the page.
displays the legend as a separate card on the page. - Use the Symbology tab
 to change the classification type and number of classes. Supported classification types are natural breaks, equal interval, quantile, and manual.
to change the classification type and number of classes. Supported classification types are natural breaks, equal interval, quantile, and manual. - Use the Appearance tab
 to change the color palette and outline color.
to change the color palette and outline color.
Use the Card filter button  to remove any unwanted data from the card. Filters can be applied to all string, number, rate/ratio, and date/time fields. A card filter does not affect other cards using the same dataset.
to remove any unwanted data from the card. Filters can be applied to all string, number, rate/ratio, and date/time fields. A card filter does not affect other cards using the same dataset.
Use the Selection tools button  to select features on the chart using the single select tool, or invert the selection.
to select features on the chart using the single select tool, or invert the selection.
Use the Visualization type button  to switch directly between a data clock and other visualizations, such as a grouped summary table, a line graph with a Subgroup field, or a heat chart.
to switch directly between a data clock and other visualizations, such as a grouped summary table, a line graph with a Subgroup field, or a heat chart.
Use the Maximize button  to enlarge the card. Other cards on the page will be reduced to thumbnails. The card can be returned to its previous size using the Restore down button
to enlarge the card. Other cards on the page will be reduced to thumbnails. The card can be returned to its previous size using the Restore down button  .
.
Use the Enable cross filters button  to allow filters to be created on the card using selections on other cards. Cross filters can be removed using the Disable cross filters button
to allow filters to be created on the card using selections on other cards. Cross filters can be removed using the Disable cross filters button  .
.
Use the Flip card button  to view the back of the card. The Card info tab
to view the back of the card. The Card info tab  provides information about the data on the card and the Export data tab
provides information about the data on the card and the Export data tab  allows users to export the data from the card.
allows users to export the data from the card.
Use the Card options button  to access the following options:
to access the following options:
- Appearance button
 —Change the background color, foreground color, and border of the card.
—Change the background color, foreground color, and border of the card. - Edit labels button
 —Create custom labels for the chart axes. To edit the labels, click the Edit labels button and click the axis to make it editable.
—Create custom labels for the chart axes. To edit the labels, click the Edit labels button and click the axis to make it editable. - Order button
 —Move the card forward or move the card backward relative to other cards on the page.
—Move the card forward or move the card backward relative to other cards on the page. - Delete button
 —Remove the card from the page. If you did not intend to delete the card, you can retrieve it using the Undo button
—Remove the card from the page. If you did not intend to delete the card, you can retrieve it using the Undo button  .
.
Resources
Use the following resources to learn more about charts: