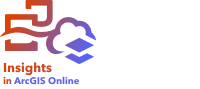


Note:
ArcGIS Insights is deprecated and will be retiring in 2026. For information on the deprecation, see ArcGIS Insights deprecation.
Create a heat map to visualize areas with the most point features as the hottest. Heat maps help answer questions about your data, such as: How is it distributed?
Heat maps are more of a visual aid than an accurate way to show point density, and they're best used in conjunction with another visualization type, such as a time series chart. As a general rule, if your map has more than 2,000 points, apply a density calculation and map the calculated result instead of creating a heat map.
Example
A retail chain is trying to determine which region of California has the most potential for high sales volume and should have new store locations added. The market researcher uses a heat map to quickly determine the areas where the revenue is highest.
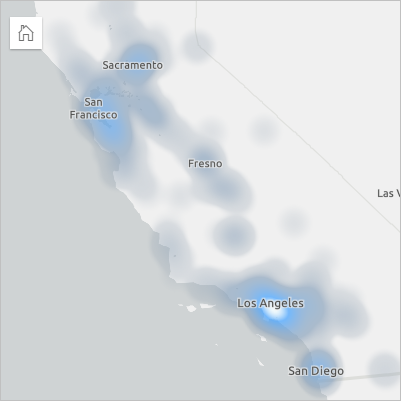
Create a heat map
To create a heat map, complete the following steps:
- Drag a point dataset to the page and drop it on the Map drop zone.
Note:
You can also create a map by selecting a field and clicking the Map button above the data pane.
- Expand the legend to display the Layer options pane.
- Browse to the Symbology tab
 .
. - Change Symbol type to Heat map.
Usage notes
To access the Layer options pane, click the arrow next to the layer name. You can do the following in the Layer options pane:
- Use the Legend tab
 to view the color palette in relation to high and low values.
to view the color palette in relation to high and low values. - Use the Symbology tab
 to change the field displayed on the map or switch to a different type of map.
to change the field displayed on the map or switch to a different type of map. - Use the Appearance tab
 to do the following:
to do the following:Symbols—Adjust the color palette, radius, and layer transparency.
Heat maps show relative densities of point features or numeric values based on the zoom level and extent of the map. You can adjust the effect to show densities relative to the current distribution of points by clicking the Base heatmap on current scale button.- Layer effects—Enable bloom and drop shadow effects.
- Use the Attributes tab
 to view details for features that are selected on the map.
to view details for features that are selected on the map.
Use the Card filter button  to remove any unwanted data from the card. Filters can be applied to all string, number, rate/ratio, and date/time fields. A card filter does not affect other cards using the same dataset.
to remove any unwanted data from the card. Filters can be applied to all string, number, rate/ratio, and date/time fields. A card filter does not affect other cards using the same dataset.
Use the Selection tools button  to select features on the map using the single select, box select, and lasso tools; zoom to the selection; or invert the selection.
to select features on the map using the single select, box select, and lasso tools; zoom to the selection; or invert the selection.
Use the Zoom tools button  to zoom in or out on the map, zoom to a selection, set the default extent of the map, zoom to a layer, or lock navigation on the map.
to zoom in or out on the map, zoom to a selection, set the default extent of the map, zoom to a layer, or lock navigation on the map.
Use the Visualization type button  to switch directly between a heat map and other visualizations, such as a reference table, bar chart, or line graph.
to switch directly between a heat map and other visualizations, such as a reference table, bar chart, or line graph.
Use the Sync extents button  to link the extent of all maps on the page so they zoom and pan simultaneously.
to link the extent of all maps on the page so they zoom and pan simultaneously.
Use the Maximize button  to enlarge the card. Other cards on the page will be reduced to thumbnails. The card can be returned to its previous size using the Restore down button
to enlarge the card. Other cards on the page will be reduced to thumbnails. The card can be returned to its previous size using the Restore down button  .
.
Use the Enable cross filters button  to allow filters to be created on the card using selections on other cards. Cross filters can be removed using the Disable cross filters button
to allow filters to be created on the card using selections on other cards. Cross filters can be removed using the Disable cross filters button  .
.
Use the Flip card button  to view the back of the card. The Card info tab
to view the back of the card. The Card info tab  includes a count of features and a text box for a description of the card.
includes a count of features and a text box for a description of the card.
Use the Card options button  to access the following options:
to access the following options:
- Appearance button
 —Change the background color, foreground color, border of the card, and map rotation, and add or remove the basemap layers and north arrow.
—Change the background color, foreground color, border of the card, and map rotation, and add or remove the basemap layers and north arrow. - Order button
 —Move the card forward or move the card backward relative to other cards on the page.
—Move the card forward or move the card backward relative to other cards on the page. - Delete button
 —Remove the card from the page. If you did not intend to delete the card, you can retrieve it using the Undo button
—Remove the card from the page. If you did not intend to delete the card, you can retrieve it using the Undo button  .
.
Resources
Use the following resources to learn more about maps: