La fenêtre Results (Résultats) de ArcGIS Business Analyst Web App affiche les résultats de l’analyse dans des résumés, des visualisations et une table des données. Les visualisations des données et la table sont interactives. Par exemple, si vous survolez une barre de l’histogramme ou une cellule de la table, le site correspondant est mis en surbrillance sur la carte.
Vous pouvez accéder à la fenêtre Results (Résultats) dans les processus suivants :
- Cartes avec code couleur
- Recherche cartographique dynamique
- Analyse d’adéquation
- Recherche de points d’intérêt
- Comparaisons avec une référence
Exemples
Les scénarios ci-après donnent des exemples d’organisations qui utilisent la fenêtre Results (Résultats) dans divers processus.
Exemple de carte avec code couleur
Un établissement de soins en Pennsylvanie occidentale étudie la densité de population. Cette organisation crée une carte avec code couleur pour identifier les zones dont la population est dense, qui pourraient bénéficier de centres éphémères de vaccination. Dans le processus de carte avec code couleur, l’organisation utilise les variables Median Age (Âge médian) et Population Density (Densité de population). Les résultats sont affichés sur la carte et dans la fenêtre Results (Résultats), qui contient un résumé, un histogramme et une table.
Regardez l’animation ci-après pour explorer la carte avec code couleur et la fenêtre Results (Résultats).
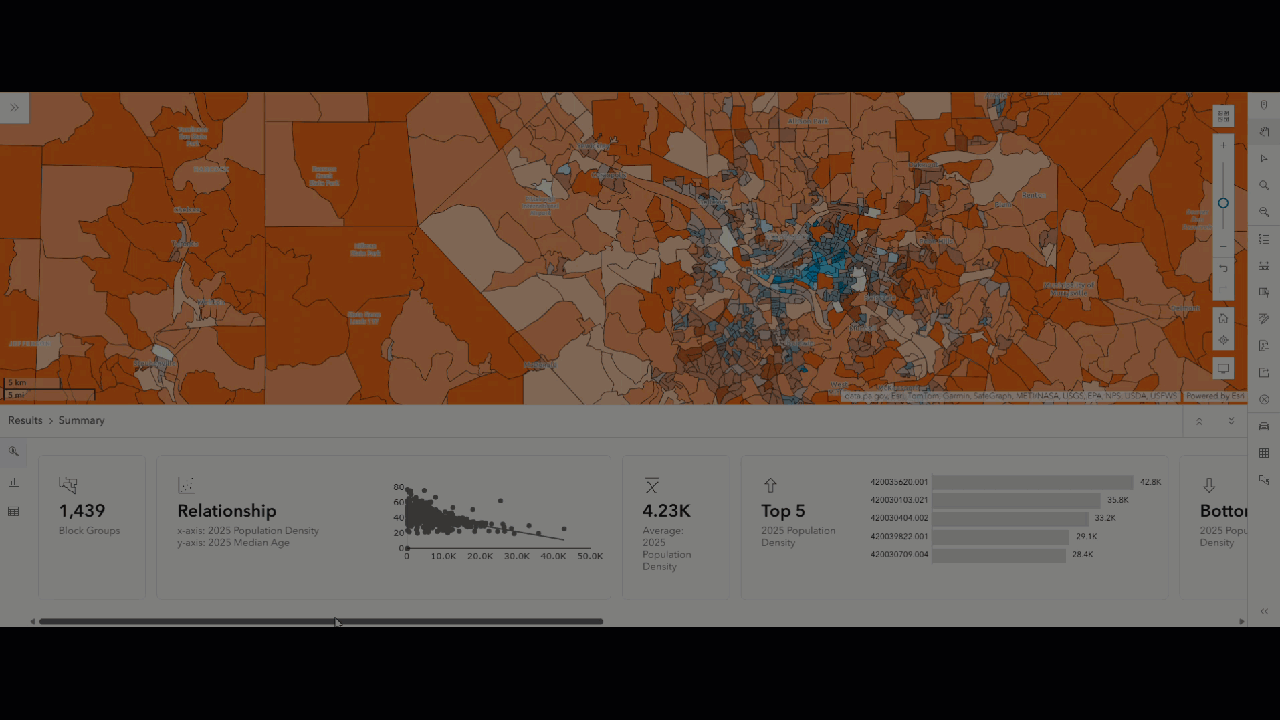
Exemple de recherche cartographique dynamique
Une organisation à but non lucratif pour le droit au logement en Pennsylvanie occidentale étudie l’accessibilité au logement et la disponibilité des logements. Cette organisation utilise la recherche cartographique dynamique pour rechercher les zones qui doivent investir. Dans le processus de recherche cartographique dynamique, l’organisation utilise les variables des données Housing list (Liste Logement), à savoir, Median Home Value (Valeur médiane du logement), Average Household Size (Taille moyenne du ménage), Total Housing Units (Total des logements), Percent of Income for Mortgage (Pourcentage de revenu pour les crédits hypothécaires) et Housing Affordability Index (Indice d’accessibilité au logement). Les résultats sont affichés sur la carte et dans la fenêtre Results (Résultats), qui contient un résumé, un histogramme, un diagramme à bulles et une table.
Regardez l’animation ci-après pour explorer la carte dynamique et la fenêtre Results (Résultats).

Exemple d’analyse d’adéquation
Le propriétaire d’une petite entreprise de blanchisserie souhaite se développer sur de nouveaux marchés. Il a analysé les facteurs qui ont contribué au succès de ses services, tels que les places de parking, les zones avec un fort pourcentage de logements occupés par des locataires et les zones à forte densité de population. Le propriétaire utilise ces critères pour effectuer une analyse d’adéquation pour évaluer les groupes d’îlots dans le comté de Dane (Wisconsin, États-Unis). Les scores d’adéquation des sites sont illustrés de deux manières : sous forme de codage couleur des groupes d’îlots sur la carte et dans la fenêtre Results (Résultats), qui contient un résumé, un histogramme, un diagramme à bulles et une table.
Regardez l’animation ci-après pour explorer la carte de l’analyse d’adéquation et la fenêtre Results (Résultats).

Pour créer vous-même cet exemple, reportez-vous au didacticiel Développer une petite entreprise.
Exemple de recherche de points d’intérêt
Un cinéma de la Nouvelle-Orléans en Louisiane souhaite se développer dans une nouvelle zone et cherche à comprendre le paysage concurrentiel. Il effectue une recherche de points d’intérêt pour localiser les cinémas et les points d’intérêt associés. Les résultats sont affichés sur la carte et dans la fenêtre Results (Résultats), qui contient un résumé, un histogramme, un diagramme à bulles et une table.
Remarque :
La fenêtre Results (Résultats) n’affiche un histogramme et un diagramme à bulles que si la source de données est Data Axle.
Regardez l’animation ci-après pour explorer la carte de recherche de points d’intérêt et la fenêtre Results (Résultats).

Exemple de comparaisons avec une référence
Une agence marketing B2C effectue des recherches sur des localisations à Pittsburgh, Pennsylvanie, en vue d’une campagne publicitaire télévisée. Elle utilise le processus de comparaisons avec une référence pour comparer les codes postaux de la zone de marché désignée de Pittsburgh à la liste de variables Population and income (Population et revenus) et à la médiane comme valeur de référence. La carte implémente un codage couleur avec la méthode de comparaison Above and below benchmark (Supérieur et inférieur à la référence) pour représenter un code postal dont la couleur varie selon qu’il se situe en dessus ou en dessous de la médiane.
L’agence peut utiliser cette analyse pour savoir où cibler sa campagne publicitaire selon comment se situent les sites par rapport à la valeur de référence. Par exemple, les codes postaux situés en dessus de la médiane représentent les zones à hauts revenus et les plus peuplées, idéales pour la publicité de produits de luxe, tandis que les codes postaux situés en dessous de la médiane peuvent être une cible pour les produits économiques. Si l’agence avait besoin d’effectuer une analyse supplémentaire, elle pourrait utiliser l’écart type pour identifier un éventuel écart de revenu au sein d’une même zone, qui pourrait ainsi devenir une cible pour différents types de produits ou services.
Regardez l’animation ci-après pour explorer la carte des comparaisons de référence et la fenêtre Results (Résultats).

Calculs synthétiques
L’onglet Summary (Résumé)  offre une vue d’ensemble de l’analyse par agrégat du processus. Par exemple, il répertorie le nombre global de géographies analysées et les tendances dans les données.
offre une vue d’ensemble de l’analyse par agrégat du processus. Par exemple, il répertorie le nombre global de géographies analysées et les tendances dans les données.
| Calcul | Description | Processus |
|---|---|---|
Données par agrégat | Les données par agrégat sont un récapitulatif des données. Elles peuvent être représentées sous forme de moyennes, pourcentages ou proportions. |
|
5 premiers/5 derniers | Les 5 premiers et les 5 derniers représentent les cinq localisations les mieux classées et les moins bien classées. |
|
Tendances | Les tendances représentent l’évolution de la variable des données dans le temps, si des données de série chronologique sont disponibles pour la variable. |
|
Classement | Le classement d’un site correspond au résultat de la comparaison de son score final à ceux des autres sites dans l’analyse. Plus le score final est élevé, mieux le site est classé. |
|
Score | Le score d’adéquation final d’un site est calculé en ajoutant les scores pondérés de chacune des variables utilisées dans l’analyse. |
|
Score pondéré | Le score pondéré de chaque variable est calculé comme la différence en pourcentage entre la valeur pour un site donné et la valeur cible sélectionnée par l’utilisateur. Le score d’adéquation final d’un site est calculé en ajoutant les scores pondérés de chacune des variables utilisées dans l’analyse. |
|
Dans la plage | Une plage définit une valeur minimale et une valeur maximale pour limiter la portée de l’analyse. Les valeurs qui se trouvent dans la plage se situent entre la valeur minimale et la valeur maximale définies. |
|
Moyenne | La moyenne est calculée en faisant la somme de toutes les valeurs et en divisant cette somme par le nombre de valeurs. Elle indique le point central des données. |
|
Minimum | La valeur minimale correspond à la valeur la plus petite dans les données. |
|
Maximum | La valeur maximale correspond à la valeur la plus grande dans les données. |
|
Médiane | La médiane correspond à la valeur centrale lorsque les données sont classées de la plus basse à la plus élevée. Si le jeu de données est asymétrique, la médiane peut donner une meilleure indication de la tendance centrale que la moyenne, car elle est moins affectée par les valeurs extrêmes ou les points aberrants, qui peuvent fausser la moyenne. |
|
Écart type | L’écart type mesure l’étendue de la variation ou de la dispersion au sein d’un jeu de données. Un faible écart type signifie que la plupart des points de données sont proches de la moyenne, tandis qu’un écart type élevé est le signe d’une grande dispersion des données. L’évaluation de l’écart type permet d’estimer l’étendue de la dispersion des données par rapport à la référence. |
|
IQR | L’écart interquartile est utile pour identifier la dispersion centrale des données et est souvent visualisée dans des boîtes à moustaches. L’écart interquartile mesure la dispersion des 50 % centraux des données. Il s’agit de la plage située entre le premier quartile (Q1) et le troisième quartile (Q3). |
|
Inclinaison | L’asymétrie évalue le caractère non symétrique d’une distribution de données. |
|
Kurtosis | La kurtosis décrit la hauteur du pic et le poids des queues dans une distribution de données par rapport à une distribution normale. Elle indique la présence de points aberrants par rapport à une distribution normale. |
|
Calculs d’histogramme
L’onglet Histogram (Histogramme)  fournit un histogramme interactif permettant de visualiser les variables ou les attributs utilisés pour la géographie sélectionnée. Un histogramme est une représentation graphique, similaire à un diagramme à barres, qui représente la distribution des données.
fournit un histogramme interactif permettant de visualiser les variables ou les attributs utilisés pour la géographie sélectionnée. Un histogramme est une représentation graphique, similaire à un diagramme à barres, qui représente la distribution des données.
| Calcul | Description | Processus |
|---|---|---|
Écart type | L’écart type est la mesure de la variation d’une variable ou d’un attribut par rapport à sa moyenne. Augmenter l’écart type revient à augmenter la variation par rapport à la moyenne et donc la plage de points de données. Diminuer l’écart type revient à diminuer la variation par rapport à la moyenne, ce qui a pour effet de réduire le nombre de points de données utilisés et peut s’avérer plus précis. |
|
Points aberrants | Les points aberrants représentent des points de données ou des valeurs qui se trouvent dans une plage anormale et ne suivent pas la tendance du reste des données. |
|
Calculs de diagramme à bulles et de nuage de points
L’onglet Bubble chart (Diagramme à bulles)  fournit une représentation graphique des données sous forme de diagramme à bulles ou de nuage de points. Un diagramme à bulles et un nuage de points affichent des points sur les axes x et y pour représenter la distribution des données. Dans un diagramme à bulles, la taille des points tracés est proportionnelle à la valeur des données.
fournit une représentation graphique des données sous forme de diagramme à bulles ou de nuage de points. Un diagramme à bulles et un nuage de points affichent des points sur les axes x et y pour représenter la distribution des données. Dans un diagramme à bulles, la taille des points tracés est proportionnelle à la valeur des données.
| Calcul | Description | Processus |
|---|---|---|
Diagramme à bulles | Un diagramme à bulles affiche des points sur les axes x et y pour représenter la distribution des données. Dans un diagramme à bulles, la taille des points tracés est proportionnelle à la valeur des données. |
|
Nuage de points | Un nuage de points affiche des points sur les axes x et y pour représenter la distribution des données. Dans un nuage de points, la taille de chaque point tracé est normalisée. |
|
Axe x | L’axe x d’un diagramme est horizontal ou orienté d’Est en Ouest. |
|
Axe y | L’axe y d’un diagramme est vertical ou orienté du Nord au Sud. |
|
Ligne de régression | En statistiques, une ligne de régression est une ligne droite utilisée dans une visualisation de données (comme un nuage de points) pour représenter la correspondance entre des variables. Une ligne de régression est calculée avec une formule, selon laquelle y = mx + b. Dans cette formule, la variable m représente la pente de la ligne de régression et la variable b, l’intersection avec l’axe y. Les analystes de données utilisent une ligne de régression pour comprendre les tendances des données et estimer ou prévoir une valeur. Pour mesurer la proximité des données avec la ligne de régression, utilisez une valeur R-carré (R2). |
|
Calculs de matrice de corrélation
L’onglet Correlation matrix (Matrice de corrélation)  permet de visualiser la manière dont les variables sont corrélées les unes aux autres et le score final.
permet de visualiser la manière dont les variables sont corrélées les unes aux autres et le score final.
Remarque :
La matrice de corrélation n’est disponible que dans le processus d’analyse d’adéquation. Pour en savoir plus sur les calculs sous-jacents, reportez-vous à la rubrique Référence de corrélation de variable.
| Calcul | Description |
|---|---|
Coefficient de corrélation
| Le coefficient r de Pearson est compris entre -1 à 1 et mesure à la fois la direction et la force d’une relation linéaire. Les valeurs plus proches de +1 indiquent une forte relation positive tandis que les valeurs plus proches de -1 indiquent une forte relation négative. Les valeurs proches de 0 indiquent une relation linéaire faible ou nulle. |
Signification statistique
| La valeur p indique la probabilité d’observer une corrélation si forte par pur hasard en l’absence de véritable corrélation. Si la valeur p est inférieure à 0,05 (soit un niveau de confiance de 95 pour cent), le résultat est considéré statistiquement significatif, ce qui signifie qu’il est peu probable que la corrélation soit due à une variation aléatoire. |
Taille de l’échantillon
| La taille d’échantillon correspond au nombre de localisations utilisées pour l’analyse. Par exemple, une taille d’échantillon de 16 correspond à 16 localisations (qui peuvent être des comtés si vous utilisez des zones géographiques standard ou le nombre d’hexagones si vous utilisez des hexagones) utilisées dans l’analyse. |
Corrélation
| La matrice de corrélation offre une vue d’ensemble de la manière dont les variables sont associées les unes aux autres et du score final, à l’aide du codage par couleur. Par défaut, les cellules en vert foncé indiquent de fortes corrélations positives (r proche de +1), tandis que les cellules en rouge foncé indiquent de fortes corrélations négatives (r proche de -1). Des nuances plus claires (vert clair, rouge clair ou couleur proche du blanc) indiquent une relation faible ou non linéraire (r proche de 0). |
Nuages de points
| Chaque cellule de la matrice de corrélation affiche un nuage de points d’une variable par rapport à une autre (une sur l’axe x et l’autre sur l’axe y). Lorsque vous survolez le diagramme, une info-bulle indique les noms de variable exacts et permet d’examiner le mode de distribution des points de données. Par exemple, dans la liste de variables Population and income (Population et revenus), vous pouvez voir instantanément la corrélation entre le revenu médian des ménages et le taux de croissance, la population diurne totale ou le score d’adéquation global, avec les éventuels points aberrants ou tendances d’agrégation immédiatement apparentes. |
Histogrammes
| Un histogramme est une représentation graphique, similaire à un diagramme à barres, qui représente la distribution des données. Passez le curseur de la souris sur l’histogramme d’une variable pour en afficher la moyenne (à savoir, le point central des données). Vous obtenez ainsi une vue d’ensemble du mode de distribution des données de la variable. Par exemple, vous pouvez voir si la distribution des données d’une variable est distribuée équitablement ou s’il existe des points aberrants extrêmes. La distribution des données de chaque variable a un impact sur la corrélation de cette variable avec les autres variables et sur l’analyse d’adéquation globale. |
Calculs de table
L’onglet Table  présente les résultats des données dans un format tabulaire et téléchargeable.
présente les résultats des données dans un format tabulaire et téléchargeable.
| Calcul | Description | Processus |
|---|---|---|
Score | Le score d’adéquation final d’un site est calculé en ajoutant les scores pondérés de chacune des variables utilisées dans l’analyse. |
|
Score pondéré | Le score pondéré de chaque variable est calculé comme la différence en pourcentage entre la valeur pour un site donné et la valeur cible sélectionnée par l’utilisateur. Le score d’adéquation final d’un site est calculé en ajoutant les scores pondérés de chacune des variables utilisées dans l’analyse. |
|
Référence | Une référence est une valeur définie à des fins de comparaison. |
|
Ressources
Pour en savoir plus sur les processus qui génèrent des fenêtres Results (Résultats), reportez-vous aux rubriques suivantes :
Vous avez un commentaire à formuler concernant cette rubrique ?