Note:
Some workflows may require specific privileges. For more information about user types, roles, and privileges, see the Accounts topic.
You can link multiple map views on a Microsoft SharePoint page to view and compare spatially related content side by side. See Navigate a map to learn more.
You can synchronize linked map views to use them simultaneously to illustrate a scenario. For example, you can link a map of annual precipitation in the United States with a map of United States flood hazard areas and compare the two maps at the same extent, as shown in the following images:
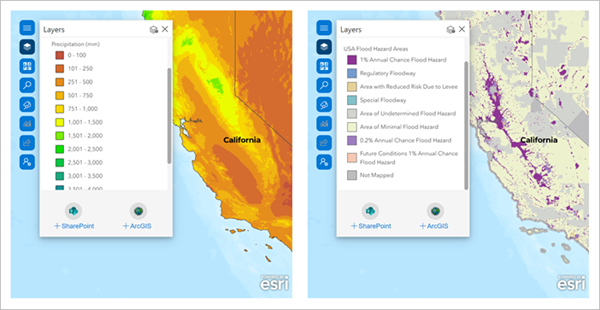
When you enable map view linking, all maps on the SharePoint page will automatically link to the active map view.
The active view controls all views linked to it. The extents of the linked map views automatically update to match the active map view. When you click another map while linking is turned on, the map you click automatically becomes the new active map view that controls the views of the other linked maps that are synchronized with it.
To link multiple map views, complete the following steps:
- Ensure that the SharePoint page is in edit mode.
- On a ArcGIS for SharePoint web part, click Edit web part
 .
.The ArcGIS pane appears, displaying configuration options for the web part.
- Under Map behaviors, turn on the Synchronize map view toggle button.
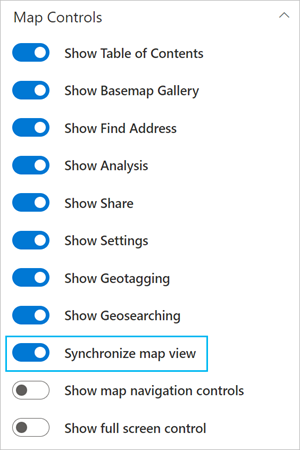
The map view is linked.
- Repeat steps 2 and 3 for each map that you want to synchronize.
- To disconnect the link, click the Synchronize map view toggle button again.