A table presents data attributes in rows and columns and allows you to quickly scan precise values, look up a metric for a category, summarize a collection of metrics, and more. A tabular view of the data can be a quick way to analyze information and start making decisions. The table element can display feature attributes or summary statistics for categories repeating in a field. As with other data-driven elements, you can create filters and configure actions for a table.
The various parts of a table are shown in the following image:
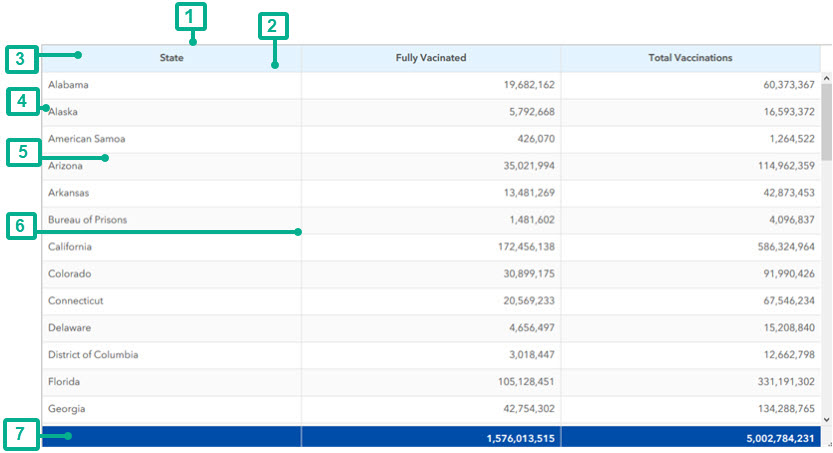
The following numbers correspond to the numbers in the image above:
- Column—Each column represents a value field. For grouped value tables, the first column displays the category field, and the subsequent columns represent value fields.
- Rule line—For a header row, the border line below the header. You can control the color, opacity, and thickness of the rule line.
- Header—Optional header row. Header labels are automatically generated based on the field name but can be overridden during configuration.
- Row—For a feature table, each row represents a single data point. For a grouped value table, each row represents a category.
- Row striping—Optional alternating background color to distinguish rows.
- Grid—Borders for the rows and columns of the table. You can control the color and thickness of the horizontal and vertical grid lines.
- Summary row—Optional row showing the summary statistic for the entire column. Summary rows can only be added to grouped value tables. The summary row is always shown when enabled and remains fixed at the bottom of the table.
Types of tables
The table element can be based on features so they display feature attributes, or on grouped values so they display summary statistics for categories repeating in a field.
Tables from features
A table based on features displays a tabular view of a layer's attributes. Each row in the table represents a single data point or record in the data and each column represents the value for that field in the record. Tables based on features cannot have a summary row.
For example, the following water quality table is based on features. Each row in the table represents a sample taken, and the columns display the date, water body name, E. coli level, and pH level of that sample.
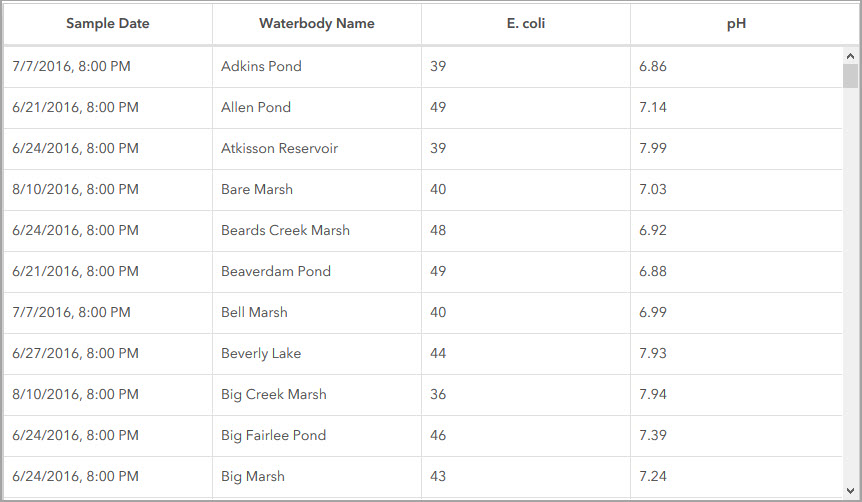
When a layer has editing enabled (update capability), the Allow attribute updating option is available for a feature-based table.
Tables from grouped values
In a grouped value table, repeating categories in a field are grouped together, with each row representing a category. One field is selected as the category field and values in the additional fields represent a summary statistic (count, sum, average, minimum, maximum, standard deviation, or percentile) grouped into a category.
For example, the following table is based on grouped values. Each row represents a water body, and the columns display the average E. coli and pH levels of all samples taken for that water body.
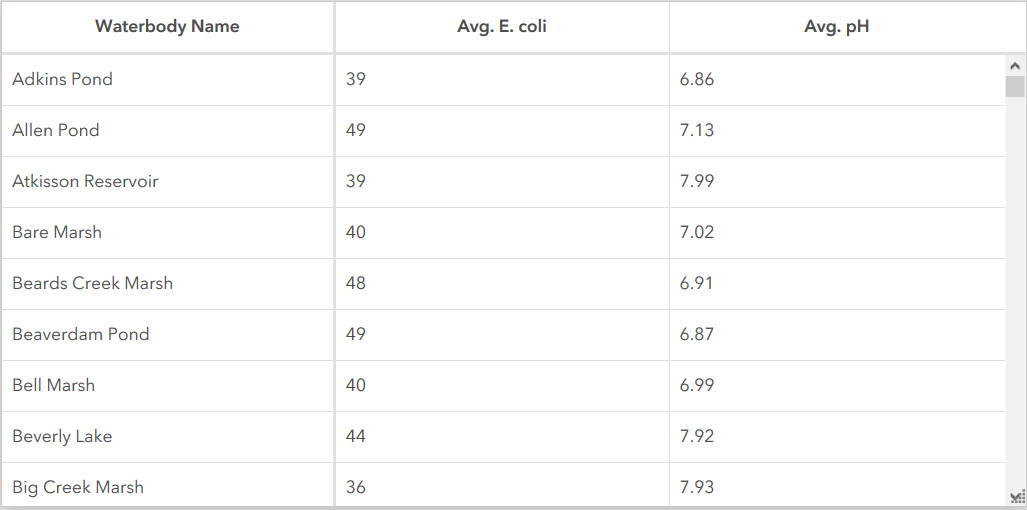
Value fields
Value fields, which are represented as the table's columns, are added to the table from the Data tab by clicking Add field. Once added, values can be formatted on the Values tab. For each value field, you can configure how the values are formatted using system-defined settings, or using advanced formatting to have more control over how the values display, including the option to add icons to fields. For tables based on grouped values, you can also format number values.
Actions
In an interactive dashboard, a table can be the source or target of an action. When used as the source of an action, the table can be configured to allow single or multiple selection. This determines the number of data points that you can select at a time. When a table is the source of an action, it can, for example, cause a map to pan or zoom, or filter another dashboard element. A table can also be the target of a filter action triggered from another element.