You can export a CityEngine scene or a selection of a scene to ArcGIS Online as a web scene that can be opened in Scene Viewer. Also, the layers from the CityEngine scene are published individually and can be opened in Scene Viewer and shared.
To learn more about sharing a CityEngine scene, visit Tutorial 15: Publish web scenes.
Export a CityEngine scene to ArcGIS Online as a web scene
To export a CityEngine scene as a web scene, do the following:
- Open the CityEngine scene you want to share.
- Click File > Export to open the Export dialog box.
- Click Share As Web Scene:
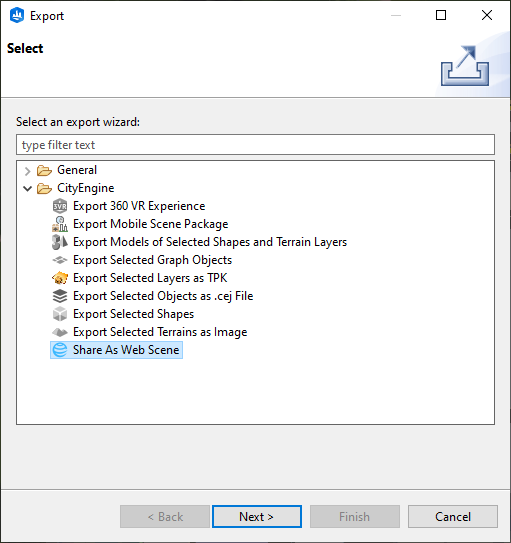
- Click Next to open the Share As Web Scene dialog box.
Sign in to ArcGIS Online if you are not already signed in to continue.
- Keep the default export options:

If you created a scenario and want to export it individually, do the following:
- Click the Content to Export drop-down menu to select the scenario.
- Check the Export Default Objects check box to export the scenario with default objects.
- Check the Merge Layers check box to merge layers inside group layers.
Note:
The terrain layers will not be merged.
- Click Finish.
A web scene combining all layers is published to ArcGIS Online. Also, a tile package (.tpk) for each terrain layer and a scene layer package (.slpk) for all other layers are published. They are published to the current portal in which you are signed in. The CityEngine bookmarks with the saved camera configurations are exported to Scene Viewer as slides in the web scene.
After the scene is uploaded, your default browser opens the item in ArcGIS Online.
Export a selection of a CityEngine scene to ArcGIS Online
To export a selection of a CityEngine scene, do the following:
- Click the Select tool
 (Q) and to select part of the scene in the Viewport window.
(Q) and to select part of the scene in the Viewport window. - Open the Share As Web Scene dialog box as you did above.
- Click Selection in the Content to Export drop-down menu.

- Click Finish to export the selection as a web scene.
Share published items on ArcGIS Online
To share published items, do the following:
- Click the item you want to share on the Content tab on ArcGIS Online.
The item page appears.
- Click Share.
- Set the sharing level.
- Click Save.
Share published items using CityEngine
To share published scene items in CityEngine, do the following:
- In the Navigator window, click My Content
 to verify all the files and layers are there.
to verify all the files and layers are there. If prompted, sign in to ArcGIS Online.
- Right-click an item and click Open in browser to open the item page in ArcGIS Online.
- On the ArcGIS Online item page, click Share to share the item.
- Set the sharing level.
- Click Save.