You can set the CityEngine preferences by clicking Edit > Preferences in the main menu.
The 3D Mouse preferences page allows you to configure CityEngine-related settings of your Logitech/3DConnexion 3D mouse. The top of the preferences page shows CityEngine user interface commands. You can assign any of these commands to the hardware buttons on your 3D mouse. To assign a command to a button, select the command from the list and press the button on the device to assign the command to. The list of commands may be filtered by typing the desired filter into the text field above the list of commands.
You can set 3D Mouse preferences under Navigation Devices > 3D Mouse.
Note, that on Windows platforms, the settings made in the Logitech/3DConnexion system control panel are bypassed. To configure your 3D mouse for CityEngine, use the built-in 3D mouse preferences.
3D mouse support is not available in all CityEngine versions.
You can restore the default command bindings for your specific device by clicking the Restore Defaults button.
Settings
You can change the following settings:
- Overal Speed—The overall speed (or sensitivity) of the 3D mouse. Change this if you think your device responds too quick or slow.
- Reverse all Axes—You may prefer to have the movements in helicopter or camera mode aligned with the mouse. You may reverse the axes with this option.
- Zoom direction—By default, zoom is mapped to moving the cap forward and backward. You may prefer zoom on the up and down axis. You may select your preferred behavior with this option.
- Navigation mode—The preferred navigation mode (see below).
- Rotate—Enable rotation. If this option is not checked, the device will have no effect when you rotate the cap.
- Pan/Zoom—Enable pan/zoom. If this option is not checked, the device will have no effect when you move the cap.
Navigation modes
The following are navigation modes:
- Camera mode navigation allows you to visually move around in the scene you are observing. This turns in the direction that the cap on the 3D mouse moves and causes the objects displayed to move in the opposite direction. In camera mode, the center of rotation is at the camera position.
- The object mode navigation allows you to virtually hold an object in your hand. The center of rotation is the current point of interest, for example, set to the center of the selection by framing.
- The helicopter mode simulates a helicopter control mechanism. The device's pan axes control the movement in a plane parallel to the world's xz-plane irrespective of the applied tilt. The device's y-axis is used directly to control the height above the world's xz-plane. In this navigation mode, pulling the devices cap up causes the height above world's xz-plane to increase, increasing the distance of the view point above the plane. Similarly, pressing the cap down causes the view point to get closer to the plane. Not only are the device's y-translation values applied directly to the world's up-axis, the same is true for the devices spin values. These rotations act as if the device's and the world's up-axis were coincidental.
3D Mouse menu
The following images show 3D Mouse menu settings.
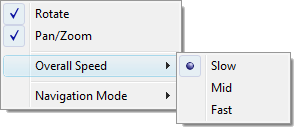
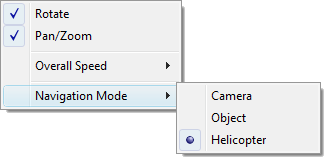
By default, button 1 on the 3D mouse is assigned to the 3D Mouse menu. This menu allows you to lock translation or rotational movements as well as change the speed and navigation mode quickly.