Sign in to your organization for access to your content, group content, and your organization's content in your project. You can sign in to additional portals to use their content as well.
You can sign in to ArcGIS Online and ArcGIS Enterprise by either signing in from the main menu or from the sign-in menu on the CityEngine toolbar. If you don't have an ArcGIS Online account, see Get new account to create a public account.
Note:
To access All Portal items in the Navigator and share your data with your organization and the public, sign in to a Portal.
Main menu
To sign in from the main menu, do the following:
- Start CityEngine.
- Click File > Sign in.
- Enter your username and password.
The username is case sensitive; enter it exactly the same as when you created the account.
- Click Sign in.
Check Sign me in automatically to have CityEngine remember your credentials and sign in to the Portal automatically; this option is checked by default.
Sign in menu
To sign in and manage your portals, do the following:
- Click the Sign in menu
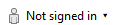 on the toolbar.
on the toolbar. - Click Sign in to open the ArcGIS Sign In for CityEngine dialog box.
- Enter your username and password.
The username is case sensitive; enter it exactly the same as when you created the account.
- Click Sign in.
Check Sign me in automatically to have CityEngine remember your credentials and sign in to the Portal automatically; this option is checked by default.
Manage portals
You can work with content from many portals. To access another portal's content, you must first add a connection to the portal.
To add a portal connection, do the following:
- Click the Sign in menu
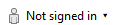 on the toolbar.
on the toolbar. -
Click Manage Portals.
The Portals dialog box under Preferences appears.
- Click Add new portal to open the Add Portal dialog box.
- Enter the URL of the portal.
- Click OK.
- Enter your username and password.
- Click Sign In.
You can add multiple portals following the same steps above.
Set the active portal
You can sign in to multiple portals but only one is the active portal to which you connect to ArcGIS Online or ArcGIS Enterprise. To make a portal active, on the Preferences dialog box, do the following:
- Right-click the portal and select Set as active portal to make the portal active.
- Click OK.
After you add the portal or portals, remembers your connected portals the next time you start the application.
Switch the active portal
You can also switch the active portal from the Sign in CityEnginemenu 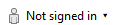 on the toolbar. To switch the active portal, do the following:
on the toolbar. To switch the active portal, do the following:
- Click the Sign in menu
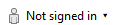 on the toolbar.
on the toolbar. - Click Switch active portal.
This opens a drop-down list of all available portals.
- Click the portal you want to make active.
Note:
You may need to sign in to the portal you selected.
Change your licensing portal
You may need to change the licensing portal. This is the portal that validates your Named User License (NUL) and allows you to use CityEngine. For example, you need to do this if your CityEngine license is moved from an ArcGIS Online organization to an ArcGIS Enterprise organization.
In the Portals dialog box under Preferences, the key icon  indicates whether https://www.arcgis.com or another portal that you've previously added is the active licensing portal.
indicates whether https://www.arcgis.com or another portal that you've previously added is the active licensing portal.
To change the licensing portal, ensure the portal is added and complete the following steps:
- Click the Sign in menu
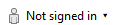 on the toolbar.
on the toolbar. -
Click Manage Portals.
The Portals dialog box under Preferences appears.
- Right-click the portal and click Retrieve license from portal.
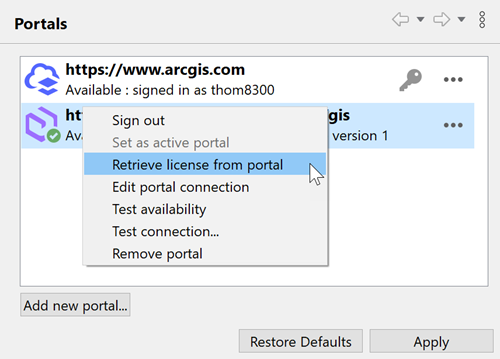
The ArcGIS Sign In dialog box appears.
- Enter your username and password.
- Click Sign In.
Sign in with a social login
If your ArcGIS Online account is configured to login using a social login (GitHub, Facebook, Google, or Apple), you can also do this from CityEngine, however, the login is done in an external web browser.
- To open the ArcGIS Sign In for CityEngine dialog box, click File > Sign In in the main menu or click the Sign in menu
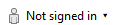 on the toolbar.
on the toolbar. - Click the GitHub, Facebook, Google, or Apple button in the sign-in dialog box to open an external web browser.
- Provide your GitHub, Facebook, Google, or Apple credentials in the external web browser.
If the login in the external browser was successful, you can close the browser tab and return to CityEngine.
Note:
When using a social login method from CityEngine, the authentication code is sent unencrypted from the external browser to CityEngine through the loopback network interface (127.0.0.1 or ::1). However, the authentication code will not leave your computer and additional means to protect the authorization code (PKCE) are implemented.
Sign in using a web browser
If your account is configured for some special sign-in type, such as, IWA, SAML, OpenID Connect, or PKI, signing in from the CityEngine sign-in dialog may not work. If this happens, you can try to sign in using an external web browser.
- To open the ArcGIS Sign In for CityEngine dialog box, click File > Sign In in the main menu or click the Sign in menu
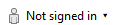 on the toolbar.
on the toolbar. - Click Sign in using browser at the bottom of the sign-in dialog to open an external web browser.
- Provide your credentials in the external web browser.
If the login in the external browser was successful you can close the browser tab and return to CityEngine.
Note:
To do this on an ArcGIS Enterprise Portal, you first need to configure the CityEngine redirect URIs on this portal.When using this sign-in method from CityEngine, the authentication code is sent unencrypted from the system browser to CityEngine through the loopback network interface (127.0.0.1 or ::1) However, the authentication code will not leave your computer and additional means to protect the authorization code (PKCE) are implemented.