ArcGIS Survey123 Web デザイナーでは、ドラッグ アンド ドロップ インターフェイスを使用して、Web アプリとフィールド アプリの調査を作成できます。 Survey123 Web デザイナーには、さまざまな方法で構成できる質問タイプが豊富に用意されています。 Web デザイナーでは内部的に XLSForm 仕様を使用しています。 より高度な XLSForm フィーチャを使用するには、引き続き Survey123 Connect でデザインを行ってください。 詳細については、「XLSForm の重要事項」をご参照ください。
Survey123 アシスタント (プレビュー版) は、会話を使用した調査の設計にも使用できます。
調査要素
Survey123 Web デザイナーの [追加] タブのオプションでは、次の要素の表示設定を制御できます。
- [調査のヘッダー] - ヘッダーはフォームの上部に表示され、テキストまたは画像を指定できます。 画像ヘッダーの場合、オンラインでホストされる画像の URL を指定するか、画像ファイルをアップロードします。
- [調査の説明] - 説明はヘッダーの下に表示され、書式設定されたテキスト、リンク、画像を指定できます。
- [調査のフッター] - フッターは [送信] ボタンの下に表示され、書式設定されたテキスト、リンク、画像を指定できます。
- [CAPTCHA] - CAPTCHA は、フォームの最後に表示される、ユーザーが回答を送信する前に解決する必要があるテストです。 ユーザーは、画像に表示された文字を入力することで、CAPTCHA を解決します。 CAPTCHA の上に表示されるテキストを変更するには、フォーム プレビューでそのテキストをクリックします。 CAPTCHA は、https://survey123.arcgis.com/ を使用しているときに有効化でき、Survey123 Web アプリでサポートされています。CAPTCHA は、Survey123 Web サイトがインフラストラクチャー上にインストールされている場合には構成することができず、Survey123 フィールド アプリでサポートされません。
フォーム プレビューの要素をクリックし、[編集] タブでカスタマイズします。
質問タイプ
以下の表は、Survey123 を使って調査に追加できる質問タイプ、および XLSForm 仕様でのこれらの実装方法をまとめたものです。
注意:
Survey123 Web デザイナーで作成した調査を Survey123 Connect から再公開すると、XLSForm で管理した部分の調査は Web デザイナーでは編集できなくなります。 たとえば、調査のタイトルや調査の質問は編集できません。 テーマ、Webhook、共有オプションは Web デザイナーで編集できます。
| Survey123 Web デザイナーの質問 | 説明 | XLSForm 実装 |
|---|---|---|
単一行テキスト | 単一行入力があるテキスト ボックス。 | text の質問 |
マルチ テキスト | 複数行入力があるテキスト ボックス。 | text の質問、multiline の表示設定 |
Number | 数値の入力 (整数または小数を入力可能)。 | integer または decimal の質問 |
Date | 日付の入力。 | date の質問 |
時間 | 時間の入力。 | time の質問 |
日時 | 日時の入力。 | dateTime の質問 |
電子メール | 制限のあるテキスト ボックスで、メール アドレス以外の形式の入力がすべて拒否されます。 | 正規表現の制約がある text の質問 |
Web サイト | 制限のあるテキスト ボックスで、Web サイトの URL 以外の形式の入力がすべて拒否されます。 | 正規表現の制約がある text の質問 |
[単一選択]¹ | 複数の選択肢の質問で、選択できるのは 1 つの選択肢のみ。 | select_one の質問 |
[複数選択]¹ | 複数の選択肢の質問で、複数の選択肢を選択可能。 | select_multiple の質問 |
[単一選択グリッド]¹ | 同一の選択肢がある、一連の複数の選択肢の質問で、それぞれにつき選択できるのは 1 つの選択肢のみ。 | table-list 表示設定を使用するグループの、同じ選択肢リストを使用する複数の select_one の質問 |
[ドロップダウン]¹ | ドロップダウン リストに選択肢が表示される複数の選択肢の質問で、選択できるのは 1 つの選択肢のみ。 | select_one の質問、minimal または autocomplete の表示設定 |
[リッカート尺度]¹ | 複数の選択肢の質問で、左右対称の賛成/反対尺度を使って複数の選択肢から 1 つを選択。 | select_one の質問、likert の表示設定 |
[評価]¹ | 複数の選択肢の質問で、複数の数字から 1 つを選択。 | select_one の質問 |
[ランキング]¹ | 並べ替え可能な選択肢のリスト。 | rank の質問 |
マップ | マップ上のポイント、ライン、またはポリゴンを収集します。 | geopoint、geotrace、または geoshape の質問 |
住所 | 住所を特定するために使用するテキスト ボックス。 注意:ArcGIS World Geocoding Service を使用する住所のジオコーディングでは、クレジットが消費されます。 詳細については、「クレジットの概要」をご参照ください。 | text の質問、geocode の表示設定 |
画像 | カメラの 1 つ以上の写真、またはデバイスからアップロードされた画像ファイルを取ります。 | image の質問、multiline の表示設定の場合も含む |
ファイル アップロード | デバイス上のファイルを取り込みます。 | file の質問 |
オーディオ | オーディオ ファイルを録音またはアップロードします。 | audio の質問 |
署名 | 署名を意図した描画入力を受け付けます。 | image の質問、signature の表示設定 |
メモ | 画面上にテキストを表示します。 | note の質問 |
ページ | 質問ごとにページを分けて表示します。 | begin group と end group の質問、pages のスタイル |
グループ | 複数の質問を 1 つのグループにまとめます。 | begin group と end group の質問 |
¹ 選択肢名の長さは 31 文字以下に制限されています。 これより長い文字は切詰められます。
質問を設定した後、基となる質問タイプが同じであれば、一部の質問タイプを別のタイプに変更することもできます。 たとえば、すべての選択肢を設定した後、単一選択の質問をドロップダウンの質問に変更するとします。 既存の質問の質問タイプを変更するには、フォーム プレビューでクリックして [編集] タブを開き、ウィンドウ上部の [質問タイプの変更] ボタン  をクリックして、サポートされている質問タイプのリストから選択します。 公開した後、一部の質問タイプはリストから選択できなくなります。 詳細については、「調査の更新」をご参照ください。 質問タイプを変更しても、検証や動作などの一般的な設定は保持されるため、質問を再設定する必要はありません。
をクリックして、サポートされている質問タイプのリストから選択します。 公開した後、一部の質問タイプはリストから選択できなくなります。 詳細については、「調査の更新」をご参照ください。 質問タイプを変更しても、検証や動作などの一般的な設定は保持されるため、質問を再設定する必要はありません。
質問のオプション
調査に質問を追加する際、さまざまな追加オプションを使用して、ユーザーによる調査入力時、および送信時の質問の表示方法や挙動を変更できます。 これらのオプションは XLSForm 仕様に反映されています。
以下は、複数の質問タイプで使用できるオプションの説明です。ただし、一部のオプションは特定の質問タイプでしか使用できません。 特定の質問タイプでのみ使用できるオプションの詳細については、「クイック リファレンス」をご参照ください。
一般的なオプションと表示設定オプション
| オプション | 適用可能な質問 | 説明 | XLSForm での同等の操作 |
|---|---|---|---|
デフォルト値 | 画像、ファイルのアップロード、メモ、オーディオ、ページ、グループ、ページ以外すべて | 調査を開いた時点でデフォルト値が表示されますが、値は編集できます。 | [default] 列に値を入力します。 |
計算 | 単一行テキスト、複数行テキスト、数値、マップ、日付、日時 | 式の結果がフィールドにあらかじめ入力され、他の質問への回答が含まれる場合があります。 [編集] ボタンを使用すると、日時フィールドや文字列の連結、調査の他の部分からのデータ抽出を含めた数値計算を作成できます。 詳細については、「計算」をご参照ください。 | [calculation] 列に式を入力します。 |
選択肢をランダムに表示 | 単一選択、複数選択、ドロップダウン、ランキング | この質問の選択肢はランダムな順番で表示されます。 | [parameters] 列を randomize に設定します。 |
「その他」を許可 | 単一選択、複数選択、ドロップダウン | 追加の「その他」の選択肢が利用でき、この選択肢を選択するとテキスト ボックスが新たに表示されます。 | or_other を質問タイプに追加します。 |
最大値 | 評価とリッカート尺度 | 質問への最大回答数を設定します。 | [select_one] の質問の選択肢リストの選択肢の数。 |
ロケーター | 住所とマップ | 質問に使用するロケーター サービスを設定します。 設定しない場合、組織のデフォルトを使用します。 | テキストの質問の [appearance] 列を geocode に設定し、[bind::esri:parameters] 列で geocode パラメーターをロケーター サービスのアイテム ID に設定します。 |
[垂直]、[水平]、[水平 (コンパクト)] | 単一選択と複数選択 | 質問の選択肢を垂直、水平、またはラベルに必要なスペースと同じ大きさで水平に表示するかどうかを指定します。 | 質問の [appearance] 列を空白、horizontal、または horizontal-compact に設定します。 |
整合チェック オプション
| オプション | 適用可能な質問 | 説明 | XLSForm での同等の操作 |
|---|---|---|---|
この質問は必須です。 | メモ、ページ、グループ以外すべて | 調査を送信するには、この質問への回答を入力する必要があります。 | この質問の [required] 列を true に設定します。 |
制限 | 単一行テキスト、複数行テキスト、数値、日付、日時、電子メール、Web サイト、バーコード、複数選択、マップ、住所、画像、ファイル アップロード | ユーザーは、式または式の組み合わせによって指定された制限に基づいて回答を提供する必要があります。 指定された条件を満たさない場合、フォームにはカスタマイズ可能な情報メッセージが表示されます。 | [constraint] 列で式を使用します。 |
単一ファイルのサイズ制限 | 画像とファイルのアップロード | 質問に送信される単一ファイルの最大サイズをメガバイト単位で設定します。 これは Survey123 フィールド アプリではサポートされていません。 | [bind::esri:parameters] 列で max-size の値を指定します。 |
回答を制限するルールを使用し、制約を指定する例を次に示します。
- 日時と入力の質問については、質問に対して定義されている特定の範囲内に回答を制限します。
- テキストの入力の質問については、最小文字数と最大文字数を設定します。ユーザーは最小文字数以上、最大文字数以下の範囲で回答を入力する必要があります。
- 画像とファイル アップロードの質問については、ファイル数を指定します。ユーザーは最小数、最大数、または指定した数の画像またはファイルをアップロードする必要があります。 XLSForm では、この質問の [appearance] 列を multiline に設定し、[constraint] 列で count-selected 式を使用します。
その他のオプション
- [回答をキャッシュ] - 調査の送信後、ユーザーが次回調査を開いた際にこの回答が自動的に入力されます。 XLSForm には同等の操作がありませんが、Survey123 フィールド アプリにはお気に入りの回答を設定、適用するための、同じように動作するオプションがあります。
- [読み取り専用] - ユーザーはこの質問に回答を入力できません。 質問にはデフォルトまたは計算の結果だけを含めることができます。 XLSForm では、この質問の [readonly] 列を yes に設定することでこれを行います。
- [調査から非表示にする] - ユーザーはこの質問を表示できませんが、デフォルトまたは計算によって入力された回答は質問に保存できます。 このオプションは、デフォルトまたは計算をサポートする質問でのみ使用できます。 XLSForm では、質問の [appearance] 列を hidden に設定することでこれを行います。
- [回答を送信しない] - この質問にはフィーチャ レイヤーにフィールドがなく、質問に対する回答は送信されません。 XLSForm では、質問の [bind::esri:fieldType] 列を null に設定することでこれを行います。
ダイナミック ラベル
調査のメモ、ラベル、ヒント、ありがとうございました画面では、${field_name} 形式を使用してテキスト内で質問名を参照することで、別の質問の内容を表示することができます。 これは、以前の回答に基づく計算や、次の質問のラベルに含まれる、以前の質問で調査対象となっている人の名前など、それ以外の場合は公開する必要のないフィールドの内容を表示する場合に便利です。
ラベルを編集するとき、質問値の挿入ボタン  をクリックすると、参照可能な質問のリストが表示されます。
をクリックすると、参照可能な質問のリストが表示されます。
ラベルおよびヒントでは、計算を実行できません。 計算の結果を表示したい場合は、計算が質問内にあることを確認してください。
注意:
ダイナミック ラベルは、選択リストではサポートされません。
計算
調査か、調査のプロパティ内の他の質問を使用して、質問の回答を計算することができます。 質問の計算を作成または編集するには、[計算] オプションの横の [編集] をクリックします。
次の質問タイプで計算がサポートされています。
- 単一行テキスト
- マルチ テキスト
- Number
- Date
- 日時
- マップ
たとえば、マップの質問の位置を使用して、単一行テキストの質問に入力できます。 同様に、マップの質問の位置を、画像の質問に送信された写真の EXIF メタデータから生成することもできます。 次の例では、[Location] という名前のマップの質問に [Photo] の質問の [EXIF からの位置] が入力されています。

[ソース] を [レイヤー] に設定することで、ArcGIS のフィーチャ レイヤーかテーブルを検索し、検索結果を質問への回答として使用できます。 属性検索と空間検索を実行できます。 次の例では、[Country] という名前のテキストの質問に [World Countries] フィーチャ レイヤーの [Country Name] を入力します。 調査では、[Location] という名前のマップの質問でユーザーが位置を指定すると、その位置に該当する国がフィーチャ レイヤーから返されます。

計算機能を使用して文字列を作成する場合、計算の開始時または終了時を除き、参照されている質問の前後に [結合] 演算子が配置される必要があります。 テキストは、これらの質問の外側に自由に入力できます。

注意:
空の値がある数式は評価されず、式がある質問は空のままになります。 式がある数値質問にはデフォルト値である 0 を割り当てることを検討してください。
デバイスとユーザー プロパティ
次の表は、計算で参照できるデバイスとユーザーのプロパティをまとめたものです。
| プロパティ | 説明 |
|---|---|
ユーザー名 | 現在サイン インしているユーザーの ArcGIS 組織アカウントのユーザー名。 |
ユーザーのフル ネーム | 現在サインインしているユーザーの名と姓。 |
ユーザーの氏名 (名) | 現在サインインしているユーザーの名。 |
ユーザーの氏名 (姓) | 現在サインインしているユーザーの姓。 |
ユーザーのメール アドレス | 現在サイン インしているユーザーの ArcGIS 組織アカウントの電子メール アドレス。 |
| 言語 | 現在の調査で使用されている言語。 |
| UTC オフセット | ローカル タイム ゾーンの UTC からのオフセット (時間単位)。 |
ユーザー エージェント | ユーザーのデバイスのユーザー エージェント文字列。 |
表示設定ルール
質問の表示設定は、常に表示 (オン)、常に非表示 (オフ)、またはルールによって決定に設定できます。
[ルールの設定] をクリックして表示設定ルールを作成し、調査から別の質問を選択します。この質問への回答が、選択した質問の表示設定を制御します。 表示設定ルールが満たされていない場合、調査の作成者は回答が送信されるかどうかを選択できます。 回答を送信しないのは、XLSForm の [relevant] 列を使用するのと同じです。 回答を送信するのは、XLSForm の [bind::esri:visible] 列を使用するのと同じです。
質問の表示設定が表示設定ルールで制御されている場合、[表示設定] オプションは不確定 (部分的にチェックされた) 状態を示します。
表示設定ルールを、調査内の 1 つ以上の質問にコピーできます。 表示設定ルールをコピーするには、ルールが適用された質問を選択し、[ルールの設定] をクリックします。 [表示設定ルール] パネルで [表示設定ルールのコピー] ボタン  をクリックします。 ルールのコピー先の質問を選択します。 既存の表示設定ルールは置き換えられます。
をクリックします。 ルールのコピー先の質問を選択します。 既存の表示設定ルールは置き換えられます。
注意:
[画像]、[ファイルのアップロード]、[オーディオ]、[署名] の質問タイプの場合、質問が表示されていなければ回答は送信できません。
会話を使用した調査の設計
Survey123 アシスタント (プレビュー版) は、生成 AI を使用して調査設計を作成し、後で手動で調整することができます。 アシスタントは、次の作業に役立ちます。
- アイデアを質問のリストに変換する。
- 質問または選択オプションを追加、変更、削除する。
- 質問のリストから調査を生成する。
空白の調査から始める際に、アシスタントを使用できます。 すでに調査設計が存在する場合、アシスタントを使用すると既存の設計が上書きされます。
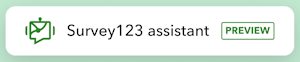
プロンプト
サンプルのプロンプトを選択するか、ユーザー独自のプロンプトを入力して提案を生成します。 用意されているサンプルをリソースとして使用し、独自のプロンプトを構成できます。 正しい形式のプロンプトは明確で具体的です。以下に例を示します。
- 消火栓点検フォームを作成します。
- 都市の有害な樹木を報告するための調査を作成します。
- 住んでいる地域の主要なイベントについて市民からフィードバックを収集するための調査を作成します。
サンプルの調査設計が表示された後、追加のプロンプトを使用して引き続き設計を調整できます。 調査設計に問題がなければ、[生成] ボタンをクリックします。
調査が Web デザイナーに表示された後、ドラッグ アンド ドロップ インターフェイスを使用して、引き続き質問を追加したり既存の質問を編集したりできます。