ArcGIS GeoPlanner can help you inventory the types of natural assets in an area and catalog how the features in your plan summarize models and assessment layers.
Generate an Indicator report
An Indicator report in GeoPlanner is similar to the Scenario Comparison table in that it shows a summary of dashboard indicators from one or more scenarios. The Indicator report only displays the chart indicators in your project. Each design type summarizes a model or assessment layer and is displayed in a dashboard chart indicator. Design types correspond to the primary chart indicator, while models or assessment layers resolve in the secondary chart indicator. You can also display information on how each individual feature summarizes a model. This gives you potential suitability scores per feature.
The following table is an example of an Indicator report:
| Scenario | Chart | Layer | Type | Value | Units | Percent | Evaluation layer | Weighted score | Percent |
|---|---|---|---|---|---|---|---|---|---|
Scenario B | Design | Basislaag | Openbaargroen | 28.494 | Hectares | 27 | Proximity | 5 Medium | 43 |
Scenario B | Design | Basislaag | 6 Medium+ | 57 | |||||
Scenario B | Design | Basislaag | Privaat | 79.389 | Hectares | 73 | 5 Medium | 47 | |
Scenario B | Design | Basislaag | 3 Low+ | 53 |
You can use this report to understand the impact of types or features against an assessment layer, such as a model. The Indicator report contains suitability scores for each type, or feature in a type, depending on the option you choose when running the report.
Complete the following steps to generate an Indicator report:
- In GeoPlanner, create a suitability model using the Modeler or the Classify tool.
- Click the Dashboard button
 on the map and configure the following:
on the map and configure the following:- Configure the primary chart indicator to report on your scenario features.
- Configure the secondary chart indicator to report on the model you created in the previous step.
- Click the Evaluate tab.
- Click the Report drop-down arrow and choose Indicator Report.
- Click the Report drop-down arrow and check one or more of the Chart Indicator report type check boxes.
- Scenario and Baseline Indicator—Generates a report about the indicator values from your scenarios.
- Chart Indicator (Per Type)—Generates a report about the charts from your scenarios sorted by type.
- Chart Indicator (Per Feature)—Generates a report about the charts from your scenarios sorted by feature.
- Click the Scenario drop-down arrow and choose the scenarios for which you want to report.
- Click the Indicator drop-down arrow and choose the indicators you want to use to define your report.
- Optionally, check the Hide evaluation details check box to remove the score values from a Chart Indicator report.
- Click Run.
The tool runs and generates a .zip file that contains the report types you chose in CSV format. You can open these reports in a spreadsheet program such as Microsoft Excel.
Generate a Baseline report
The Baseline report is an inventory of natural assets in an area. The report uses the Enrich Layer tool and ArcGIS Living Atlas content to generate information on landscape and natural assets within a study area, state, county, or hydrologic unit (HUC). Use this report for environmental screening. It can help you understand what's in an area before you begin to change it. You can also download the report in XLSX or PDF format.
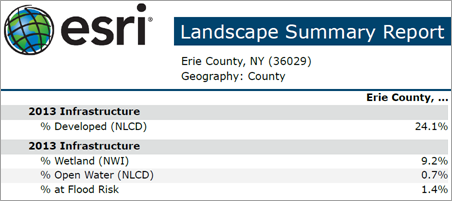
Currently, the Baseline report is limited to a landscape summary of areas within the United States.
Note:
Running a Baseline report consumes credits.
The following steps detail how to generate a Baseline report:
- In GeoPlanner, click the Evaluate tab.
- Click the Report drop-down arrow and choose Baseline Report.
The Baseline Report pane appears.
- Click the Report drop-down arrow and choose a value.
- Click the Geography drop-down arrow and choose one of the following:
- Study Area—Allows you to report on landscape assets in a planning subarea.
Note:
You can create a study area by clicking Add Study Area
 in the Contents pane.
in the Contents pane. - US State—Allows you to report on landscape assets within a state in the United States.
- US County—Allows you to report on landscape assets within a county in the United States.
- US HUC—Allows you to report on landscape assets within a hydrologic unit in the United States.
- Study Area—Allows you to report on landscape assets in a planning subarea.
- Click the Format drop-down arrow and choose PDF or XLSX.
- Click Run.
The tool runs and generates a file in the format you specified. Choose whether to open the file or save it.