The transform tools allow you to manipulate and manually adjust your objects by moving, scaling, and rotating.
Tip:
- To use the CityEngine tools, ensure the Tool Options window
 is open by clicking Window > Tool Options in the main menu.
is open by clicking Window > Tool Options in the main menu. - Not all CityEngine tools have options under Tool Options.
Move
To move objects, click the Transform Move tool  or press W. You can also click Edit > Move Tool in the main menu.
or press W. You can also click Edit > Move Tool in the main menu.
Drag the handles for to move along individual axes. Use the yellow handle to move the selection on the xz or object planes. You move selected objects and components along the axes (x, y, and z). These axes are defined by the current coordinate reference systems.
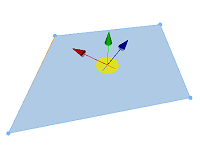
When you select a vertex, as a single selection or as a lead vertex in a multi-selection, an orange sphere displays that allows you to drag the vertex on any plane and snap to faces, vertices, edges, or guides.
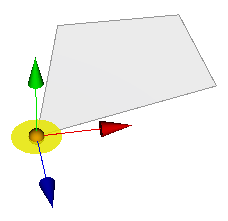
Use the Adjust Position and Orientation option in the Tool Options to temporarily adjust the position and orientation of the tool. See Adjust the Position Orientation for more information.
to temporarily adjust the position and orientation of the tool. See Adjust the Position Orientation for more information.
Transform Move Tool Options
The  Transform Move Tool tool
Transform Move Tool tool  includes the following options:
includes the following options:
 Transform Move Tool Transform Move Tool | |
| Reference System | See Reference system. |
| Adjust the Position and Orientation | |
| Translation (m) | Distance in meters to move objects along the axes (x, y, and z) of the reference system.
|
| Snapping | Turn snapping options on and off. Select objects or components and do one of the following:
|
Scale
To scale objects, click the Transform Scale tool  or press E. You can also click Edit > Scale Tool in the main menu.
or press E. You can also click Edit > Scale Tool in the main menu.
You can scale selected objects and components along the axes (x, y, and z). Use the yellow handle to uniformly scale along all axes.
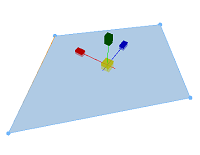
Use the Adjust Position and Orientation option in the Tool Options to temporarily adjust the position and orientation of the tool. See Adjust the Position Orientation for more information.
to temporarily adjust the position and orientation of the tool. See Adjust the Position Orientation for more information.
Transform Scale Tool Options
The  Transform Scale Tool tool
Transform Scale Tool tool  includes the following options:
includes the following options:
 Transform Scale Tool Transform Scale Tool | |
| Reference System | See Reference system. |
| Adjust the Position and Orientation | |
| Scale (%) | Scale objects along the axes (x, y, and z ) of the reference system.
|
| Snapping | Turn snapping options on and off. Press Shift to temporarily enable or disable snapping. |
Rotate
To rotate objects, click the Transform Rotate tool  or press R. You can also click Edit > Rotate Tool in the main menu.
or press R. You can also click Edit > Rotate Tool in the main menu.
You can rotate selected objects and components along the axes (x, y, and z).
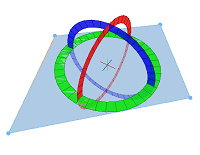
Use the Adjust Position and Orientation option in the Tool Options to temporarily adjust the position and orientation of the tool. See Adjust the Position Orientation for more information.
to temporarily adjust the position and orientation of the tool. See Adjust the Position Orientation for more information.
Transform Rotate Tool Options
The  Transform Rotate Tool tool
Transform Rotate Tool tool  includes the following options:
includes the following options:
 Transform Rotate Tool Transform Rotate Tool | |
| Reference System | See Reference system. |
| Adjust the Position and Orientation | |
| Rotation (°) | Rotate objects around the axes (x, y, and z) of the reference system.
|
| Snapping | Turn snapping options on and off. Select objects or components, drag a rotate axis handle, and do one of the following:
|
| Snap to discrete angles | Rotate in discrete intervals. |
Reference system
By default, the transform tools operate in the world coordinate system; in other words, all operations take place along the principal axes (x, y, and z) of the scene. However, you can also select the object coordinate system as reference. In many cases, it is more convenient to use a specific object coordinate system as the reference system.
Click the World coordinate system button  or the Object coordinate system button
or the Object coordinate system button  to switch between the two systems. You can also press the , (comma) key to switch the systems. When the Object coordinate system setting is applied, the transform tools are aligned to objects' features (edges and normals).
to switch between the two systems. You can also press the , (comma) key to switch the systems. When the Object coordinate system setting is applied, the transform tools are aligned to objects' features (edges and normals).
Object selection
If object space is active and multiple objects are selected, the current coordinate system is determined by the currently selected object or lead object. The lead object is always the most recent individually selected object. You can change the lead object by pressing Shift and selecting the new lead object.
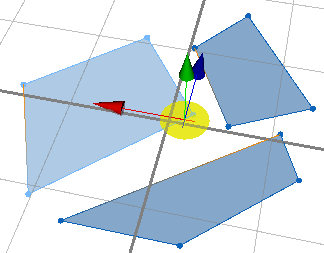
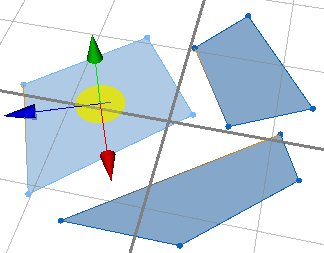
Adjust Position and Orientation
You can adjust the position and the orientation of the transform tools when you click the Adjust Position and Orientation tool in Tool Options .
.
- Select the objects or components to transform.
- Click the Adjust Position and Orientation toggle key or press O to reposition the transform tool.
Note:
This only works when the reference system is set to the world coordinate system. - Move your mouse to the new location and click to reposition the tool to that place.You can also reposition the tool by dragging or rotating the axis handles, or dragging the orange sphere handle. As you rotate, the reposition tool snaps similarly as the rotation tool.
- Click the Adjust Position and Orientation toggle key or press O to switch back to the transform tool.
When you deselect, select another shape, or choose a different tool, the position is reset to original selection location.
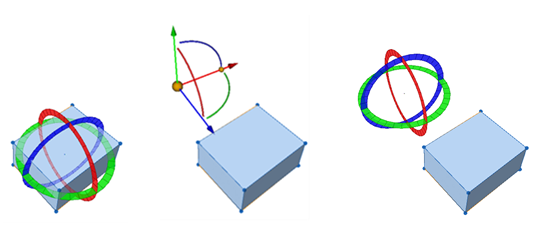
Tip:
The tool automatically snaps to vertices, edges, faces, and guides as you reposition the tool.
 —Enables uniform scaling along the axes.
—Enables uniform scaling along the axes.