ArcGIS 360 VR Experience (3VR) is a file format to publish and consume panoramic images of CityEngine scenes. These panoramic images are consumable in browsers (users look around with mouse), mobiles (users look around with gyro/touch), and virtual reality (VR) headsets (users look around by turning their head). At its core, the CityEngine 3VR exporter is basically an automated way to take a series of viewport snapshots based on camera bookmarks. These snapshots are combined into panoramic images (one for each bookmark). Afterwards, the resulting 3VR file is ready to be consumed locally or via the cloud after uploading.
To view CityEngine 3VR experiences on desktop, mobile devices, and VR, see 360 VR Web Application.
Basic 3VR Export
The 3VR export converts CityEngine scene layer compositions or scenarios into 3VR alternatives and writes everything into a single 3VR file. Camera bookmarks are turned into VR viewpoints.
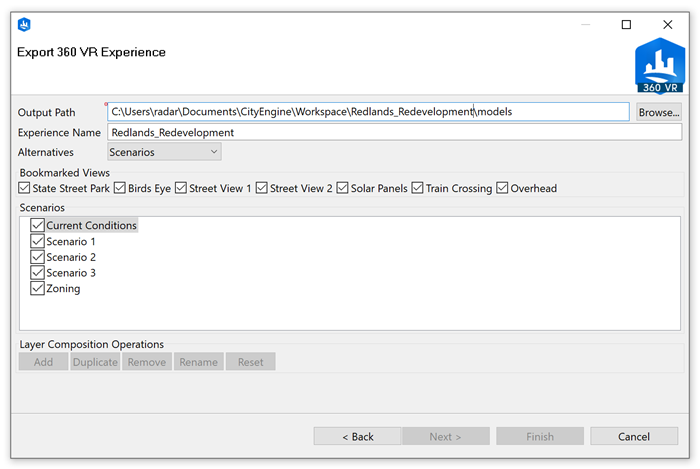
To create a 3VR file, do the following:
- Open the CityEngine scene to export to VR.
- Setup bookmarks and give them meaningful names.
- Optionally enable the camera Bookmark gizmos view option in View settings > Bookmark gizmos to visualize the position of your camera viewpoints.
- Open the 3VR export wizard in File > Export > CityEngine > Export 360 VR Experience.
- Adjust the export settings.
Output Path
Specify where to save the 3VR file. If you plan to upload it to to ArcGIS Online, a subdirectory of the current CityEngine project is recommended.
Experience Name
The title of the panoramic image.
Alternatives
- None: Offer no alternatives. The 3VR exporter will use the current layer and object visibility and bake a panoramic image for each bookmark.
- Layer Compositions: Specify the composition of scene layers, i.e. which scene layers to include in an alternative. The default state is initialized with the layer visibility. Use the Layer Composition Operations for modification.
- Scenarios:
Set the scene scenarios as alternatives.
Bookmarked Views
Choose which camera bookmarks to include. This will decide the number of unique points-of-view available in the panoramic image.
- Click Finish.
The resulting 3VR file can now be viewed locally, transferred onto a device, or uploaded to the cloud, such as ArcGIS Enterprise or ArcGIS Online.
Share 3VR to ArcGIS Online or ArcGIS Enterprise
To share a 3VR file, do the following:
- Export the 3VR to a folder in your current CityEngine project , such as the \model\ folder.
- Sign in to ArcGIS Enterprise of ArcGIS Online.
- In the Navigator, right-click on the 3VR file and choose Share as....
- Choose option Upload package to my ArcGIS Online or Portal account and enter a name of the experience.
- Fill in the required fields for the Item Description.
- Choose the access permission of the Item in the Sharing tab.
360 VR Experience viewers might only work with public items.
- Click Analyze to validate your 3VR Item for any errors or issues.
You must validate and resolve all errors before you can save it to disk or share it to ArcGIS Online or ArcGIS Enterprise. If any issues are discovered, an error will be reported. You have to fix the error before you can continue.
- Click Share to upload your Web Scene package to ArcGIS Online or ArcGIS Enterprise.
- Click My Content
 in Navigator to see your uploaded 3VR file.
in Navigator to see your uploaded 3VR file.
Preview 3VR files
To preview a 3VR file locally in your browser, do the following:
- Export the 3VR to a folder in your current CityEngine project , such as the \model\ folder.
- In Navigator, right-click the 3VR file and click Open in browser.
The 3VR item opens in your default browser.