Scenarios allow you to create multiple designs within a single scene and then compare them. Scenarios can be displayed side-by-side in different views for visual comparison. Dashboards are also scenario aware and are able to show the values for multiple scenarios simultaneously, allowing you to compare the performance of designs against each other.
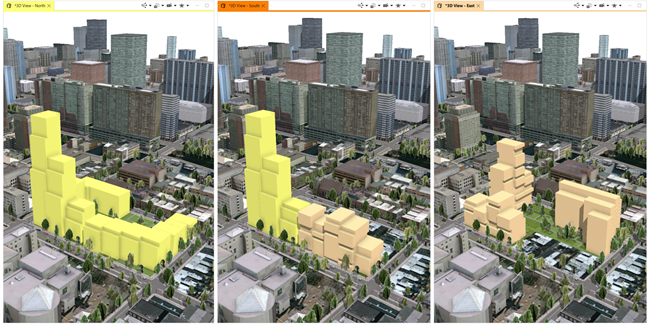
Scenarios consist of layers, containing objects such as buildings, streets, or terrain, that only display when the scenario is active. You can make custom changes that affect only a specific scenario or you can make global changes that can be applied across all scenarios. They provide a way to store multiple design alternatives in a single scene. Furthermore, working with different scenarios is supported by Unreal Engine, 360 VR experience, and ArcGIS Urban.
Create Scenarios
In the Scene Editor you can create and manage scenarios.
Add a new scenario
To add a new scenario, do the following.
- Click the Add new scenario button
 to create a new scenario.
to create a new scenario. - Provide the Name, ID, and Color.
- Click OK.
Manage scenarios in Scene Editor
Manage scenarios in the Scene Editor toolbar. Change the order, edit properties, and remove scenarios. When you right-click a scenario, you get the following options:
| Duplicate... | See Duplicate. |
| Mirror... | See Mirror. |
| Edit... | Change the scenario name, ID, and color. |
| Delete | Remove the scenario. |
| Move right | Move the scenario to the right. |
| Move left | Move the scenario to the left. |
Tip:
You can also change the order of scenarios by dragging them left or right with the mouse.
Duplicate or mirror a scenario
You can use Scene Editor to duplicate and mirror existing scenarios. Duplicating a scenario, creates a unique copy of that scenario that is independent of the original scenario. Mirroring a scenario, creates a new scenario that is linked to the original scenario and contains all its layers.
Duplicate
To duplicate a scenario, do the following:
- In Scene Editor , right-click the a scenario to duplicate.
- Click Duplicate...
- Provide a Name, ID, and Color.
- Click OK.
A new scenario is created in which all objects and layers are copies with unique IDs.
Mirror
To mirror a scenario, do the following:
- In Scene Editor , right-click a scenario to mirror.
- Click Mirror...
- Provide a Name, ID, and Color.
- Click OK.
Each scenario is identical and a clone of the other. Any edits made to a layer in one scenario are applied equally to the other.
Add objects and layers to scenarios
To add object and layers to a new or existing scenario, do one of the following:
- Select objects in the scene and copy them to a scenario.
- Select default objects or layers in the Scene Editor and copy them to a scenario. Default objects are the original objects in layers, such as terrain, streets, and buildings, that make up the scene.
- Copy objects or layers from one scenario to another.
Click a scenario to make it the active scenario in the Scene Editor. Click the Default Objects button  to turn the default objects layers on and off.
to turn the default objects layers on and off.
Tip:
Similarly to the Duplicate action, when you copy objects or layers to a scenario, you create a unique copy of the objects and layers that is independent of the original scenario membership.Change active scenario in the Viewport
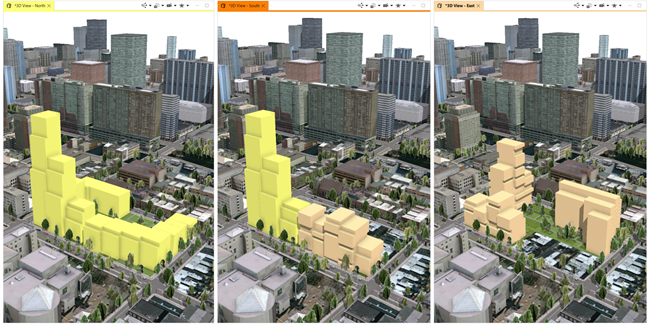
The active scenario is the scenario which is selected in the Scene Editor. The Default Objects layers will be visible by default. In each Viewport window you can select which scenario is active in the Viewport. Click Scenarios > Active Scenario in the Viewport to display the active scenario set in the Scene Editor. Or click Scenarios
> Active Scenario in the Viewport to display the active scenario set in the Scene Editor. Or click Scenarios and select a specific scenario to make it active.
and select a specific scenario to make it active.
Tip:
- The Viewport window displays the name and color of the scenario.
- You can choose how to display scenarios in the Viewport windows through the Windows main menu.
Managing scenarios in the Inspector
You can manage scenario group layers in the Inspector by changing the object type of the group layer from default object to scenario object; and you can select which scenarios contain the group layer.
- Click a group layer in the Scene Editor.
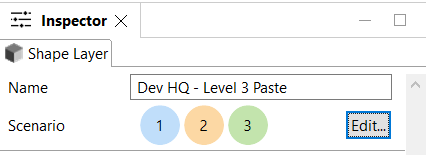
- Click Edit... to open the Edit Scenario Membership dialog which indicates the membership status of the group layer.
- Under Object Type, choose Default Object or Scenario Object.
- Under Scenarios, choose which scenarios the group layer is a member.
When you add the membership of layer to another scenario, it has the same affect as when you mirror a scenario. If you remove a default object layer from a scenario, Inspector indicates that a scenario has been removed from the default object layer with an *.