You can create 360 VR experiences directly from existing web scenes. The creation process transforms a scene into a 360 VR Experience and publishes it to ArcGIS Online. Each Scene Viewer slide is converted to a viewpoint in the 360 VR Experience.
Starting with the February 2023 release of ArcGIS Online, the creation of 360 VR Experiences also includes web scene pop-ups. See Pop-up considerations for more information.
From a web scene, you can create a 360 VR Experience either in Scene Viewer or from the 360 VR web app.
You can also do the following with 360 VR Experiences:
- View 360 VR Experiences on desktop, mobile devices, and VR.
- Export 360 VR Experiences from ArcGIS CityEngine that contain scenarios and camera bookmarks.
Note:
- Only 360 VR viewpoints are currently supported; scenarios are not supported.
- Web-based creation of 360 VR experiences is currently not supported on mobile devices.
Create 360 VR Experience from Scene Viewer
Do the following to create experience from Scene Viewer:
- Verify you are signed in to your account and open Scene Viewer.
- Open the scene to use when creating the 360 VR Experience.
- On the Designer toolbar, click Create app
 .
. - Click 360 VR Experience to open the Create 360 VR Experience page.
Create a 360 VR Experience from the web app
Do the following to create experience from the web app:
- Verify you are signed in to your account.
- Open the 360 VR Experience gallery.
- Click New 360 VR Experience to open the Create 360 VR Experience page.
- Select the scene to use when creating the 360 VR Experience.
You can preview the scenes and the slides before you create a 360 VR Experience.
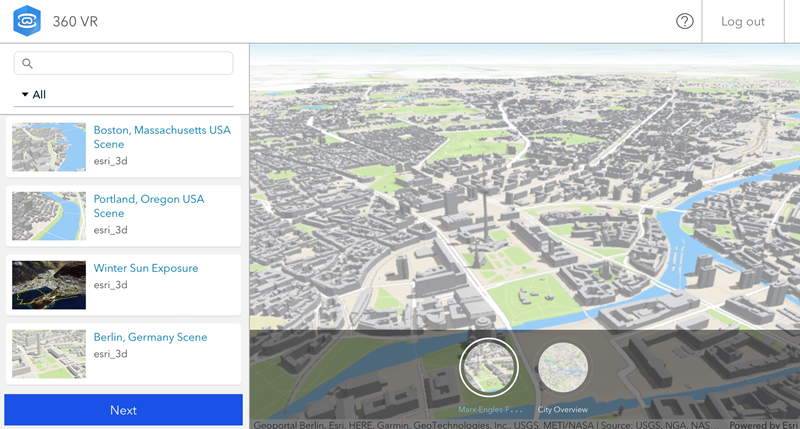
- Click Next to open the Create 360 VR Experience page.
Publish 360 VR Experience
After the Create 360 VR Experience page opens, do the following to create and publish the 360 VR Experience to ArcGIS Online:
- Provide a name in the text box for the 360 VR Experience.
- Click Publish to create and publish the experience.
The publishing process of the 360 VR Experience starts:
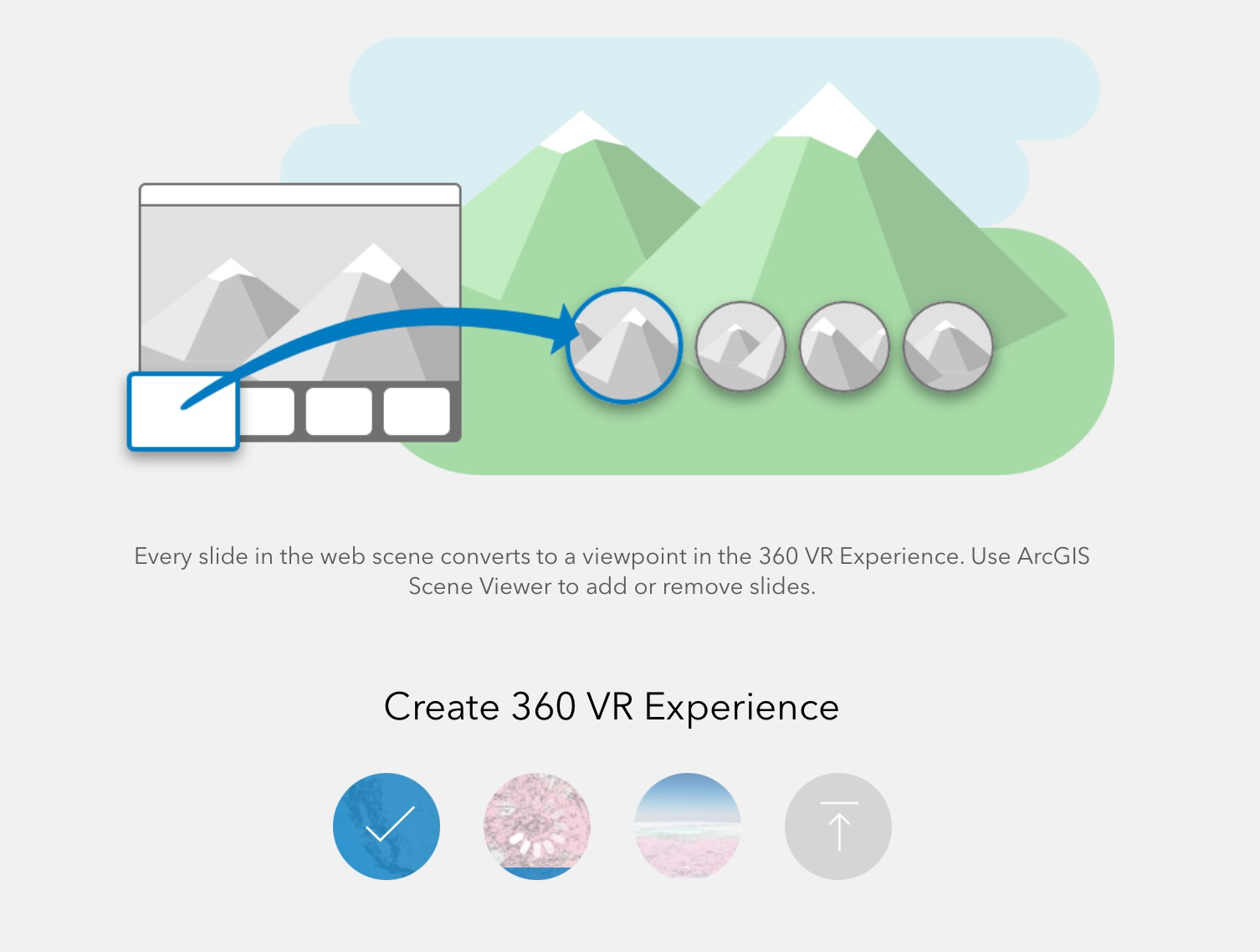
Note:
Creating the 360 VR Experience is a resource-intense process and may take several minutes, depending on scene complexity and number of slides. Do not close the browser tab or change to another tab to ensure the publishing process is not interrupted.Open or view a 360 VR Experience
After the 360 VR Experience is published to ArcGIS Online, you have the following options for the 360 VR Experience:
| Open in 360 VR | Open in the 360 VR web app. |
| View in My Experience | View in the 360 VR gallery. |
| View item on ArcGIS Online | View the item in ArcGIS Online. |
The following images show two slides of a Berlin scene as viewpoints in the created 360 VR Experience: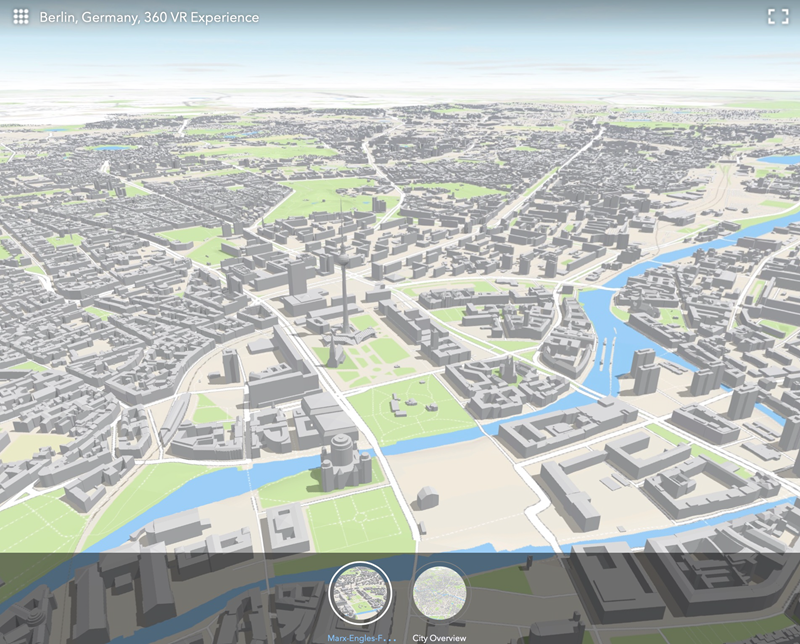
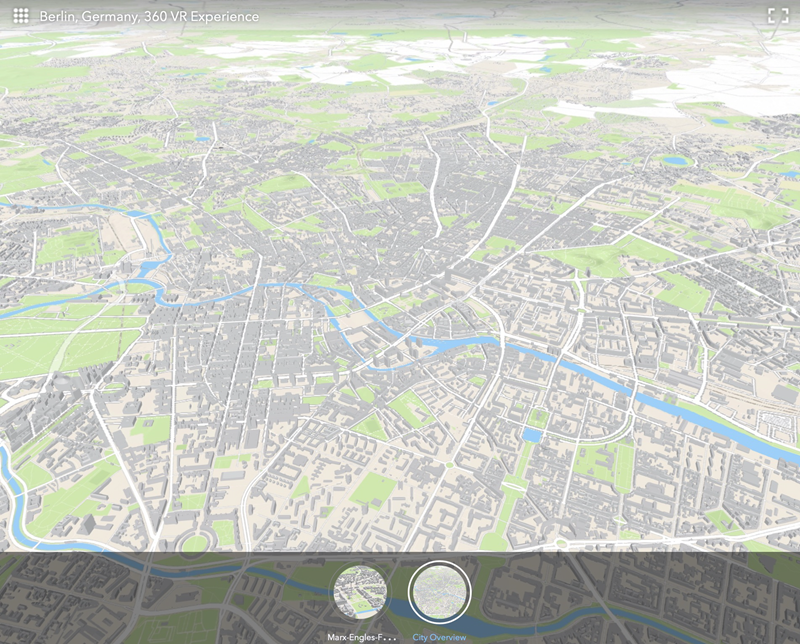
Note:
360 VR Experiences created from scenes do not automatically update. If you change the originating scene or its slides, you must re-create the 360 VR Experience following the above steps.
Pop-up considerations
Starting with the February 2023 release of ArcGIS Online, creating a 360 VR Experience from a web scene also includes pop-ups that are configured for that web scene. See Configure pop-ups in a scene for more information.
When pop-ups are included in a 360 VR Experience, you can click features to display a pop-up, similarly as in Scene Viewer with the following considerations:
- Pop-up configuration is inherited from the web scene and its layers: 360 VR uses the same pop-up template as in the scene, and only displays pop-ups if they are also enabled in the corresponding layer. You can use this method to disable pop-ups for a 360 VR Experience.
- Only feature layer and scene layer pop-ups are supported.
- Pop-ups are limited to 10,000 features for each 360 VR Experience. Larger features (large in terms of pixel coverage) have priority over smaller or occluded features.
- When a 360 VR Experience is created, the pop-up template and attributes are cached into the .3vr file. If the pop-up template, data, or attributes are changed in a web scene or its layers, the changes are not reflected in the 360 VR Experience. When this happens, re-create the 360 VR Experience following the above steps. Note the attachments in the pop-ups are the exception and are not cached in the 3vr file. Instead, they are loaded from the originating feature service when the pop-up is shown.
- When viewing a 360 VR Experience and hovering over features, the pointer changes to indicate that the feature below can be clicked to show a pop-up.
- For overlapping features, only the pop-up of the foremost feature is shown and not the background features.
- When consumed in VR, the pop-ups are static and provide no interactivity. You should keep this in mind when creating 360 VR Experiences that will be viewed on VR devices.