The Plan Routes tool determines how a fleet of vehicles can visit a set of stops in the least amount of time.
The output is a hosted feature layer.
Learn more about how Plan Routes works
Examples
Farm Collective in Canterbury, New Zealand, offers a community supported agriculture (CSA) program to deliver fresh produce directly to customers. The Plan Routes tool can be used to optimize the CSA deliveries for a fleet of drivers.
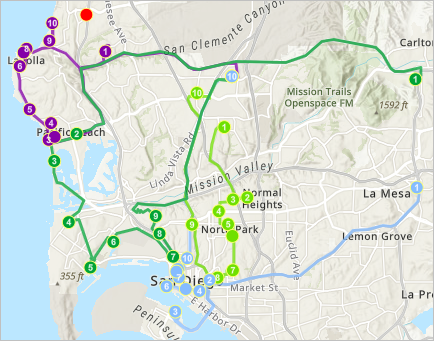
Try the Plan routes to optimize deliveries tutorial for the complete workflow.
Usage notes
Plan Routes includes configurations for input layers, analysis settings, and result layers.
Input layers
The Input layers group includes the following parameters:
Start layer specifies the locations where vehicles start their routes. The layer must contain point features.
For feature inputs, a count of features is displayed below the layer name. The count includes all features in the layer, except features that have been removed using a filter. Environment settings, such as Processing extent, are not reflected in the feature count.
When one start location is specified, all vehicles depart from that point regardless of the number of vehicles available.
When multiple start locations are specified, each vehicle must be associated with its own point. The number of vehicles must match the number of points in the layer.Intermediate stops layer specifies the locations that the vehicles should visit. The layer must contain point features. These points become assigned or unassigned stops in the output layer.
For feature inputs, a count of features is displayed below the layer name. The count includes all features in the layer, except features that have been removed using a filter. Environment settings, such as Processing extent, are not reflected in the feature count.Return to start, when enabled, creates routes where all vehicles must end at the same location they began. For example, routes for local delivery trucks that start and end from the same warehouse should be created with Return to start enabled.
To create routes that end in a different location from where they started, turn off Return to start.End layer specifies the locations where the routes must end. The layer must contain point features. End layer is available when Return to start is turned off.
The End layer parameter can be configured to support the following options:- One end location—Layers with one point feature create routes where all vehicles end at the same location. For example, school bus routes dropping students off at the same school will all end at the same location.
Many end locations—Layers with multiple point features create routes where each vehicle has a specified end point. For example, delivery trucks transporting goods from a regional warehouse to store branches all end at different locations.
The number of point features must match the number of vehicles being routed. If multiple vehicles end at the same location, the end point must be repeated for each vehicle.
Start layer route ID field and End layer route ID field specify fields in the start layer and end layer that uniquely identify individual routes, vehicles, or drivers. The field values will be used to derive the names for the output routes. The values in these fields must be unique. These parameters are available when layers with multiple points are chosen for Start layer or End layer.
If the vehicles start and end at multiple locations, specifying these fields is required, and the route IDs chosen for the start layer and end layer must match. Otherwise, the fields are optional. If they are not specified, the route names will be automatically derived from the Name or ObjectID fields in the input layers.- Optional barrier layers is used to add features that act as temporary restrictions when traveling on the underlying streets. The Optional barrier layers parameter includes the following subparameters:
- Point barrier layer—Point features that block traffic at a specific position along the street. Travel is permitted on the street but not through the barrier. You can specify up to 250 features to act as point barriers. Examples of point barriers include a fallen tree, a traffic accident, or a downed electrical line.
- Line barrier layer—Line features that block traffic across several street segments. The line barriers prohibit travel anywhere the barriers intersect the streets and can intersect up to 500 streets. Examples of line barriers include a parade or protest.
- Polygon barrier layer—Polygon features that block traffic across entire areas of the street network. The polygon barriers prohibit travel anywhere the polygon intersects the street and can intersect up to 2,000 streets. Examples of polygon barriers include a flood or forest fire.
You can choose a layer by clicking Layer
For feature inputs, a count of features is displayed below the layer name. The count includes all features in the layer, except features that have been removed using a filter. Environment settings, such as Processing extent, are not reflected in the feature count. For line and polygon barriers, support is determined by the number of intersecting streets rather than the count of features. , or you can create a sketch layer to use as the input using the Draw input features button.
, or you can create a sketch layer to use as the input using the Draw input features button.
Analysis settings
The Analysis settings group includes the following parameters:
Travel mode is used to choose which travel mode the routes will be based on. Travel modes are configured by your ArcGIS administrator. Plan Routes only supports time-based travel modes.
Learn more about travel modesDeparture time is used to determine the date and time that the vehicles depart from the start locations and has an impact on the travel speed.
If the custom date and time is within one hour of the current time, live traffic conditions are used when available. If the custom date and time is not within one hour of the current date and time, historical traffic conditions are used when available. Use this option to create routes with typical traffic conditions. For example, choose 9:00 a.m. on the previous Monday to create routes with typical conditions for Mondays at 9:00 a.m.
Learn more about network analysis coverage- Maximum number of vehicles to route determines the maximum
number of vehicles that can be routed. The following table explains the maximum number of vehicles depending on the numbers of start locations and end locations:
Start locations End locations Maximum vehicles One
One
Up to 100.
The tool may be able to find an optimal solution with fewer than the maximum specified depending on the total number of stops, how many stops per vehicle you allow, how far apart the stops are, the time spent at each stop, and any limit you set on the total route time per vehicle.
One
More than one
Same as the number of end locations. This value cannot be edited.
More than one
One
Same as the number of start locations. This value cannot be edited.
More than one
More than one
Same as the number of start and end locations. This value cannot be edited.
Note:
The number of start locations and end locations must match.
Maximum number of stops per vehicle can be used to balance the workload between vehicles. You can specify a value between 1 and 200.
By lowering the maximum number of stops that can be assigned to each vehicle, the vehicles are more likely to have an equal number of stops assigned to them. Setting a maximum number of stops helps balance workloads among drivers. However, it may result in a solution that is less efficient.
By increasing the stops per vehicle, the tool has more freedom to find more efficient solutions; however, the workload may be unevenly distributed among drivers and vehicles.- Time spent at each stop (minutes) specifies the expected average service time spent at each stop. For example, if you are planning a workday schedule for inspectors and the average inspection time is 45 minutes, enter 45. The service time is assumed to be the same at all stops.
- Limit max time per vehicle determines whether a maximum routing time is applied to vehicles.
Max time per vehicle (minutes) specifies the maximum amount of time a route can last from start to finish and is the second method of balancing workload between vehicles. The route time includes expected travel time and service times spent at stops along the route. The default value is 480 minutes, or 8 hours, to reflect a standard work day.
This parameter is available when Limit max time per vehicle is enabled.
Result layers
The Result layers group includes the following parameters:
- Output name specifies the name of the layer that is created and displayed. The name must be unique. If a layer with the same name already exists in your organization, the tool will fail and you will be prompted to use a different name.
- Include route layers saves each result route as a route layer. A route layer includes all the information for a particular route, such as the stops assigned to the route and the travel directions. Creating route layers is useful if you want to share the individual routes with other members in your organization. Click the individual result route to open a pop-up with options to edit, open the route layer, or zoom to the route.
- Save in folder specifies the name of a folder in My content where the result will be saved.
Limitations
The following limitations apply to the tool:
- No more than 2,000 stops can be specified.
- No more than 100 vehicles can be routed.
- No more than 200 stops per vehicle can be specified.
- Only time-based travel modes are supported.
- Traffic conditions are not used when determining the assignment of stops to routes or determining the order of stops on the routes. Traffic conditions are used when creating the routes and determining directions between the stops.
- An error will occur if the tool takes more than 60 minutes to run. If this error occurs, try rerunning the analysis with fewer input features.
- You can specify up to 250 features to act as point barriers.
- If the number of street features intersected by all the line barriers exceeds 500, an error is returned.
- If the number of street features intersected by all the polygon barriers exceeds 2,000, an error is returned.
- The straight-line distance between all the stops and the start and end locations for the route cannot be greater than 27 miles (43.45 kilometers) when the travel mode is Walking Time.
- The Draw input features button is not available in Scene Viewer.
- Route layers are not added to the scene in Scene Viewer but are saved as items in My content.
Environments
Analysis environment settings are additional parameters that affect a tool's results. You can access the tool's analysis environment settings from the Environment settings parameter group.
This tool honors the Output coordinate system analysis environment.
Credits
This tool consumes credits.
Use Estimate credits to calculate the number of credits that will be required to run the tool. For more information, see Understand credits for spatial analysis.
Outputs
This tool includes the following outputs:
- One point layer showing the start and end locations and assigned stops for each route.
- One point layer showing the unassigned stops.
- One line layer showing the routes from each start location, to assigned stops for each route, and ending at the end location.
One route layer per line (optional).
Learn more about route layers
Licensing requirements
This tool requires the following user type and configurations:
- Creator, Professional, or Professional Plus user type
- Publisher, Facilitator, or Administrator role, or an equivalent custom role
- Network Analysis privilege
Resources
Use the following resources to learn more:
- How Plan Routes works
- Travel modes
- Plan Routes in ArcGIS REST API
- plan_routes in ArcGIS API for Python
- Calculate Travel Costs in ArcGIS Online
- Vehicle Routing Problem service