Visualizing utilities in 3D can be incredibly useful for understanding complex infrastructure systems and identifying potential issues. 3D visualization allows for a more intuitive understanding of the spatial relationships between different elements of the system, which can help identify areas where improvements or repairs may be needed.

Workflows
ArcGIS supports several workflows to visualize utilities in 3D. Typically, you start by creating points, lines, and polygons that represent the utilities. The ArcGIS Utility Network is a great way to manage this data and is fully 3D enabled. Bring the utility features into ArcGIS Pro or Scene Viewer and use attribute information to visualize them as 3D objects. Alternatively, you can also use 3D symbology to visualize your utilities or use procedural rules to get a more realistic representation.
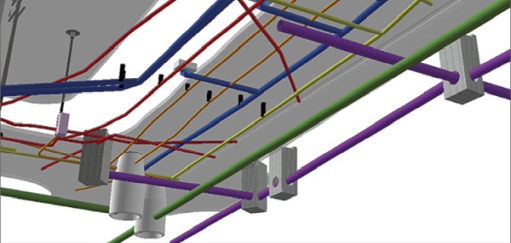
If your data is not 3D, you can use the 3D basemaps solution to create 3D utility features. This solution supports the creation of underground pipes and above-ground power lines. For underground pipes, elevation attributes on point and line features are used to create 3D features. For example, line features with upstream and downstream elevation attributes can be used to create 3D sewage mains. Rim and invert elevation on point features can be used to create 3D manhole features.
Above-ground power lines can be visualized in 3D by applying 3D symbology to points representing the locations of the support structures. The 3D basemaps solution uses procedural rules to symbolize the wires and to create 3D models for transmission towers and distribution poles.

Setting the layer properties
Once you have created the layer that represents the utilities, you can modify the layer properties, such as transparency, display filters, labels, and pop-ups, to enhance the visualization. You can set the layer properties in ArcGIS Pro before you publish the layer or change them afterward in Scene Viewer or in another web app that supports modifying the properties of a layer.
Configure the ground
By default, navigation below ground is disabled. To view underground utilities, you can enable below-ground navigation in ArcGIS Pro as well as Scene Viewer. Sometimes it is also useful to make the ground semitransparent by increasing the transparency of the basemap layer in ArcGIS Pro or ground transparency in Scene Viewer.
Another option to see the underground utilities is to use the slice tool in Scene Viewer to slice through scene content such as the ground. Make sure you exclude the utilities layers from the slice.
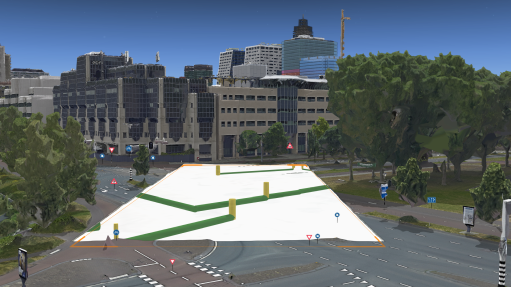
Considerations
Consider managing your utility data in the ArcGIS Utility Network. It provides a comprehensive framework of functionality for the modeling of utility systems such as electric, gas, water, stormwater, wastewater, and telecommunications and is natively 3D.
Local scenes are more suited to view underground utility data. They are best used for displaying or analyzing data at the local or city scale that have a fixed extent in which you work. You can clip the extent of your scene and navigate underground and interact with the subsurface data.
Display performance can be affected if you have many feature layers with 3D symbology. If this is the case, you need to convert the symbolized features to 3D objects using the 3D Analyst Layer 3D to Feature Class geoprocessing tool. This means the scene will no longer process the symbology as part of the drawing process but instead locks it into place as stored 3D objects. If you need to work with large volumes of 3D content on the web, it is recommended to share layers as scene layers to maximize performance.
Required software
You will need ArcGIS Pro or CityEngine to create 3D utility layers. You will need an ArcGIS Online or ArcGIS Enterprise account to publish and share the layers as a 3D scene service across your organization.
Explore the following resources to learn more about visualizing utilities in ArcGIS.
ArcGIS help documentation
Reference material for ArcGIS products:
- What is a utility network
- Extruding features to 3D symbology in ArcGIS Pro
- Converting 2D data to 3D using 3D Analyst
- Create 3D features using height values derived from the attribute of the input features
- Create 3D features by interpolating z-values from a surface
- Procedural symbology in ArcGIS
- Style layers in ArcGIS Online
- Configuring the ground in ArcGIS Pro
- Configuring the ground in Scene Viewer
- Setting layer properties in ArcGIS Pro
- Setting the ground transparency in Scene Viewer
ArcGIS blogs, stories, and technical papers
Supplemental guidance about concepts, software functionality, and workflows:
Videos
Esri-produced videos that clarify and demonstrate concepts, software functionality, and workflows:
Tutorials
Guided, hands-on lessons based on real-world problems:
ArcGIS solutions
Industry-specific configurations for ArcGIS:
Esri training
Authoritative learning resources focusing on key ArcGIS skills:
Esri community
Online 3D community to connect, collaborate, and share experiences:
- Ask the 3D community questions