Business Analyst ウィジェットを使用すると、マップ上のポイントまたはポリゴン フィーチャのレポートとインフォグラフィックスを実行して、その詳細情報を表示することができます。 ポイントまたはポリゴン フィーチャは、開いた Web マップの一部である場合があります。 また、このウィジェットを使用して、マップ上にピンを配置し、その周囲にリング、運転時間または徒歩時間を適用することで、新しい場所を追加することもできます。
ライセンス:
このウィジェットをアプリに含める場合は、エンド ユーザーが「このウィジェットの使用」セクションで説明した必要な権限を持っていることを確認します。
Business Analyst ウィジェットの構成
このウィジェットは、アプリの起動時に自動的に開くように設定できます。 ウィジェットにポインターを合わせて、ウィジェット上の [アプリの起動時に、このウィジェットを開かない] ボタン  をクリックし、設定を [アプリの起動時に、このウィジェットを自動的に開く] に変更します。 (最初にアプリに追加する必要があるウィジェットについては、ウィジェットを構成した後でこのオプションをオンにすることができます。)
をクリックし、設定を [アプリの起動時に、このウィジェットを自動的に開く] に変更します。 (最初にアプリに追加する必要があるウィジェットについては、ウィジェットを構成した後でこのオプションをオンにすることができます。)
- ArcGIS Online にサイン インします。
- ページの下部にある [コンテンツ] をクリックします。
- [作成] をクリックして、オプション リストの中から [Web AppBuilder] を選択します。
- [Web アプリの作成] ウィンドウで、[2D] を選択し、新しいアプリのタイトル、タグ、サマリーを指定します。
- [OK] をクリックします。
- アプリ ユーザーがあなたのサブスクリプションを通じてアプリおよびウィジェットにアクセスできるようにするには、次の手順に従います。
- 上部のナビゲーションで [属性] タブをクリックします。
- [登録者のコンテンツへのアクセス] をクリックし、[+ 新しい URL の追加] をクリックします。
- [タイトル] に、任意の名前を入力します。 [URL] に、次の URL を表記どおりに正確に入力します (大文字と小文字が区別されます)。https://geoenrich.arcgis.com/arcgis/rest/services/World/GeoenrichmentServer
- 必要に応じて、使用を制御するために [リクエスト制限] と [間隔] を設定し、[OK] をクリックします。
![[登録者のコンテンツへのアクセス] ウィンドウと [URL] の設定が表示された [属性] タブ [登録者のコンテンツへのアクセス] ウィンドウと [URL] の設定が表示された [属性] タブ](GUID-421C72A3-F7FF-4AD5-8F06-434F53AA4F1C-web.png)
- [ウィジェット] タブをクリックします。
![[ウィジェット] タブ [ウィジェット] タブ](GUID-DF55F683-74FF-4AA5-9B97-7340FCFBC51F-web.png)
デフォルトでは、複数のウィジェットがアプリに追加されます。 これらのウィジェットを削除した後、プレースホルダーを使用してアプリにウィジェットを追加することができます。
- [ウィジェット 1] プレースホルダーをクリックします。
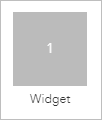
- [ウィジェットの選択] ウィンドウで、[Business Analyst] を選択して [OK] をクリックします。
![[ウィジェットの選択] ウィンドウで選択された [Business Analyst] ウィジェット [ウィジェットの選択] ウィンドウで選択された [Business Analyst] ウィジェット](GUID-5C900E63-97F3-4D73-A375-4E4586B5F273-web.png)
- 必要に応じて、[Business Analyst の構成] ウィンドウで、アプリに表示されるウィジェットの名前フィールドを編集します。[ウィジェット アイコンの変更] をクリックして、デフォルトのアイコンを置換することもできます。
- 必要に応じて、[ホーム] タブで、ウィジェットのホーム画面に表示される内容を変更します。
- テキストの内容と表示設定をカスタマイズします。
注意:
2020 年 3 月より前にアプリを構成し、このコンテンツにカスタム XSS を使用した場合は、セキュリティを向上させるために XSS フィルターが実装されているため、期待どおりに表示されるようアプリを修正する必要があります。
- 検索ボックスや描画ツールなど、取り込むオプションを選択します。
- テキストの内容と表示設定をカスタマイズします。
- [インフォグラフィックス] タブで、次の設定を変更します。
- [無効化] - このチェックボックスをオンにして、ウィジェットからインフォグラフィックスを除外します。
- [エクスポート オプション] - インフォグラフィックスに関するエクスポート オプションを [印刷]、[画像]、[PDF]、[ダイナミック HTML] の中から選択します。
- [国または地域の選択] - インフォグラフィックスに使用する国または地域を選択します。
- [インフォグラフィックス] - 次のリストを展開し、チェックボックスを使用して、ウィジェットで使用したくないインフォグラフィックスを選択解除します。
- [Esri インフォグラフィックス] - デフォルトで使用可能になっているインフォグラフィックス。
- [マイ インフォグラフィックス] - ArcGIS Business Analyst で作成したインフォグラフィックス テンプレート。
- [共有インフォグラフィックス] - 組織のメンバーと共有しているインフォグラフィックス テンプレート。
- [デフォルトに設定] - デフォルトのインフォグラフィックスを設定するには、リスト内の該当するインフォグラフィックスにポインターを合わせて [デフォルトに設定] をクリックします。 (デフォルトのインフォグラフィックスを削除する場合は、該当するインフォグラフィックスにポインターを合わせて [デフォルトの削除] をクリックするか、別のインフォグラフィックスをデフォルトとして設定します)。
![[デフォルトに設定] の設定内容を示すインフォグラフィックス リストの一部 [デフォルトに設定] の設定内容を示すインフォグラフィックス リストの一部](GUID-FF981E81-1935-400B-9B61-40A6958E40E4-web.png)
- [レポート] タブで、次の設定を変更します。
- [無効化] - このチェックボックスをオンにして、ウィジェットからレポートを除外します。
- [国または地域の選択] - レポートに使用する国または地域を選択します。
- [レポート] - 次のリストを展開し、チェックボックスを使用して、ウィジェットで使用したくないレポートを選択解除します。
- [Esri レポート] - デフォルトで使用可能になっているレポート。
- [マイ レポート] - ArcGIS Business Analyst で作成したレポート。
- [共有レポート] - 組織のメンバーと共有しているレポート。
- [デフォルトに設定] - デフォルトのレポートを設定するには、リスト内の該当するレポートにポインターを合わせて [デフォルトに設定] をクリックします。 (デフォルトのレポートを削除する場合は、該当するレポートにポインターを合わせて [デフォルトの削除] をクリックするか、別のレポートをデフォルトとして設定します)。
- [リング] タブで、ポイントの周囲にリングを適用するためのデフォルトの半径値を設定し、デフォルトの単位 (マイルまたはキロメートル) を指定します。 また、[無効化] チェックボックスをオンにして、ウィジェットからリングを除外することもできます。
- [運転時間] タブで、ポイントの周囲に運転時間を適用するためのデフォルトの運転時間値を設定し、デフォルトの単位 (分、マイル、またはキロメートル) を指定します。 また、[無効化] チェックボックスをオンにして、ウィジェットから運転時間を除外することもできます。
- [徒歩時間] タブで、ポイントの周囲に徒歩時間を適用するためのデフォルトの徒歩時間値を設定し、デフォルトの単位 (分、マイル、またはキロメートル) を指定します。 また、[無効化] チェックボックスをオンにして、ウィジェットから徒歩時間を除外することもできます。
- [OK] をクリックして、ウィジェットの構成ウィンドウを保存してから閉じます。
Business Analyst ウィジェットが Web アプリに追加され、そのアイコンが [ウィジェット] ウィンドウに表示されます。
注意:
Business Analyst ウィジェットからレポートとインフォグラフィックス (共有しているカスタムのレポートとインフォグラフィックスを含む) を実行する場合、ArcGIS Business Analyst Web App のライセンスは必要ありません。 (このライセンスは、ArcGIS Business Analyst Web App を使用してレポートとインフォグラフィックスのカスタム テンプレートを作成、変更、共有する場合に必要です)。
- [保存] をクリックして、現在の構成で Web アプリを保存します。
Business Analyst ウィジェットの使用
注意:
このウィジェットにアクセスするには、組織アカウントが必要です。 デフォルトでは、このウィジェットを実行するには、使用可能なクレジットを持っていること、およびジオエンリッチメントとネットワーク解析の権限を含むロールが割り当てられていることも必要となります。 必要なクレジットおよび権限を持っていない場合でも、アプリがアプリ所有者のサブスクリプションを通じてアクセスできるように構成されている場合は、このウィジェットを使用できます。
- ウィジェット アイコンをクリックして、Business Analyst ウィジェットを開きます。
ウィジェットを開いたときにマップ上でポリゴン フィーチャがすでに選択されている場合は、インフォグラフィックスとレポートを選択する画面がすぐに開きます。
ヒント:
代わりに新しい場所を追加する場合は、[戻る] をクリックします。
- ポイント フィーチャが選択されている場合は、まずその周囲にリング、運転時間、または徒歩時間を適用する必要があります。
- 最大で 3 つのリング、運転時間、または徒歩時間に目的の値を指定します。
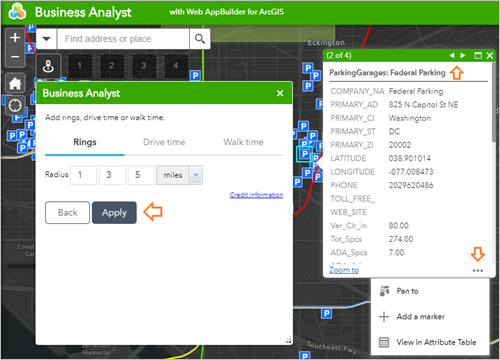
選択したフィーチャのポップアップ メニューには、次のオプションもあります。
- [ズーム] - マップ範囲をフィーチャにズームします。
- [画面移動] - マップを移動して、フィーチャを中心に配置します。
- [マーカーの追加] - フィーチャ上に視覚的なマーカーを表示します。
- [属性テーブルの表示] - フィーチャの属性テーブルを開きます。
注意:
シンボルがマップ上にある複数のポイントのクラスターを表す場合、矢印をクリックするとポイントが切り替わります。
- [適用] をクリックします。
インフォグラフィックスとレポートのタブが表示されます。
- [レポートの実行] をクリックして、エリア内でインフォグラフィックスとレポートを実行します。
この例では、[Detailed Age Profile] レポートが選択されています。
注意:
レポートとインフォグラフィックスの実行にはクレジットが消費されます。
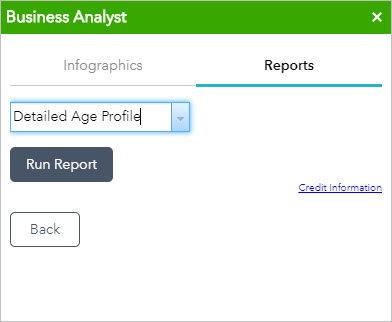
- ウィジェットを開いたときにマップ上で選択されているフィーチャがない場合、マップ上のフィーチャを選択して、そのインフォグラフィックスとレポートを実行できます。 アプリでウィジェット用に有効になっているオプションによっては、次のオプションを使用して、場所を検索し、マップ上に描画して、関連情報を入手することもできます。
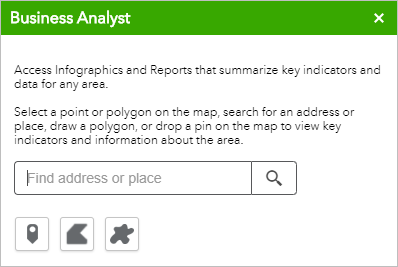
- [住所または場所の検索] フィールドに住所または場所名を入力して、場所を検索します。
- [ポイントの追加] ボタン
 をクリックし、マップ上をクリックしてポイントを追加します。
をクリックし、マップ上をクリックしてポイントを追加します。 - いずれかのポリゴン ボタンをクリックして、マップ上にエリアを描画します。
ポイントの場合、最大 3 つのリング、ドライブ時間、またはその周りの歩行時間の望ましい値を適用できます。 選択または追加した場所/エリアに対してインフォグラフィックスとレポートを実行できます。
注意:
レポートとインフォグラフィックスの実行にはクレジットが消費されます。