データ追加ウィジェットを使用すると、ArcGIS のコンテンツからレイヤーを検索するか、URL を入力するか、ローカル ファイルをアップロードすることで、データをマップに追加できます。 また、一時的にレイヤーをマップに追加したりマップから削除したりすることができます。 ただし、レイヤーをマップに保存することはできません。
データ追加ウィジェットの構成
このウィジェットは、アプリの起動時に自動的に開くように設定できます。 ウィジェットにポインターを合わせて、ウィジェット上の [アプリの起動時に、このウィジェットを開かない] ボタン  をクリックし、設定を [アプリの起動時に、このウィジェットを自動的に開く] に変更します。 (最初にアプリに追加する必要があるウィジェットについては、ウィジェットを構成した後でこのオプションをオンにすることができます。)
をクリックし、設定を [アプリの起動時に、このウィジェットを自動的に開く] に変更します。 (最初にアプリに追加する必要があるウィジェットについては、ウィジェットを構成した後でこのオプションをオンにすることができます。)
- ウィジェット上にマウス ポインターを合わせて、[このウィジェットを構成] ボタン
 をクリックして、構成ウィンドウを開きます。
をクリックして、構成ウィンドウを開きます。注意:
最初にウィジェットをアプリに追加する必要がある場合は、[ウィジェット] タブのウィジェット プレースホルダーをクリックします。 表示される [ウィジェットの選択] ウィンドウで、ウィジェットを選択し、[OK] をクリックします。
- 必要に応じて、[ウィジェット アイコンの変更] ボタンをクリックし、このウィジェットのデフォルト アイコンを変更します。
ファイル エクスプローラー ウィンドウが表示され、ウィジェット アイコンとして使用するローカル イメージ ファイルをアップロードできます。
- 必要に応じて、検索結果の 1 ページあたりのアイテム数を変更します。
デフォルトは 30 です。
- 検索範囲を制御するには、次のオプションを使用します。 必要に応じて、デフォルトのラベルを置換し、デフォルトの検索オプションを選択します。
- [マイ コンテンツを許可] - プライベート データを検索します。
- [組織を許可] - 組織内で共有されているデータを検索します。
- [ArcGIS Online を許可] - パブリックに共有されたデータを検索します。
- [管理を許可] - グループ内で共有されているデータを検索します。 group: 接頭辞を含むグループ ID が管理フィルターとして必要となります。
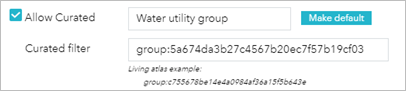
- 必要に応じて、ユーザーがマップにサービスを追加できるように [URL を許可] を選択します。
- 必要に応じて、シェープファイルや CSV ファイルなどのローカル ファイルをユーザーがマップにアップロードできるように、[URL を許可] を選択します。
- [OK] をクリックして設定を保存します。
注意:
アプリをローカルに配置するときは、ホストされているアプリとは違って、配置されたアプリでは、適用範囲が制御されないことに注意してください。したがって、データ追加ウィジェットの検索範囲を制御するには、マップの適用範囲を使用する必要があります。 [組織] または [マイ コンテンツ] 内のデータを検索する場合は、マップがパブリックに共有されていないことを確認してください。 この方法では、配置されたアプリが開くと、サインオン ダイアログ ボックスが表示され、認証情報がデータ追加ウィジェットに渡されます。 認証情報が存在しない場合、デフォルトでは、このウィジェットはパブリック コンテンツのみを表示します。注意:
パブリック アイテムに対する検索のみ実行されるため、アプリをパブリックに共有している場合は、[組織を許可] と [マイ コンテンツを許可] を有効にしないでください。
データ追加ウィジェットの使用
- [検索] タブで、検索する範囲を選択し、[データの追加] ウィジェットをクリックします。
- [データの追加] ウィンドウで、マップに追加するデータを検索します。 特定のアイテムで [追加] をクリックします。
追加したレイヤーは、レイヤー リスト ウィジェットにも表示されます。 [削除] をクリックすると、マップとレイヤー リスト ウィジェットからレイヤーが削除されます。 [詳細] をクリックすると、そのレイヤーに関する情報が取得されます。
- 必要に応じて、検索ボタンをクリックしてレイヤーを検索します。
- マップ エリア内のレイヤーのみを検索するには、切り替えボタン
 をデフォルトの緑のままにしておきます。 範囲内のすべてのレイヤーを検索するには、切り替えボタンをクリックして赤に変えます。
をデフォルトの緑のままにしておきます。 範囲内のすべてのレイヤーを検索するには、切り替えボタンをクリックして赤に変えます。 - 並べ替えボタン
 をクリックすると、検索レイヤーのタイプを絞り込み、アイテムを並べ替えることができます。
をクリックすると、検索レイヤーのタイプを絞り込み、アイテムを並べ替えることができます。- [タイプ] ドロップダウン リストをクリックすると、マップ サービス、フィーチャ サービス、イメージ サービス、ベクター タイル サービス、KML レイヤー、WMS レイヤー、および WMTS レイヤーに基づいてレイヤーを検索できます。
- [並べ替え] ドロップダウン リストをクリックすると、関連性、タイトル、所有者、評価、表示、日付順にアイテムを並べ替えることができます。
- 使用可能な場合は、[検索] タブの横にある [URL] タブをクリックして、URL でレイヤーを追加します。 タイプを選択し、URL を入力します。 [追加] をクリックして、データをマップに追加します。 追加したレイヤーは、レイヤー リスト ウィジェットにも表示されます。 URL での追加がサポートされているのは次のタイプです。
- ArcGIS Server Web サービス
- WMS OGC Web サービス
- WMTS OGC Web サービス
- WFS OGC Web サービス
- KML レイヤー
- GeoRSS フィード
- CSV ファイル
注意:
CSV ファイルの詳細については、「CSV、TXT、および GPX ファイル」をご参照ください。
ベースマップとは異なる空間参照を含むレイヤー (特にタイル レイヤー) を追加すると、追加されたレイヤーが表示されないことがあります。
- 各タイプの URL 形式を見るには、[サンプル URL] をクリックします。
- 使用可能な場合は、[ファイル] タブをクリックして、サポートされているローカル ファイルをアップロードします。 ファイルをドラッグするか、参照して選択することができます。
ローカル ファイルは、次の形式でアップロードできます。
- CSV
- GPX
- GeoJSON
- KML
- シェープファイル
- 追加したレイヤーを削除するには、このウィジェットの右下隅にある [レイヤー] をクリックします。 [レイヤー] パネルで、該当するレイヤーの横にある [レイヤーの削除] ボタン
 をクリックして、そのレイヤーを削除します。
をクリックして、そのレイヤーを削除します。 - 右下隅にある [戻る] をクリックしてメイン パネルに戻ります。