ArcGIS Field Maps には、Field Maps モバイル アプリと Field Maps Designer Web アプリの 2 つのアプリが付属しています。Field Maps Designer では、モバイル作業者が Field Maps で使用するマップを構成できます。 モバイル作業者の必要性に基づいてマップを構成します。 次の構成が可能です。
- 使用可能なマップ - モバイル作業者が現場で必要とするマップのみを含めます。
- マップの複製 - 既存マップのコピーを作成します。
- マップの削除 - マップを組織から削除します。
- タイトル、サマリー、サムネイル - マップのタイトル、サマリー、サムネイルを編集します。
- コンテンツの管理 - レイヤーの作成、検索、マップへの追加、削除、順序変更を行います。
- フォーム - モバイル作業者が現場でデータを収集して調査を実施するために使用するフォームを構成します。
- フィーチャ テンプレート - データ収集で使用するフィーチャ テンプレートの順番の並べ替え、複製の作成、書式設定、削除、デフォルト値の設定を行います。
- ジオフェンス - 位置情報アラートを送信し、Field Maps で位置情報の共有を自動的にトリガーするジオフェンスを作成および管理します。
- オフライン - オフラインで使用するマップを準備します。
- アプリの設定 - Field Maps の設定を構成することで、配置を簡素化します。
- 共有 - マップの共有設定を構成します。
- Map Viewer での編集 - Map Viewer でマップを編集します。
注意:
Field Maps Designer でマップ、レイヤー、フォームを編集しているときは、それらを同時に別のブラウザー タブで編集しないでください。 マップ、レイヤー、フォームを複数のタブで編集すると、データが失われてしまいます。
マップの表示および構成
Field Maps Designer の [マップ] ページでは、Field Maps で使用するためにマップを表示および構成できます。 Field Maps Designer で構成できるマップは、組織内でのユーザーのロールと権限によって異なります。 Field Maps Designer でマップを表示および構成するには、次の手順に従います。
- ブラウザーで組織サイトにサイン インして、ArcGIS Online のアプリ ランチャーから Field Maps Designer を開きます。
[マップ] ページが表示され、自身が所有するマップと自身がメンバーである共有更新グループに含まれるマップが表示されます。
[マップ] ページのマップがマップ カード (グリッド ビュー) またはリスト アイテム (テーブル ビュー) として表示されます。 Field Maps Designer には、マップに関連するアクションと機能が表示されます。
マップの [構成]
 、[複製]
、[複製]  、[共有]
、[共有]  、[削除]
、[削除]  を行えます。
を行えます。マップの構成に応じて、[編集可能]
 、[読み取り専用]
、[読み取り専用]  、[モバイル マップ パッケージ (MMPK)]
、[モバイル マップ パッケージ (MMPK)]  のいずれかまたは複数の機能がマップに表示されます。
のいずれかまたは複数の機能がマップに表示されます。注意:
管理者の場合は、組織内のすべてのマップを表示および構成できます。 [フィルター] をクリックして [すべてのマップ] を選択します。
- フォルダーに整理されたマップを表示するには、[フォルダー] をクリックします。
フォルダーを選択すると、選択したフォルダーによってマップのリストがフィルターされたことを示すインジケーターが表示されます。 [閉じる] ボタン
 をクリックするとフィルターが削除され、デフォルトの [マイ マップ] リストが作成者に表示されます。
をクリックするとフィルターが削除され、デフォルトの [マイ マップ] リストが作成者に表示されます。 - 構成するマップをクリックします。
[フォーム] ページが表示され、マップのコンテンツが表示されます。
ヒント:
マップのアイテム ページから Field Maps Designer のマップを開くこともできます。 マップのアイテム ページに移動し、[Field Maps Designer で開く] をクリックします。
使用可能なマップの非表示
Field Maps モバイル アプリは、共有されているマップ、またはモバイル作業者が所有しているマップへのアクセスを提供します。 モバイル アプリからアクセスできないようにしたいマップがある場合があります。 たとえば、デスクトップで使用するためだけに ArcGIS Dashboards 用に作成したマップがある場合などがあります。 所有しているマップを Field Maps で非表示にするには、以下の手順を実行します。
- ブラウザーで組織サイトにサイン インして、ArcGIS Online のアプリ ランチャーから Field Maps Designer を開きます。
[マップ] ページが表示され、自身が所有するマップと自身がメンバーである共有更新グループに含まれるマップが表示されます。
注意:
管理者の場合は、組織内のすべてのマップを表示および構成できます。 [フィルター] をクリックして [すべてのマップ] を選択します。
- マップ カードをオンにして、Field Maps で非表示にするマップをそれぞれ選択します。
ヒント:
特定のマップを検索するには検索バーを使用します。
- [モバイル アプリで非表示] をクリックします。
選択したマップが [マップ] ページの [非表示マップ] タブに表示され、Field Maps で非表示になります。
注意:
非表示にしたマップはいつでも Field Maps に再度表示することができます。 非表示にしたマップを再度表示するには、[非表示マップ] タブをクリックして表示するマップ カードを選択し、[モバイル アプリで表示] をクリックします。
マップの複製
組織の既存のマップをベースにマップを作成できます。 たとえば、以前のフィールド シーズンのマップを再利用できます。 元のマップと同じレイヤーとベースマップを含むマップのコピーを作成できます。 マップを複製すると、サマリー、フィーチャ テンプレート、フォーム、オフライン設定が保持されます。
注意:
マップを複製しても、マップ エリア、共有設定、[Field Maps で非表示] の設定は保持されません。
共有更新グループを通じて使用できるマップを複製するには、[名前を付けて保存] 設定が Web マップのアイテムの詳細で有効になっている必要があります。 マップを所有しているか、管理者である場合、マップを複製するのに [名前を付けて保存] 設定が有効になっている必要はありません。
- ブラウザーで組織サイトにサイン インして、ArcGIS Online のアプリ ランチャーから Field Maps Designer を開きます。
[マップ] ページが表示され、自身が所有するマップと自身がメンバーである共有更新グループに含まれるマップが表示されます。
注意:
管理者の場合は、組織内のすべてのマップを表示および構成できます。 [フィルター] をクリックして [すべてのマップ] を選択します。
- マップ カードで [複製]
 をクリックします。
をクリックします。 - 新しいマップのタイトルを入力して [はい、複製します] をクリックします。
新しいマップが [マップ] ページに追加され、[フォーム] ページが表示されます。
マップの削除
ユーザーは所有している任意のマップを削除でき、管理者は組織内のすべてのマップを削除できます。 マップを削除するには、次の手順に従います。
注意:
マップが共有更新グループを通じて利用可能になっている場合、そのマップを削除することはできません。
- ブラウザーで組織サイトにサイン インして、ArcGIS Online のアプリ ランチャーから Field Maps Designer を開きます。
[マップ] ページが表示され、自身が所有するマップと自身がメンバーである共有更新グループに含まれるマップが表示されます。
注意:
管理者の場合は、組織内のすべてのマップを表示および構成できます。 [フィルター] をクリックして [すべてのマップ] を選択します。
- マップ カードで [削除]
 をクリックします。
をクリックします。マップが削除されます。
タイトル、サマリー、サムネイルの構成
必要なマップをモバイル作業者が Field Maps で見つけられるようにします。 マップのタイトル、サマリー、サムネイルを編集するには以下の手順を実行します。
- ブラウザーで組織サイトにサイン インして、ArcGIS Online のアプリ ランチャーから Field Maps Designer を開きます。
[マップ] ページが表示され、自身が所有するマップと自身がメンバーである共有更新グループに含まれるマップが表示されます。
注意:
管理者の場合は、組織内のすべてのマップを表示および構成できます。 [フィルター] をクリックして [すべてのマップ] を選択します。
- マップ カードをクリックしてマップの構成を開始します。
[フォーム] ページが表示され、マップのコンテンツが表示されます。
- [概要]
 をクリックします。
をクリックします。[概要] ページが開き、マップに関する情報、および Map Viewer でマップを開くためのオプションが表示されます。
[概要] ページには、マップでサポートされる機能を表示する [機能] セクションがあります。 マップの構成に応じて、編集可能か読み取り専用のいずれかの機能が表示されます。
構成されたマップがモバイル マップ パッケージ (MMPK) の場合、[概要] ページにはモバイル マップ パッケージのサイズとダウンロード数が表示されます。 MMPK と Field Maps Designer での制約の詳細については「オフラインで使用する MMPK の作成」をご参照ください。
- [編集] をクリックしてマップのタイトルとサマリーを編集します。
- タイトルとサマリーを入力して [保存] をクリックします。
- サムネイルにカスタム画像を使用するには、現在のサムネイルにカーソルを合わせて [サムネイルの変更] をクリックします。
最適な結果を得るには、幅が 600 ピクセル、高さが 400 ピクセル以上、縦横比が 3:2 の Web ファイル画像形式の画像 (PNG や JPEG など) を追加します。
コンテンツの管理
Field Maps Designer を使用して、既存のレイヤーの追加、レイヤーの作成、レイヤーの順序変更とグループ化、マップからのレイヤーの削除を行うことができます。 コンテンツの管理を開始するには、次の手順を実行します。
- ブラウザーで組織サイトにサイン インして、ArcGIS Online のアプリ ランチャーから Field Maps Designer を開きます。
[マップ] ページが表示され、自身が所有するマップと自身がメンバーである共有更新グループに含まれるマップが表示されます。
注意:
管理者の場合は、組織内のすべてのマップを表示および構成できます。 [フィルター] をクリックして [すべてのマップ] を選択します。
- マップ カードをクリックしてマップを構成します。
[フォーム] ページが表示され、マップのコンテンツが表示されます。
- [フォーム] ウィンドウから、次の方法でコンテンツを管理します。
既存のレイヤーを追加
既存のレイヤーをマップに追加するには、次の手順に従います。
注意:
レイヤーをマップに追加するには、Field Maps のデータ要件を満たしている必要があります。
- マップのコンテンツの管理を開始します。
- [レイヤーの追加] ボタンをクリックします。
[レイヤーの追加] パネルが表示されます。
- [検索] バーを使用して、マップに追加するレイヤーを検索します。
[マイ コンテンツ]、[お気に入り]、[マイ グループ]、および [組織] から検索できます。
- マップに追加する各レイヤーの横にある [追加] ボタンをクリックします。
注意:
同じレイヤーを複数回マップに追加した場合、マップをオフライン取得できなくなります。 Field Maps は、レイヤーが重複しているマップのオフライン使用をサポートしていません。 - [保存] をクリックします。
選択されたレイヤーがマップに追加されます。
新しいレイヤーの作成
新しいレイヤーを作成してマップに追加するには、次の手順を実行します。
- マップのコンテンツの管理を開始します。
- [レイヤーの追加] ボタンの横にあるドロップダウン メニューをクリックし、[レイヤーの作成] をクリックします。
[レイヤーの作成] ページが表示されます。
- [レイヤーの定義] タブで、データ収集に使用するレイヤーを定義します。
- [レイヤー名] テキスト ボックスにレイヤーの名前を入力します。
- [レイヤー タイプ] ドロップダウン メニューをクリックし、[ポイント レイヤー]、[ライン レイヤー]、または [ポリゴン レイヤー] を選択します。
キャプチャーする情報のタイプに応じて、選択するレイヤーのタイプも変わります。
- ポイント - 消火栓、樹木、嵐の残骸など、個々の対象物または観測データを収集するにはポイント レイヤーを使用します。
- ライン - 道路、歩道、パイプラインなどの線形フィーチャを収集するにはライン レイヤーを使用します。
- ポリゴン - 土地区画、境界、水域の一部など、エリアのあるフィーチャを収集するにはポリゴン レイヤーを使用します。
- レイヤーをさらに追加するには [追加] ボタン
 をクリックします。
をクリックします。 - レイヤーの追加を完了したら、[次へ] をクリックします。
- [設定の構成] タブで、レイヤーとマップの設定に関する情報を入力します。
- 次のような質問に回答します。
データ収集には高精度 GPS 受信機が使用されますか?
有効にすると、GPS メタデータ フィールドがレイヤーに追加されます。 詳細については、「高精度なデータ収集の準備」をご参照ください。
- 3D 空間がモデル化、または分析されますか?
有効にすると、Z 値が収集されます。
- 相対位置をリニア リファレンスに使用しますか?
有効な場合、M 値をレイヤーに格納できます。
- 必要に応じて、[高度な設定] ドロップダウン矢印をクリックし、[座標系の設定] ドロップダウン メニューから座標系を選択して、座標系を変更します。
デフォルトでは、マップの座標系が使用されます。 マップの別のレイヤーで使用されている座標系を使用したり、座標系のリストを参照して選択したりすることもできます。
注意:
レイヤーを作成した後でレイヤー設定を変更することはできません。
- 次のような質問に回答します。
- レイヤー設定が完了したら、[次へ] をクリックします。
- [レイヤーの保存] タブで次の情報を入力します。
- [フィーチャ レイヤーのタイトル] テキスト ボックスにフィーチャ レイヤーの名前を入力します。
フィーチャ レイヤーには [レイヤーの定義] タブで定義されたレイヤーが含まれており、アイテムとして組織に保存されます。
- [フォルダー] ドロップダウン メニューをクリックし、マップを保存するフォルダーを選択するか、新しいフォルダーを作成します。
- [フィーチャ レイヤーのタイトル] テキスト ボックスにフィーチャ レイヤーの名前を入力します。
- [保存] ボタンをクリックして、新しいレイヤーを保存します。
ヒント:
[保存] ボタンをクリックする前に、[戻る] をクリックして前のタブの情報を確認できます。
レイヤーの順序変更とグループ化
マップ内のレイヤーの順序変更とグループ化を実行するには、次の手順に従います。
- マップのコンテンツの管理を開始します。
- [レイヤーの追加] ボタンの横にあるドロップダウン メニューをクリックし、[コンテンツの管理] をクリックします。
変更内容を保存していない場合は、[レイヤーに保存されていない変更があります] というメッセージが表示されます。 コンテンツを管理する前に、変更内容を保存するか破棄する必要があります。
- レイヤーの順序を変更するには、[再配置] ボタン
 をクリックし、リスト内のレイヤーをドラッグして再配置します。
をクリックし、リスト内のレイヤーをドラッグして再配置します。 - レイヤーをグループ化するには、レイヤー名の横にある [その他のオプション] ボタン
 をクリックして、[グループの作成] をクリックします。
をクリックして、[グループの作成] をクリックします。また、[再配置] ボタンを使用して、レイヤーをグループ内およびグループ外にドラッグすることもできます。
- 終了したら、[保存] をクリックします。
レイヤーとグループの削除
マップからレイヤーやグループを削除するには、次の手順を実行します。
- マップのコンテンツの管理を開始します。
- [レイヤーの追加] ボタンの横にあるドロップダウン メニューをクリックし、[コンテンツの管理] をクリックします。
変更内容を保存していない場合は、[レイヤーに保存されていない変更があります] というメッセージが表示されます。 コンテンツを管理する前に、変更内容を保存するか破棄する必要があります。
- レイヤーまたはグループの横にある [その他のオプション] ボタン
 をクリックして、[削除] をクリックします。
をクリックして、[削除] をクリックします。
フォームの構成
モバイル作業者は、フォームの確認、入力、更新を行ってデータ収集と調査を行います。 Field Maps Designer でのフォームの構成方法については、「フォームの作成」をご参照ください。
フィーチャ テンプレートの管理
フィーチャ テンプレートはレイヤーの対象物と観測データを分類し、属性の特定の組み合わせに基づきます。 たとえば、損害評価レイヤーのフィーチャ テンプレートでは、編集者が建物への損害の程度に応じて新しいフィーチャを「影響あり」、「軽度」、「重度」、「損壊」にカテゴリー分けできます。 フィーチャ レイヤーの所有者は、これら 4 つのオプションの損害評価属性をあらかじめ設定できます。 これにより、モバイル作業者がこの属性に有効な値を確実に入力するようになります。 Field Maps では、モバイル作業者が収集できる対象物および観測データのタイプとしてテンプレートが表示されます。
注意:
レイヤーのフィーチャ テンプレートを編集するには、そのレイヤーの所有者か管理者である必要があります。 また、そのレイヤーはホスト フィーチャ レイヤーである必要があります。
Field Maps Designer では、以下の方法でフィーチャ テンプレートを管理できます。
- 名前と説明を更新する。
- フィーチャ テンプレートの順序を変更する。
- デフォルト値を設定する。
- フィーチャ テンプレートを複製および削除する。
- フィーチャ テンプレートを更新する
注意:
Field Maps Designer では既存のフィーチャ テンプレートを管理できます。 フィーチャ テンプレートの作成方法については、以下をご参照ください。
フィーチャ テンプレートの構成
フィーチャ テンプレートを構成するには、以下の手順を実行します。
- ブラウザーで組織サイトにサイン インして、ArcGIS Online のアプリ ランチャーから Field Maps Designer を開きます。
[マップ] ページが表示され、自身が所有するマップと自身がメンバーである共有更新グループに含まれるマップが表示されます。
注意:
管理者の場合は、組織内のすべてのマップを表示および構成できます。 [フィルター] をクリックして [すべてのマップ] を選択します。
- マップ カードをクリックしてマップを構成します。
[フォーム] ページが表示され、マップのコンテンツが表示されます。
- [レイヤー] の編集可能なレイヤーまたは [テーブル] のテーブルをクリックし、[テンプレート] タブをクリックしてフィーチャ テンプレートを構成します。
[テンプレート] タブが開き、アイテムのフィーチャ テンプレートが表示されます。
注意:
レイヤーのフィーチャ テンプレートを構成する際は、[元に戻す] ボタンと [やり直し] ボタンを使って変更を元に戻したりやり直すことができます。 元に戻す/やり直し操作は各レイヤーに固有です。
名前と説明の更新
フィーチャ テンプレートの名前と説明を変更して、モバイル作業者に意味のある情報を提供します。 Field Maps でフィーチャ テンプレートを選択すると、この情報がモバイル作業者に表示されます。
- フィーチャ テンプレートをクリックします。
フィーチャ テンプレートの [書式] 設定が [プロパティ] ウィンドウに表示されます。
- [表示名] 設定と [説明] 設定を編集して、フィーチャ テンプレートの名前と説明を入力します。
- [保存] をクリックします。
フィーチャ テンプレートの順序変更
フィーチャ テンプレートは [テンプレート] タブに表示されている順序で Field Maps にも表示されます。 フィーチャ テンプレートの順序を変更して、最もよく使われるテンプレートをモバイル作業者に表示されるリストの一番上に配置することができます。
- フィーチャ テンプレートをドラッグして順序を変更します。
レイヤーにフィーチャ タイプがある場合は、そのタイプ内のフィーチャ テンプレートの順序しか変更できません。 フィーチャ タイプの順序も変更できます。
- [保存] をクリックします。
デフォルト値の設定
フィーチャ テンプレートのデフォルト値を設定することで、モバイル作業者がフィーチャを作成するときに関連情報を利用できるようになります。
- フィーチャ テンプレートをクリックします。
フィーチャ テンプレートの [デフォルト値] 設定が [プロパティ] ウィンドウに表示されます。
- 関連する各属性のデフォルト値を編集します。
フォームで使用されているフィールドでフィルターするには、[フォームにフィールドのみを表示] チェックボックスをオンにします。
注意:
フィールドに範囲かコード値ドメインがある場合、デフォルト値ではそれを優先する必要があります。 デフォルト値を許容範囲外に設定するとエラー メッセージが表示されます。
- [保存] をクリックします。
フィーチャ テンプレートの複製と削除
フィーチャ テンプレートを複製するには、複製するフィーチャ テンプレートを選択して [複製] をクリックします。 フィーチャ テンプレートを削除するには、削除するフィーチャ テンプレートを選択して [削除] をクリックします。
フィーチャ テンプレートを更新する
レイヤーに変更を加えたことにより、フィーチャ テンプレートがレイヤーのスタイルと同期しなくなった場合、Field Maps は、レイヤーと一致するようにフィーチャ テンプレートを更新するようユーザーに促します。 フィーチャ テンプレートを構成する際に考慮すべき変更については、「フィーチャ テンプレートの注意事項」をご参照ください。
オフラインで作業するためのマップの構成
信頼できるインターネット接続が存在しないエリアで作業する場合に備えて、モバイル作業者が Web マップをオフラインで使用できるようにします。 Field Maps Designer を使用して、以下のオフライン設定を構成します。
- オフライン モードを有効化する。
- オフラインで使用するコンテンツを有効化する。
- マップ エリアを作成および管理する。
- フィーチャと添付ファイルを送信する。
- スタンドアロン テーブルの行を含める。
- オフライン ベースマップを設定する。
- オフラインの高度な設定を有効化します。
Field Maps Designer では、Web マップのオフライン ステータスの確認と構成を行うことができます。 オフラインで使用する Web マップとモバイル マップ パッケージ (MMPK) の作成方法については、「ダウンロードするマップの準備」をご参照ください。
オフライン モードの有効化
モバイル作業者がオフラインで Web マップを使用できるようにするには、オフライン モードを有効にする必要があります。 オフライン モードを有効にするには以下の手順を実行します。
- ブラウザーで組織サイトにサイン インして、ArcGIS Online のアプリ ランチャーから Field Maps Designer を開きます。
[マップ] ページが表示され、自身が所有するマップと自身がメンバーである共有更新グループに含まれるマップが表示されます。
注意:
管理者の場合は、組織内のすべてのマップを表示および構成できます。 [フィルター] をクリックして [すべてのマップ] を選択します。
- マップ カードをクリックします。
[フォーム] ページが表示され、マップのコンテンツが表示されます。
- [オフライン] をクリックします。
[オフライン] ページが開き、マップのオフライン ステータスに関する情報が表示されます。
- [オフライン] 切り替えボタンをオンにします。必要に応じてオフライン モードのオンとオフを切り替えられます。
注意:
マップのアイテムでオフライン使用が有効になっていない場合は、切り替えボタンとアイテムの横にエラー メッセージが表示されます。
オフラインで使用するコンテンツの有効化
各レイヤー、テーブル、ベースマップは [コンテンツ] セクションにリストされ、マップをオフラインで使用するには、オフライン使用を有効化する必要があります。 コンテンツのオフライン使用がサポートされていない場合、エラー メッセージまたは警告メッセージとともに、問題を解決するための対処方法が表示されます。
マップ内のコンテンツがオフラインのワークフローに影響する可能性がある場合、次の警告が表示されます。
| 警告 | 説明 |
|---|---|
レイヤーではトゥルー カーブの編集が必要であるか、トゥルー カーブの編集が許可されています。 | トゥルー カーブを含むフィーチャはオフラインにできますが、Field Maps では現在編集できません。 |
レイヤーまたはベースマップは廃止されました。 | アイテムは、サポートが終了したか、開発終了バージョン サポートになっている Esri レイヤー ベースマップです。 ベクター タイルを置換できる場合は、置換するよう指示されます。 非推奨ベースマップのリストについては、「ArcGIS Online ベースマップ (非推奨)」をご参照ください。 |
マップ内のコンテンツにより、マップをオフラインにできない場合は、以下のエラーが表示されます。
| エラー | 説明 |
|---|---|
同期が有効ではありません。 | 同期を有効にする必要があります。 |
レイヤー タイプはサポートされていません。 | レイヤー タイプがサポートされていません。 |
レイヤーが重複しています。 | レイヤーがマップ上で重複しています。 ホスト フィーチャ レイヤーの場合は、各レイヤーのビューを作成してオフラインにできます。 |
レイヤーにサポートされていないフィールド タイプが含まれています。 | レイヤーに、現在 Field Maps でサポートされていないフィールド タイプが含まれています。 |
レイヤーに 31 文字を超えるフィールド名か、SQL キー ワードを含むフィールド名が含まれています。 | これらのプロパティは Field Maps でサポートされていません。 この問題を解決するには、レイヤーに新しいフィールドを作成し、無効なフィールドから属性情報をコピーして削除します。 |
タイル レイヤーで、タイルのエクスポートが有効になっていません。 | タイル レイヤーでタイルのエクスポートを有効にする必要があります。 |
このレイヤーはユーザー管理のデータ ストアに格納されたタイルを参照しており、エクスポートが無効になっているため、オフラインで使用することはできません。 | ユーザー管理データストアがエクスポート用に有効化されていないため、レイヤータイルをエクスポートできません。 |
フィーチャ コレクションからのマップ メモ レイヤーはオフラインでサポートされていません。 | マップ メモ レイヤーはフィーチャ コレクションとして保存されています。 |
レイヤーに複数のベクター タイル ソースが含まれています。 | ベクター タイル レイヤーは、複数のベクター タイル ソースから作成されています。 |
ホスト フィーチャ レイヤー ビューに、一部の編集情報の記録フィールドが含まれていません。 | ホスト フィーチャ レイヤーにすべての編集情報の記録フィールドが含まれている必要があります。 |
位置情報の共有レイヤーはオフラインでサポートされていません。 | 位置情報の共有レイヤー (トラッキング、トラッキング ライン、最新位置) はオフラインにできません。ただし、自分のトラッキングは Field Maps の [レイヤー] ツールで確認できます。 |
結合されたホスト フィーチャ レイヤー ビューはオフラインではサポートされていません。 | レイヤーは、結合ホスト フィーチャ レイヤー ビューです。 |
レイヤーに、サポートされていない文字を含む属性インデックスが含まれています。 | レイヤーの属性インデックスに、ダッシュやハイフンなどのサポートされていない文字が含まれています。 これを解決するには、インデックスを削除して追加し直します。 |
レイヤーにサブタイプ フィールド、global ID フィールド、またはリレーションシップ キー フィールドがありません。 | レイヤーを公開するときに含める必要がある、必須フィールドがレイヤーに存在しません。 |
別のエラーによってアイテムがオフラインで使用できなくなっている場合は、[アイテム詳細の表示] ボタンをクリックして追加の情報を表示します。 [コンテンツ] セクションの上部にある [更新] ボタンをクリックすると、Field Maps Designer 以外のマップのコンテンツに加えた変更を反映できます。
オフライン データの要件については、「レイヤーとマップのオフライン使用の有効化」をご参照ください。
マップ エリアの作成と管理
マップの一部としてマップ エリアを作成すると、モバイル作業者が表示範囲や詳細レベルを構成しなくてもダウンロードできるように、1 つ以上のエリアをあらかじめパッケージ化できます。 Field Maps Designer を使ってマップ エリアを作成するには、次の手順に従います。
- [オフライン] ページで、[マップ エリア] セクションをクリックして展開し、[エリアの管理] をクリックします。
[エリアの管理] ウィンドウが表示されます。
- ArcGIS Online でマップ エリアを作成するのと同じ方法でモバイル作業者用のマップ エリアを作成します。
詳細な手順については、「オフラインでのマップの利用 (ArcGIS Online)」をご参照ください。
注意:
マップの一部としてマップ エリアが作成されたら、モバイル作業者は Field Mapsできます。 マップのオンライン バージョンを引き続き使用できます。 モバイル作業者がデータ収集用のマップを使用している場合、マップが同期されるまで、モバイル作業者がキャプチャーした対象物、観測データ、および調査情報はそのモバイル作業者のデバイスのみで利用できます。 他の作業者からの更新内容は同期しないと利用できません。
1 つの Web マップで作成できるオフライン マップ エリアは、最大 16 個です。
フィーチャと添付ファイルの送信
デフォルトでは、モバイル作業者はすべてのフィーチャと添付ファイルをダウンロードおよび同期します。 しかし、作業を完了するのに、すべての情報は必要ない場合があります。 最初のダウンロードやその後の同期操作中にサーバーから取得するデータのサイズと量を制限できます。 制限することで、モバイル作業者は短時間で変更内容を共有し、データ転送コストを最小限に抑えることができます。 Field Maps Designer のフィーチャと添付ファイルの送信設定を調整することで、モバイル作業者がサーバーから取得するデータのタイプを制限することができます。
- [オフライン] ページで [フィーチャと添付ファイルの送信] セクションをクリックして展開します。編集可能なフィーチャと読み取り専用フィーチャのオプション リストが表示されます。
- フィーチャの各タイプの送信オプションを選択します。
スタンドアロン テーブルの行を含める
デフォルトでは、スタンドアロン テーブルの行はオフライン エリアに含まれません。これにより、初期ダウンロード サイズと、同期操作中のデータ転送量の両方を最小限に抑えることができます。 ただし、一部のオフライン ワークフローではスタンドアロン テーブルの行が必要になることがあります (フォームやポップアップ内の Arcade 式でテーブル情報が必要な場合など)。 関連テーブルの行はこの設定の影響を受けず、オフライン エリアの範囲内のフィーチャに対して常に返されます。
- [オフライン] ページで [テーブル] セクションをクリックして展開します。オフライン エリアにテーブル行のオプション一覧が表示されます。
- テーブル行を含めるか除外するオプションを選択します。
- [保存] をクリックして設定を保存するか、[キャンセル] をクリックして変更を元に戻します。
オフライン ベースマップの設定
マップをオフラインで利用する場合のベースマップを設定します。 Web マップまたはタイル パッケージで定義されたベースマップをオフライン ベースマップとして使用できます。 タイル パッケージを使用すると、より大規模で詳細なベースマップをダウンロードし、オフラインで使用できるようになります。 Web マップは、デバイス上または組織からタイル パッケージを参照できます。 以下の手順を実行してオフライン ベースマップを設定します。
- [オフライン] ページで [ベースマップとタイル パッケージ] セクションをクリックして展開します。デフォルトで、[Web マップで定義されたベースマップ] オプションが選択された状態になっています。
- 次のいずれかのオプションから、オフラインで使用するベースマップを選択します。
- [Web マップで定義されたベースマップ] - Web マップで定義されたベースマップを参照します。 このオプションを選択すると、Field Maps の Web マップとともにベースマップがダウンロードされます。
- [デバイス上のタイル パッケージ] - デバイスにコピーされた (サイドロードされた) タイル パッケージを参照します。 このオプションを選択した場合は、タイル パッケージのファイル名を [パッケージのファイル名] テキスト ボックスに入力します。 コピーしたタイル パッケージを参照することで、ベースマップがデバイスでいつでも利用できるようになるため、マップのダウンロード時間が短縮されます。 操作レイヤーのみがダウンロードされます。 詳細については、「デバイスに直接コピーするためのベースマップの作成」をご参照ください。
- [組織のタイル パッケージ] - 組織のタイル パッケージを参照します。 このオプションを選択した場合は、[参照] をクリックしてタイル パッケージを選択します。 組織のタイル パッケージを参照すると、そのマップを使用するすべてのモバイル作業者とベースマップを共有できます。 ベースマップを一度ダウンロードするだけで、ダウンロードしたタイル パッケージ アイテムを複数のマップおよびマップ エリアで使用できます。
- [保存] をクリックします。
注意:
現在参照されているタイル パッケージを置き換えている場合、更新されたベースマップにアクセスするには、モバイル作業者が自身のデバイスにマップを再度ダウンロードする必要があります。
オフラインの高度な設定
マップにトゥルー カーブを設定し、マップをオフラインにしたときにそれを保持したい場合は、[トゥルー カーブ] の設定を使用して、Field Maps がこれらのトゥルー カーブを維持し、ダウンロードすることができます。 以下の手順を実行することで [トゥルー カーブ] 設定を有効にします。
- [オフライン] ページで [オフラインの高度な設定] セクションをクリックして展開します。
- [トゥルー カーブの維持とダウンロード] にチェックを入れます。
- [保存] をクリックします。
注意:
トゥルー カーブを含むフィーチャは、Field Maps モバイル アプリでは編集できません。Field Maps Designer でトゥルー カーブを有効にすると、トゥルー カーブの編集をサポートする ArcGIS Pro やその他のアプリで、トゥルー カーブを持つフィーチャを編集できるようになります。 詳細については、「トゥルー カーブ フィーチャの編集の許可または禁止」をご参照ください。
ジオフェンスの追加
ジオフェンスをマップに追加すると、出入りするときに Field Maps で次のアクションのいずれかをトリガーするエリアを定義できます。
- 位置情報アラート - エリアに出入りするときにモバイル作業者にカスタム メッセージを送信します。 たとえば、モバイル作業者がプライベートな敷地または危険な場所に入るときに警告する場合があります。
- 位置情報の共有 - モバイル作業者がエリアに出入りするときの位置情報の共有を有効化または無効化します。 たとえば、モバイル作業者が会社の敷地にいるときにのみ位置情報の共有を有効化します。
注意:
ジオフェンスで位置情報の共有を有効化または無効化するには、組織で位置情報の共有機能が有効化される必要があり、モバイル作業者に ArcGIS Location Sharing ユーザー タイプ エクステンションが必要です。 詳細については、「位置の共有」の要件をご参照ください。
ジオフェンスはオンラインまたはオフライン、およびモバイル デバイスのフォアグラウンドまたはバックグラウンドで動作します。 屋内測位システム (IPS) が設定されている場合は屋内でも機能します。 ジオフェンスは、次の手順を実行して Web マップに追加できます。
- ブラウザーで組織サイトにサイン インして、ArcGIS Online のアプリ ランチャーから Field Maps Designer を開きます。
[マップ] ページが表示され、自身が所有するマップと自身がメンバーである共有更新グループに含まれるマップが表示されます。
注意:
管理者の場合は、組織内のすべてのマップを表示および構成できます。 [フィルター] をクリックして [すべてのマップ] を選択します。
- マップ カードをクリックします。
[フォーム] ページが表示され、マップのコンテンツが表示されます。
- [ジオフェンス]
 をクリックします。
をクリックします。[ジオフェンス] ページが表示され、マップとすでに追加されているジオフェンスが表示されます。
- [ジオフェンスの追加] をクリックします。
[新しいジオフェンス] ウィンドウが表示されます。 このウィンドウで、ジオフェンスと、出入りするときに Field Maps でそのジオフェンスがトリガーするアクションのプロパティを構成します。
- [名前] テキスト ボックスに、ジオフェンスの名前を入力します。
- [レイヤー] ドロップダウン メニューで、ジオフェンスの定義に使用するレイヤーを選択します。
マップが選択したレイヤーに画面移動およびズームし、新しいジオフェンスを表すシンボルが追加されます。
- 必要に応じてフィルターを追加します。
フィルターを使用することで、属性値に基づいてジオフェンスとして使用するフィーチャを制限できます。 たとえば、フィルターを公園の境界レイヤーに追加することで、危険な境界だけを使用してジオフェンスを作成できます。 ジオフェンスにフィルターを追加するには、以下の手順を実行します。
- [フィルター] をクリックします。
[フィルター] ウィンドウが表示されます。
- [フィルター] ウィンドウで、[式の追加] をクリックします。
レイヤー、演算子、値のフィールドを使用して式が作成されます。 たとえば、危険な公園境界だけをフィルターするのに使用する式は次のようになります。
- フィールド - hazardous
- 演算子 - is
- 値 - yes
- フィールド セレクターをクリックし、式に使用するフィールドを選択して [置換] をクリックします。
- 演算子セレクターをクリックし、演算子を選択します。
- 値テキスト ボックスに、式で使用する値を入力します。
- [完了] をクリックし、ジオフェンスにフィルターを適用します。
その他の式や式セットの作成など、フィルターの詳細については「フィルターの適用」をご参照ください。
- [フィルター] をクリックします。
- ジオフェンスのバッファーを定義します。
バッファーを使用することで、ポイント フィーチャ、ライン フィーチャ、ポリゴン フィーチャのジオフェンス境界を設定できます。 たとえば、10 フィートのバッファーをパイプライン レイヤーに追加してジオフェンスとして使用します。 ジオフェンスにバッファーを追加するには、以下の手順を実行します。
注意:
ポイントかライン レイヤーを使用する場合はバッファーが必須です。
- [バッファー] テキスト ボックスにバッファーの値を入力します。
- [単位] ドロップダウン メニューから単位を設定します。
選択肢は、ArcGIS の組織アカウントでの単位の設定 ([米国標準] または [メートル法] のいずれか) によって異なります。
- [タイプ] ドロップダウン メニューで、ジオフェンスによりトリガーされるアクションのタイプを選択します。 [位置情報アラート] または [位置情報の共有] を選択します。
[位置情報アラート] を選択した場合、[入る時] または [出る時] チェックボックス (または両方) をオンにして、ジオフェンスに出入りするときにモバイル作業者に警告を送信します。 必要に応じて、モバイル作業者が Field Maps で警告を受けたときに表示されるメッセージを [メッセージ] テキスト ボックスに入力します。
ヒント:
フィールド値をメッセージに含めるには、[メッセージ] テキスト ボックスの横にある [フィールドの追加]
 をクリックします。
をクリックします。[位置情報の共有] を選択した場合は、モバイル作業者がジオフェンスに入るとき ([入る時に開始、出る時に停止]) に共有を有効化するかどうか、またはジオフェンスを出るとき ([入る時に停止、出る時に開始]) に共有を有効化するかどうかを選択します。
注意:
マップごとに追加できる [位置情報の共有] ジオフェンスは 1 つだけです。
- 必要に応じて、カスタム Arcade 式を追加します。
Arcade と Geotrigger 通知プロフィールを使用することで、フィーチャの属性に基づいてジオフェンス アクションをカスタマイズできます。 たとえば、一定の時間範囲内に位置情報アラートを送信するようにジオフェンスをカスタマイズできます。 Arcade 式をジオフェンスに追加するには、次の手順を実行します。
- [タイプ] ドロップダウン メニューの横にある、[Arcade の編集]
 をクリックします。
をクリックします。[新しい式] ウィンドウが開き、ジオフェンスを定義する現在の Arcade 式が表示されます。
- Arcade 式を作成します。
位置情報アラート アクションの例を以下に示します。 これは、モバイル作業者に送信されるメッセージの変数を定義し、必ず一定の時間範囲内に送信する必要があることを指定しています。 ジオフェンス レイヤー内の 2 つのフィールド StartHour と EndHour を使用して時間範囲を定義します。
var d = Dictionary('message', `Site blasting occurs between the hours of ${$fencefeature['StartHour']} and ${$fencefeature['EndHour']}`, 'actions', []); if (($fencenotificationtype == 'entered') && (Hour(Now()) >= $fencefeature.StartHour) && (Hour(Now()) < $fencefeature.EndHour) ) { d.actions = [ 'showMessage' ] } return d - [実行] をクリックして式をテストし、式の結果がエラーにならないことを確認します。
- [終了] をクリックして [新しい式] ウィンドウを閉じ、式をジオフェンスに適用します。
- [タイプ] ドロップダウン メニューの横にある、[Arcade の編集]
- [保存] をクリックして、新しいジオフェンスをマップに保存して追加します。
ジオフェンスが [ジオフェンス] ウィンドウに追加されます。 ジオフェンスを選択して、いつでも編集できます。また、オーバーフロー メニューからジオフェンスにズームしたり、削除したりすることができます。
注意:
ジオフェンスを編集する場合、変更をデバイス上で更新するために、モバイル作業者は Field Maps でマップを再度読み込む必要があります。
モバイル作業者がジオフェンスを含むマップを開くと、構成したアクションに応じて位置情報アラートまたは位置情報の共有を有効化するように求められます。 これらの設定を有効化しなければ、マップを使用できません。
注意:
モバイル作業者は、Field Maps が場所と物理的活動にアクセスできるようにする必要があります。そうしないと、アプリは場所を記録したり、位置情報アラートを送信したりすることができません。
ジオフェンスが位置情報アラートを送信するように更新されている場合、モバイル上での Field Maps の通知が有効化される必要があります。
アプリの設定
プロジェクト要件を満たすように Field Maps の設定を構成することで、配置を簡素化します。 次の設定を構成することができます。
- 位置の精度および信頼度
- GPS 平均化
- ストリーミング
- 補正タイプ
- 新しいフィーチャを収集する際のマップの動作の設定
- 手動位置
- 写真のアップロード サイズ
- 関連するタイプの表示
- スナップ
- ポイントの削除を許可
- ここで収集
- 新しいフィーチャへの属性と形状のコピー
- レイヤー フィルターの追加
- 位置情報の共有の要求
- トラッキング カテゴリーの追加
- Field Maps で作成されたマップ エリアの詳細レベルの定義
- デフォルトのマップ範囲
- 複数フィーチャの編集
- マークアップの無効化
- オンライン マップ
- 新しいオフライン マップ エリア
- バージョン
これらの設定を構成するには、マップの構成を開始した後、[アプリの設定]  をクリックします。
をクリックします。
必要な精度と信頼度の指定
組織によっては、収集するすべてのデータが特定の最低精度と信頼区間を満たす必要がある場合があります。 Field Maps で、GPS 位置の必要な精度、および位置が 95% の信頼度を満たす必要があるかどうかを設定できます。 これによって、収集されたデータが組織のデータ収集の標準を満たすことを保証します。
必要な精度のデフォルト値は、30 フィートです。 デフォルトでは、95% の信頼度は利用できず、63 ~ 68% の信頼度とともに、二乗平均平方根 (RMS) が使用されます。 これらの値は Field Maps の [アプリの設定] ページ  で変更できます。
で変更できます。
- [アプリの設定] ページ
 で、[収集] セクションをクリックします。
で、[収集] セクションをクリックします。 - [精度] で、精度の距離と単位を設定します。
選択肢は、ArcGIS の組織アカウントでの単位の設定 ([米国標準] または [メートル法] のいずれか) によって異なります。
- 組織が、収集されるデータにおいて 95% の信頼度を要求している場合は、[95% の信頼度] を有効化します。
この設定が有効な場合、データ収集に必要な水平精度は、二乗平均平方根 (RMS) を使用したデフォルトの計算方法で与えられる 63 ~ 68% の代わりに、95% の信頼度を使用して計算されます。
- [保存] をクリックします。
注意:
Field Maps モバイル アプリで、必要な精度および信頼度を指定することもできます。
GPS 平均化の有効化
組織で、1 つの位置に対して多数のポイントを収集し、その情報を平均化して最終的な位置と精度を取得する必要がある場合があります。 Field Maps で、1 つの位置を取得するために平均化する必要のあるポイント数を設定できます。 データを収集する際に GPS 位置を使用しているときは常に、必要な数のポイントが収集されて、平均化されます。 平均化は、有効化されている場合、ポイント フィーチャに対して実行され、ラインおよびポリゴンの個々の頂点に対しても実行されます。
注意:
長さと面積を収集するための [ストリーミング] および [GPS 平均化] は、相互排他的です。値の平均化とストリーミングを同時に実行することはできません。
GPS 平均化を使用するには、[設定] ページ  でこれを有効にしてください。 これが有効になっていると、GPS を使用してストリーミングを行わずに完了したすべてのデータ収集で平均化が使用されます。
でこれを有効にしてください。 これが有効になっていると、GPS を使用してストリーミングを行わずに完了したすべてのデータ収集で平均化が使用されます。
- [アプリの設定] ページ
 で、[収集] セクションをクリックします。
で、[収集] セクションをクリックします。 - [GPS 平均化] を有効化します。
- [平均化するポイント] テキスト ボックスに、収集において位置と精度を決定するために平均化する GPS 位置の数を指定します。
デフォルトは 5 ポイントです。
- [保存] をクリックします。
GPS 平均化を有効にすると、GPS を使用するデータ収集では、収集された各ポイントで平均化を実行します。 Field Maps でデータの収集を開始すると、現時点で平均化が完了したポイント数と現時点の GPS の精度を示すバナーが表示されます。
注意:
Field Maps で GPS 平均化を有効化することもできます。
移動 (ストリーミング) 中に自動的に位置を取得するように構成
モバイル作業者は、滑らかなカーブを含んでいるか、滑らかな境界を含んでいる、小道や花壇などの、対象物または観測点を取得している場合、ラインまたは境界を移動しながら、自分の位置を使用してそれらを取得できます。 時間間隔または距離間隔のどちらに基づいてポイントを追加するかを構成することができ、使用される間隔を指定できます。 より滑らかな位置では、ポイントを取得する頻度が高くなり、よりシンプルな位置では、頻度が低くなります。
- [アプリの設定] ページ
 で、[収集] セクションをクリックします。
で、[収集] セクションをクリックします。 - [ストリーミング] を有効化します。
- [ストリーミング] で、距離に基づく間隔または時間に基づく間隔のどちらかを選択します。
- 間隔を指定します。
時間の場合、1 秒 ~ 1 分の定義済みの間隔のうちの 1 つを選択できます。 距離の場合、距離間隔をフィートまたはメートル単位で入力します。 選択肢は、ArcGIS の組織アカウントでの単位の設定 ([米国標準] または [メートル法] のいずれか) によって異なります。
- [保存] をクリックします。
注意:
Field Maps でストリーミングを構成することもできます。
GPS 位置の補正タイプ閾値の設定
データ収集に使用されている GPS 位置がプロジェクトの要件を満たすようにするため、GPS 位置の補正タイプ閾値を設定することができます。 選択されている閾値を GPS 位置が満たしていない場合、ユーザーのモバイル アプリに警告が表示されます。この設定は、レイヤーの属性に 1 つ以上の GPS メタデータ フィールドが存在する場合にのみ適用されます。 記録されている位置に補正タイプが含まれていない場合、この設定は適用されません。 補正タイプ閾値を設定するには、以下の手順に従います。
- [アプリの設定] ページ
 で、[収集] セクションをクリックします。
で、[収集] セクションをクリックします。 - 補正タイプで、モバイル作業者がデータを収集する際に使用する必要がある補正タイプを選択します。 次のいずれかのオプションを選択します。
- RTK 補正
- RTK フロート解
- ディファレンシャル
- 任意
- [保存] をクリックします。
新しいフィーチャを収集する際のマップの動作の設定
新しいフィーチャの収集時に現在位置をマップの中心にするかどうかを指定できます。 たとえば、モバイル作業者がデータを収集するために対象物まで歩いている場合、新しいフィーチャの位置として位置を自動的に使用することができます。 モバイル作業者が遠く離れた場所からデータを収集している場合 (現在位置からオフセットしている)、現在位置を自動的に使用しないようにできます。 [新しいフィーチャを収集しています] 設定を構成するには、次の手順を実行します。
- [アプリの設定] ページ
 で、[収集] セクションをクリックします。
で、[収集] セクションをクリックします。 - [新しいフィーチャを収集しています] の下で次のいずれかのオプションを選択します。
- [マップを中央に配置し、現在位置にポイントを追加します] - 新しいフィーチャを収集する際、現在位置がマップの中心になり、ポイントが自動的に追加されます。
- [現在位置を地図の中心にします] - 新しいフィーチャを収集する際、現在位置がマップの中心になり、ポイントは追加されません。
- [マップに対する変更がありません] - 新しいフィーチャを収集する際、現在位置がマップの中心にならず、ポイントも追加されません。
- [保存] をクリックします。
フィーチャ収集に手動位置を使用できるかどうかの指定
位置の精度を確保するため、モバイル作業者がデータ収集時に手動位置を使用できないようにし、代わりに GPS 受信器やスナップを使用させたい場合があります。 Field Maps Designer で、モバイル作業者がデータ収集時に手動位置を使用できるかどうかを設定できます。 手動位置が使用可能な場合、手動位置が使用されている場合にモバイル作業者に警告するかどうかを指定できます。
- [アプリの設定] ページ
 で、[収集] セクションをクリックします。
で、[収集] セクションをクリックします。 - [手動位置] で、モバイル アプリで手動位置を使用するかどうかと手動位置の使用方法を指定します。次のいずれかのオプションを選択します。
- 手動位置を許可
- 手動位置が使用される場合に警告
- 手動位置をブロック
- [保存] をクリックします。
写真サイズの指定
写真が大きい場合、急速にデータベースのサイズが増大することがあります。 より小さい写真を添付するということは、格納するデータが少なくなり、オフラインで作業するときの同期時間が短くなるということを意味します。 Field Maps で写真を撮影する場合、その写真は、アプリの設定で指定したサイズで撮影されます。 Field Maps で既存の写真を添付した場合、その写真は、サイズ変更されてから添付されます。 多数の写真を含むデータ収集プロジェクトではサイズの制限を検討することをおすすめします。
- [アプリの設定] ページ
 で、[収集] セクションをクリックします。
で、[収集] セクションをクリックします。 - [写真のアップロード サイズ] で、写真の添付サイズを設定します。
デフォルトでは、Field Maps で撮影された写真のサイズは大 (960 x 1280) になります。 代わりに、アプリが小 (240 x 320)、中 (480 x 640)、特大 (1125 x 1500)、または実サイズの画像を使用するように指定できます。 実サイズは、写真の撮影に使用されるデバイスによって決まります。
要求されたサイズよりもすでに小さい写真を添付する場合、写真の実サイズが使用されます。 異なる縦横比を有する写真を添付する場合、その写真は、要求されたサイズの境界内に収まるが、その縦横比を維持するように、サイズ変更されます。
- [保存] をクリックします。
注意:
Field Maps で写真サイズを指定することもできます。
関連するタイプの表示
別の対象物または観測点に関連付ける必要がある対象物または観測点が存在する場合には、モバイル作業者がこれらを直接取得しないように設定できます。 たとえば、街灯を取得する場合には、各ポールを対象物にすることも、ポールに付いた各ライトを対象物にすることもできます。 ポールとライトは関連しています。ポールごとに 1 つ以上のライトがあり、各ライトはポールと関連付けられている必要があります。 モバイル作業者がライトを直接取得すると、オフィスでこれらをポールに関連付けし直す必要があります。 モバイル作業者が自分の収集するライトが付いているポールを最初に指定する必要があるように設定しておけば、取得時に関係が作成されます。
関連する対象物および観測点が、必ず関係が設定された状態で取得されるようにするには、互いの対象物および観測点に関連付ける必要がある対象物および観測点を、新しい対象物または観測点を追加するときにモバイル作業者が取得できるフィーチャのリストから除外する必要があります (このことは Field Maps のデフォルト設定です)。 関連する対象物または観測点を取得する場合、モバイル作業者は、それらを別の対象物または観測点と関連付けて取得する必要があります。
そうではなく、モバイル作業者がすべてのフィーチャを取得するように設定する場合には、以下の手順を実行して、[関連するタイプの表示] をオンにします。
- [アプリの設定] ページ
 で、[収集] セクションをクリックします。
で、[収集] セクションをクリックします。 - [関連するタイプの表示] をオンにします。
オフにした場合 (デフォルト設定)、関連する対象物および観測点は、それらが関連付けられている対象物または観測点を通して取得する必要があります。 関連する対象物または観測データを追加するには、モバイル作業者はまず、これらが関連付けられている対象物または観測点を選択し、次にそれを通してこれらを追加する必要があります。
- [保存] をクリックします。
注意:
Field Maps で関連するタイプの表示を有効化することもできます。
既存の場所へのスナップを有効化
マップを使用してデータ収集時に対象物の位置を指定する場合には、モバイル作業者は既存のポイント (単一の場所、あるいはラインまたはポリゴンに含まれるポイントのいずれか) にスナップできます。 これにより、位置を共有する対象物と観測点を正しく取得できるようになります。 スナップを有効にするには、次の手順を実行します。
- [アプリの設定] ページ
 で、[収集] セクションをクリックします。
で、[収集] セクションをクリックします。 - [スナップ] を有効化します。
- [保存] をクリックします。
注意:
Field Maps でスナップを有効化することもできます。
モバイル作業者によるすべてのポイントの削除の許可
モバイル作業者が、収集または編集中にラインまたはポリゴンのすべてのポイントを削除できるようにします。 [すべてのポイントを削除] を有効にするには、次の手順を実行します。
- [アプリの設定] ページ
 で、[収集] セクションをクリックします。
で、[収集] セクションをクリックします。 - [すべてのポイントを削除] を有効にします。
- [保存] をクリックします。
ここで収集の有効化
モバイル作業者は、既存のフィーチャ、場所、またはドロップされたピンの位置に基づいて、新しいフィーチャを収集することができます。 たとえば、モバイル作業者が対象物や観測データの位置にたどり着けない場合、マップ上にピンをドロップしてデータを収集することができます。 [ここで収集] 設定を有効にするには以下の手順を実行します。
- [アプリの設定] ページ
 で、[フィーチャ アクション] セクションをクリックします。
で、[フィーチャ アクション] セクションをクリックします。 - [ここで収集] を有効化します。
- [保存] をクリックします。
注意:
[ここで収集] はデフォルトで有効になっています。
新しいフィーチャへの属性と形状のコピーを有効化
モバイル作業者は、フィーチャの属性と形状をコピーして新しいフィーチャを作成することができます。 これによって、モバイル作業者は異なるタイプを持つフィーチャのコピーまたは異なるレイヤー内のフィーチャのコピーを作成しますが、位置、形状、および一致する属性を保持できます。 モバイル作業者がフィーチャの属性か、形状、またはその両方をコピーできるようにします。 [コピー] 設定を有効にするには以下の手順を実行します。
- [アプリの設定] ページ
 で、[フィーチャ アクション] セクションをクリックします。
で、[フィーチャ アクション] セクションをクリックします。 - モバイル作業者が、既存のフィーチャから新しい属性を作成するときに何をコピーできるかを選択します。
- [属性のコピー] - 属性を新しいフィーチャにコピーできるようにします。
- [形状のコピー] - 形状を新しいフィーチャにコピーできるようにします。
- [すべてコピー] - 属性と形状を新しいフィーチャにコピーできるようにします。
- [保存] をクリックします。
注意:
[属性のコピー] がデフォルトで有効になっています。
レイヤー フィルターの追加
レイヤー フィルターを使用することで、フィールド内の属性値に基づいて、モバイル作業者がマップ上のフィーチャをフィルターできます。 たとえば、樹木レイヤー フィルターを使用することで、特定の樹種に基づいて、モバイル作業者がマップ上のフィーチャを制限できます。 レイヤー フィルターの追加と構成を行うには、次の手順を実行します。
- [アプリの設定] ページ
 で、[レイヤー フィルター] セクションをクリックします。
で、[レイヤー フィルター] セクションをクリックします。 - 次のいずれかのオプションを選択します。
- [オフ] - マップでレイヤー フィルターを無効にします。 これがデフォルトのオプションです。
- [選択したレイヤーとフィールド] - 選択したレイヤーとフィールドでレイヤー フィルターを有効にします。 このオプションをクリックすると、マップ内のレイヤーのリストが表示されます。 各レイヤーを展開し、モバイル作業者がマップ内のフィルターとして使用できるフィールドを選択できます。
- [すべてのフィーチャ レイヤーとフィールド] - マップ内のすべてのレイヤーとフィールドでレイヤー フィルターを有効にします。
注意:
レイヤー フィルターをテキスト (文字列) フィールドとコード値ドメイン (テキストと数値) があるフィールドに追加できます。
レイヤー用に Web マップで定義された任意のフィルターとレイヤー フィルターを組み合わせることができます。 Field Maps のマップに表示されるようにするには、マップとレイヤー フィルター両方の条件をレイヤー内のフィーチャで満たす必要があります。
- [保存] をクリックします。
レイヤー フィルターを追加すると、Field Maps でレイヤーを表示する際にモバイル作業者がマップ上のフィーチャをフィルターできます。
位置情報の共有の要求
位置情報の共有が組織で有効になっている場合は、マップの使用時にモバイル作業者が各自の位置を追跡することを要求できます。 この設定が有効になっていると、モバイル作業者は、Field Maps でマップにアクセスする前に、位置情報の共有を有効化するよう求められます。 モバイル作業者が位置情報の共有をオフにしている場合は、位置情報の共有が必要とされるマップにアクセスすることができなくなります。 マップでの位置情報の共有を要求するには、次の手順を実行します。
- [アプリの設定] ページ
 の [位置情報の共有] セクションをクリックします。
の [位置情報の共有] セクションをクリックします。 - [必須] 切り替えボタンを有効にします。
- [保存] をクリックします。
詳細については、「位置の共有」をご参照ください。
注意:
マップに位置情報の共有をトリガーするジオフェンスが含まれている場合、その設定は必要な位置情報の共有設定より優先されます。 位置情報の共有がマップにまだ必要な場合、ジオフェンスに入るとき、または出るときに位置のトラッキングのみが記録されます。
トラッキング カテゴリーの追加
トラッキング カテゴリーを使用すると、マップ、ダッシュボード、その他のアプリでトラッキングのシンボル表示とフィルターを行うことができます。 複数のトラッキング カテゴリーをマップに追加すると、1 つのカンマ区切り値に結合されます。 この値は、Field Maps でマップを使用しているときに、記録された各トラッキング ポイントと最新位置のフィーチャとともに更新されます。 1 つまたは複数のトラッキング カテゴリーをマップに追加するには、次の手順を実行します。
- [アプリの設定] ページ
 の [位置情報の共有] セクションをクリックします。
の [位置情報の共有] セクションをクリックします。 - [トラック カテゴリー] の下で 1 つ以上のカテゴリを追加します。
トラッキング カテゴリーを追加する際は、トラッキングのフィルターとシンボル表示の方法を検討します。 たとえば、実行中の作業のタイプや作業中のプロジェクトの名前を追加することができます。 トラッキング カテゴリーを追加するとき、マップのアイテム ID と既存のタグのリストが追加オプションとして表示されます。
- [保存] をクリックします。
トラッキング カテゴリーが位置情報の共有データとともにアップロードされると、位置情報の共有スキーマの category フィールドに追加されます。 このフィールドを使用して、Map Viewer や ArcGIS Dashboards などのアプリでトラッキングのフィルターとシンボル表示を行うことができます。
Field Maps で作成されたマップ エリアの詳細レベルの定義
Field Maps でマップ エリアを作成する際にモバイル作業者が使用できる詳細レベルを設定できます。 これにより、モバイル作業者は、オフラインでの作業時に必要な詳細レベルをダウンロードすることができます。 Field Maps で作成されたマップ エリアの詳細レベルを設定するには、次の手順を実行します。
- [アプリの設定] ページ
 で、[マップ エリアの詳細レベル] セクションをクリックします。
で、[マップ エリアの詳細レベル] セクションをクリックします。 - モバイル作業者が新しいオフライン マップ エリアを追加する際に使用できる詳細レベルを選択します。
モバイル作業者が選択できる範囲、または自動的に使用される特定のレベルを設定することができます。
- 範囲の設定 - [詳細レベル - 最低] と [詳細レベル - 最高] ドロップダウン メニューを使用して、モバイル作業者が選択できるレベルの範囲を設定できます。
- 特定のレベルの設定 - 両方のドロップダウン メニューに同じ値を指定すると、自動的に使用される特定のレベルを設定できます。
- [保存] をクリックします。
詳細については、「マップのダウンロード」をご参照ください。
デフォルトのマップ範囲の設定
モバイル作業者が Field Maps でマップを開いたときに表示されるデフォルトのマップ範囲を設定できます。
- [アプリの設定] ページ
 で、[マップ] セクションをクリックします。
で、[マップ] セクションをクリックします。 - [デフォルトの表示範囲] 設定にある [範囲の設定] をクリックします。
[マップの範囲] ウィンドウが表示されます。
- 次のオプションから選択します。
- 組織で指定されたデフォルトの範囲に基づいて範囲を作成するには、[組織の範囲] をクリックします。
- 組織で指定された地域に基づいて範囲を作成するには、[組織の地域] をクリックします。
- 場所または住所に移動するには、[場所検索を使用します] の下で、検索ボックスにキーワードを入力します。 キーワードとして、住所、道路の交差点、場所、対象地点、緯度と経度の座標などを入力できます。 範囲の中心に指定する場所または住所が表示されます。
- 範囲を表す形状を描画するには、[範囲の描画] をクリックして、マップ上にボックスをドラッグします。 必要に応じて範囲を変更するには、範囲ボックスの頂点のいずれかをドラッグするか、ボックスの内部をクリックして新しい位置にドラッグします。
- 範囲境界の座標値 (度 (10 進)) を指定して範囲を作成するには、[座標] をクリックし、[上]、[下]、[左]、[右] の各ボックスに座標を入力します。
- デフォルトの表示範囲を設定したら、[保存] をクリックします。
複数フィーチャの一括編集の許可
モバイル作業者は、複数の対象物や観測データのフォーム エントリーを同時に更新できます。 たとえば、モバイル作業者が調査を実行していて、複数の消火栓を検査に合格したとしてマークする必要がある場合、検査に合格した消火栓をすべて選択し、調査を追跡するフォーム エントリーをすべて一度に更新できます。 モバイル作業者が複数フィーチャを一度に編集できるようにするには、次の手順を実行します。
- [アプリの設定] ページ
 で、[マップ] セクションをクリックします。
で、[マップ] セクションをクリックします。 - [複数を編集] を有効化します。
- [保存] をクリックします。
注意:
[複数を編集] はデフォルトで有効になっています。
マークアップの無効化
Field Maps モバイル アプリでマップを使用する際にモバイル作業者がマークアップを作成できないようにすることができます。
[マークアップ] ツールを無効化するには、次の手順を実行します。
- [アプリの設定] ページ
 で、[マップ] セクションをクリックします。
で、[マップ] セクションをクリックします。 - [マークアップ] を無効にします。
- [保存] をクリックします。
注意:
[マークアップ] ツールは、デフォルトで有効になっています。
オンライン マップ
モバイル作業者がオフライン マップ エリアを含むマップのオンライン バージョンを使用できないようすることができます。
[オンライン マップ] 設定を無効にするには、次の手順を実行します。
- [アプリの設定] ページ
 で、[マップ] セクションをクリックします。
で、[マップ] セクションをクリックします。 - [オンライン マップ] 設定を無効にします。
- [保存] をクリックします。
新しいオフライン マップ エリア
モバイル作業者が Field Maps モバイル アプリで新しいオフライン マップ エリアを作成できないようにすることができます。
[新しいオフライン マップ エリア] 設定を無効にするには、次の手順を実行します。
- [アプリの設定] ページ
 で、[マップ] セクションをクリックします。
で、[マップ] セクションをクリックします。 - [新しいオフライン マップ エリア] 設定を無効にします。
- [保存] をクリックします。
バージョン
ベータ版:
この設定は、Field Maps モバイル アプリのバージョン 25.2.0 以降でサポートされています。Field Maps Designer を Field Maps モバイル アプリのベータ バージョンとともに使用して、このワークフローをプレビューできます。 Field Maps モバイル アプリのベータ版にアクセスするには、Field Maps Early Adopter Communityにご参加ください。
マップにブランチ バージョン対応のレイヤーとテーブルが含まれている場合は、Field Maps モバイル アプリで開いたときに接続する各フィーチャ サービスのバージョンを選択できます。
バージョンを選択するには、次の手順を実行します。
- [アプリの設定] ページ
 で、[バージョン] セクションをクリックします。
で、[バージョン] セクションをクリックします。 - [バージョン] 設定で、各フィーチャ サービスのバージョンを、関連付けられているフィーチャ サービスのドロップダウン メニューから選択します。
注意:
この設定は、マップのオンライン バージョンにのみ適用されます。 オフライン マップ エリアには適用されません。
選択したバージョンにモバイル作業者がアクセスできることを確認します。 選択したバージョンにモバイル作業者がアクセスできない場合、マップを開くことはできません。
マップの共有
マップを共有すると、テスト ユーザーとマップ作業者が Field Maps でそのマップにアクセスできるようになります。 共有レベルを設定し、リンクまたは QR コードを使用してマップを共有できます。
注意:
マップが共有更新グループを通じて利用可能になっている場合、そのマップの共有レベルを設定することはできません。
- ブラウザーで組織サイトにサイン インして、ArcGIS Online のアプリ ランチャーから Field Maps Designer を開きます。
[マップ] ページが表示され、自身が所有するマップと自身がメンバーである共有更新グループに含まれるマップが表示されます。
注意:
管理者の場合は、組織内のすべてのマップを表示および構成できます。 [フィルター] をクリックして [すべてのマップ] を選択します。
- マップ カードをクリックします。
[フォーム] ページが表示され、マップのコンテンツが表示されます。
- [共有] をクリックします。
[共有] ページが表示されます。
- [共有レベルの設定] をクリックします。
[共有] ダイアログ ボックスが表示されます。 マップを組織、特定のグループ、またはすべてのユーザーと共有することができます。
注意:
[共有] ダイアログ ボックスには、ブラウザーの言語設定で設定された言語が表示されます。 ダイアログ ボックスがお使いの言語で表示されない場合は、ブラウザーの設定を調整してください。
- 必要に応じて、共有レベルが設定されたら、次の方法でマップを共有します。
- [リンクを使用して共有] - モバイル デバイス上でリンクを開いて、マップにアクセスできます。 リンクをコピーして、モバイル作業者とマップを共有します。
- [QR コードを使用して共有] - モバイル デバイスで QR コードをスキャンして、マップにアクセスできます。 QR コードをダウンロードして、モバイル作業者とマップを共有します。
注意:
マップが Field Maps で非表示になっていると、リンクや QR コードからアクセスできなくなります。 [共有] ページまたは [マップ] ページで [Field Maps で非表示] 設定を構成できます。
詳細については、「Field Maps で使用するためのマップの共有」をご参照ください。
Map Viewer でマップを開いて編集する
マップを構成するときに [開く] ボタン  を使用すると、マップに変更を加え、Field Maps Designer で利用可能なもの以外のマップの詳細を表示できます。 [開く] ボタンは、Map Viewer または Map Viewer Classic でマップに変更を加え、ArcGIS Online でマップ アイテムの詳細ページを開きます。
を使用すると、マップに変更を加え、Field Maps Designer で利用可能なもの以外のマップの詳細を表示できます。 [開く] ボタンは、Map Viewer または Map Viewer Classic でマップに変更を加え、ArcGIS Online でマップ アイテムの詳細ページを開きます。
- [Map Viewer で開く] - Map Viewer でマップを開きます。 Field Maps Designer で Map Viewer のポップアップ ウィンドウが開き、マップを編集し、マップへの変更内容を保存できます。
- [Map Viewer Classic で開く] - Map Viewer Classic でマップを開きます。
- [詳細の表示] - マップのアイテムの詳細を開きます。
Field Maps Designer のクイック リファレンス
Field Maps Designer を使用して、マップのコンテンツ、オフライン設定、およびモバイル アプリの設定を構成します。 以下のページを使ってマップを構成できます。
- [マップ] ページ - 構成するマップを見つけ、Field Maps で非表示にするマップを指定します。
- [フォーム] ページ - マップのコンテンツを表示し、データ収集用のフォームとフィーチャ テンプレートを構成します。
マップ ページ
[マップ] ページには自身が所有しているマップが表示されます。 構成するマップを参照と検索によって見つけて、Field Maps で非表示にするマップを指定します。
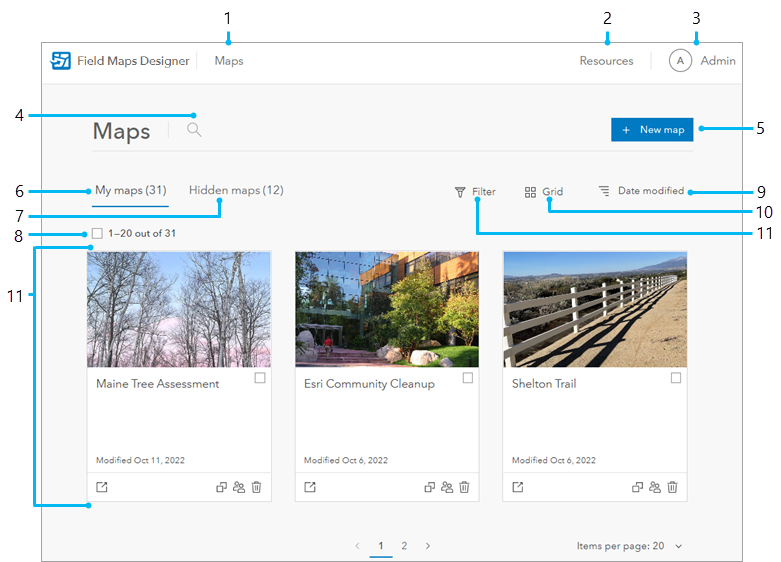
- [マップ] - [マップ] ページに戻ります。
- [リソース] - チュートリアル、ドキュメント、ビデオなどを表示します。
- プロフィール - 現在サイン インしているアカウントの確認、およびサイン アウトを行います。
- [検索] - 編集権限があるマップを検索します。
- [新規マップ] - データ収集用に新しいマップを作成します。
- [マイ マップ] タブ - Field Maps に表示される、自身が所有しているマップ。
- [非表示マップ] タブ - Field Maps で非表示になっているマップ。
- すべてのマップの選択 - ボックスをオンにして、[マイ マップ] タブか [非表示マップ] タブのすべてのマップを選択します。
- 並べ替え - 変更日かタイトルでマップを並べ替えます。
- 表示 - マップをグリッド内に表示するか、テーブル内にリストします。
- [フィルター] - 管理者の場合、組織内の [マイ マップ] または [すべてのマップ] でフィルターできます。
- [フォルダー] - ArcGIS 組織のフォルダーでフィルター処理します。
- マップ カード - 構成
 、複製
、複製  、共有
、共有  、削除
、削除  を行います。 上の隅にあるチェックボックスをオンにして、Field Maps でのマップの表示と非表示を切り替えます。
を行います。 上の隅にあるチェックボックスをオンにして、Field Maps でのマップの表示と非表示を切り替えます。
フォーム ページ
[フォーム] ページには Web マップのアイテムが表示され、編集可能なレイヤーやテーブルのフォームとフィーチャ テンプレートを構成できます。
フォームの構成
[フォーム ビルダー] ウィンドウでは、モバイル作業者がデータ収集に使用するフォームを構成できます。 詳細については、「フォームの構成」をご参照ください。
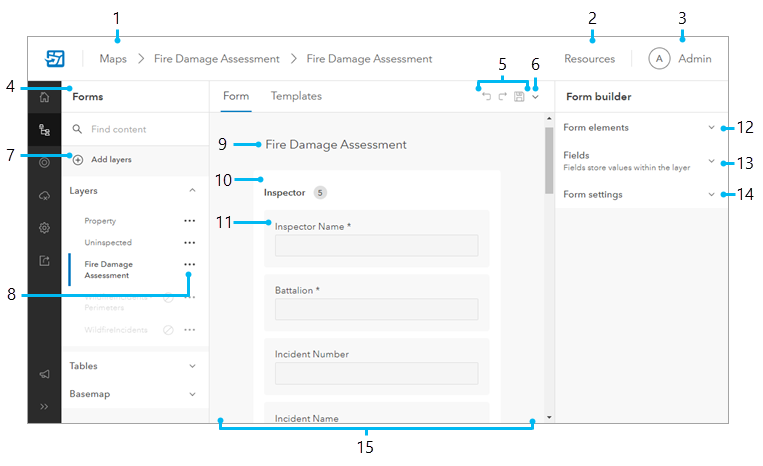
- [マップ] - [マップ] ページに戻ります。
- [リソース] - チュートリアル、ドキュメント、ビデオなどを表示します。
- [プロフィール] - 現在サイン インしているアカウントの確認、およびサイン アウトを行います。
- [フォーム] ウィンドウ - マップに含まれるレイヤー、テーブル、ベースマップを検索します。
- [元に戻す]、[やり直し]、[保存] - フォームへの変更を元に戻したり、やり直したり保存します。
- 変更を破棄 - ドロップダウン メニューをクリックして変更を破棄するか、フォームをクリアします。
- [レイヤーの追加] - マップにレイヤーを追加します。
- その他のオプション - マップからレイヤーを削除します。
- [開く] - Map Viewer または Map Viewer Classic でマップを開き、アイテムの詳細ページを開きます。
- フォーム タイトル - フォームのタイトルを編集します。
- グループ - グループにはフォーム エレメントが含まれています。 グループ内のフォーム エレメントの数がグループ タイトルの横に表示されます。 グループを選択してプロパティを編集するか、Arcade 条件式を追加します。
- フォーム エレメント - フォーム エレメントは、Field Maps でフォームのエントリーとして表示されます。 フォーム エレメントを選択してプロパティを編集するか、Arcade 条件式を追加します。
- [フォーム エレメント] - エレメントをクリックするかドラッグしてフォームに追加します。
- [フィールド] リスト - フォーム キャンバスに追加できる、レイヤー内のフィールドをリスト表示します。 フィールドは、フォームに追加すると、フォーム エレメントになります。
- [フォーム設定] - 条件に基づいて非表示になっているフィールド値への処理を構成します。
- フォーム キャンバス - フォーム エレメントとフィールドをフォーム キャンバスにドラッグしてフォームを作成します。
フィーチャ テンプレートの構成
[テンプレート] タブでは、モバイル作業者がデータ収集に使用するフィーチャ テンプレートを構成できます。 詳細については、上記の「フィーチャ テンプレートの管理」セクションをご参照ください。
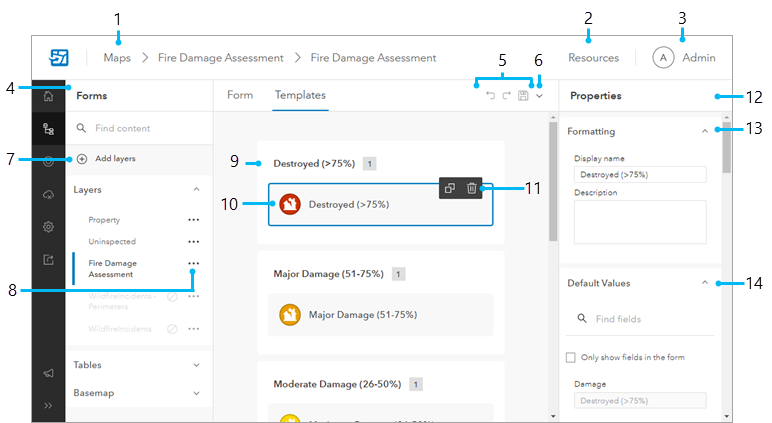
- [マップ] - [マップ] ページに戻ります。
- [リソース] - チュートリアル、ドキュメント、ビデオなどを表示します。
- [プロフィール] - 現在サイン インしているアカウントの確認、およびサイン アウトを行います。
- [フォーム] ウィンドウ - マップに含まれるレイヤー、テーブル、ベースマップを検索し、編集可能なレイヤーかテーブルを選択してフォームを構成します。
- [元に戻す]、[やり直し]、[保存] - 変更を元に戻したり、やり直したり保存します。
- 変更を破棄 - ドロップダウン メニューをクリックして変更を破棄します。
- [レイヤーの追加] - マップにレイヤーを追加します。
- その他のオプション - マップからレイヤーを削除します。
- [開く] - Map Viewer または Map Viewer Classic でマップを開き、アイテムの詳細ページを開きます。
- フィーチャ タイプ - レイヤー内のフィーチャのタイプ。 フィーチャ タイプにはフィーチャ テンプレートが含まれます。
- フィーチャ テンプレート - モバイル作業者はフィーチャ テンプレートを使って Field Maps で特定のタイプのフィーチャを収集します。
- [複製] と [削除] - 選択したフィーチャ テンプレートを複製、または削除します。
- [プロパティ] ウィンドウ - 選択したフィーチャ テンプレートのプロパティが表示されます。
- [書式] - 選択したフィーチャ テンプレートの表示名と説明を編集します。
- [デフォルト値] - フィーチャ テンプレートのデフォルト値を編集します。
サイン アウト
ArcGIS Online アカウントからサイン アウトし、Field Maps Designer からサイン アウトします。 詳細については、「サイン アウト」をご参照ください。
